כיצד לתקן סרטון פיקסל עם שלבים פשוטים
עם גלים של חידושים טכנולוגיים ועדכונים, ראינו עתיד מבטיח לקובצי וידאו עם איכות מספקת ותאימות טובה. עם זאת, עדיין קיימות בעיות עם אובדן איכות בהן נתקלים רוב האנשים ומאכזבים אותנו. במשך זמן כה רב, השלכת הסרטונים המפוקסלים או הפגומים הייתה הבחירה הראשונה שלנו מאז ההליך לשחזור הנתונים והאיכות המקורית של קבצים היה תהליך שלוקח זמן. עכשיו, הפוסט הזה מביא לך תקווה חדשה. קרא אותו ולמד עוד על כיצד לתקן סרטונים מפוקסלים.
תוכן הדף
חלק 1. סוחט מוח לסרטוני פיקסל?
אולי חווית מקרים שבהם הסרטון החשוב שלך הפך פתאום לבלאגן. הצבעים התערבבו, והפיקסלים עמדו בצורה לא סדירה כך שכל הסרטון נפדה מטושטש ומגורען. זה עלול לקרות במהלך העברת סרטונים בין נגני מדיה או כאשר אתה מנסה לדחוס סרטון גדול לקטן יותר. אתה כנראה יכול להתמודד עם הבעיה המטרידה הזו עם מעט תשומת לב לעריכת הסרטון שלך. עכשיו, לא משנה מה המקרה שאתה מתמודד איתו, אתה לא צריך לטרוף את המוח שלך או להיגמר הרעיונות כדי לחפש פתרון אפשרי בעצמך. פשוט עקוב אחר דף זה מהסיבות והאמצעים שאתה יכול לנקוט כדי להסיר את הדאגה הזו.
חלק 2. הסיבות מאחורי קבצי פיקסלים
מספר סיבות עשויות להסביר את הקבצים שלך שהופכים לפיקסלים. הגדרה או עריכה לא נכונה במהלך חלקים שונים של יצירת וידאו יגרמו לבעיית הפיקסלים. כאן אנו מפרטים כמה סיבות נפוצות להתייחס אליהן:
בעת הקלטת הסרטונים שלך:
- צלם סרטונים בסביבת תאורה נמוכה
- הפוך את הגדרות המצלמה שלך לבלעדיות או ללא תחרות
- השתמש במתקנים שבורים לצילום וידאו
- שמור קובץ וידאו גדול מדי
בעת עריכת הסרטונים שלך:
- דחוס או המר את הסרטון המקורי שלך לגודל זעיר
- דחוס את הקבצים שלך מספר פעמים בפורמטים אקראיים
- ערוך את קבצי הווידאו שלך לקבצי וידאו עם קצב סיביות והגדרה נמוכים בהרבה
- חבר את הסרטון שלך לנגן מוגבל עם כמה פורמטים נתמכים
לגבי המקרים שלמעלה, עדיין ניתן יהיה להשיג את החזרת הסרטונים המפוקסלים שלך למצב נורמלי. המשך לקרוא ונסה.
חלק 3. תיקונים קלים לפיקסלציה
כשחיפשתם מדריכים כיצד לתקן סרטונים מפוקסלים ב-Premiere Pro, האם אי פעם תהיתם על כלי קל יותר עם אותה תוצאה? כדי להשיג בצורה הטובה ביותר את האיכות וההגדרה המקורית של הסרטון שלך באופן מקוון או לא מקוון, תוכל לבחור בכלים הבאים לפתרון קל ומהיר בהתאם לצרכים שלך.
פתרון 1: Vidmore Video Converter
ממיר וידאו Vidmore היא תוכנה חזקה ויעילה המאפשרת לך להמריץ מחדש את קובץ הווידאו המושפע מהיבטים שונים. באמצעות כמה לחיצות, מובטחת לך גישה בטוחה וחלקה למיטוב הרזולוציה, הבהירות והניגודיות, הסרת רעשי וידאו והפחתת רעידות וידאו. כדי להציל אותך מהליכים מיותרים, תוכל לצפות בתצוגה מקדימה של ההשפעה של כל שינוי תוך ביצוע התאמות ביניהם.
- שפר את הסרטון/תמונה שלך באיכות גבוהה (720p/10800p/4K)
- עריכה מקצועית של פרטי וידאו ושמע
- פתרונות זמינים לסרטונים מטלטלים לצרכים שלך
- חוויה ידידותית למשתמש עבור משתמשי Mac/Android כאחד

כיצד לתקן סרטוני פיקסל עם ממיר וידאו Vidmore
שלב 1: לְהַגִיעַ ממיר וידאו Vidmore ולהוריד אותו למחשב.
שלב 2: נְקִישָׁה הוסף קבצים לייבא את הסרטון המפוקסל שלך ולהתכונן.
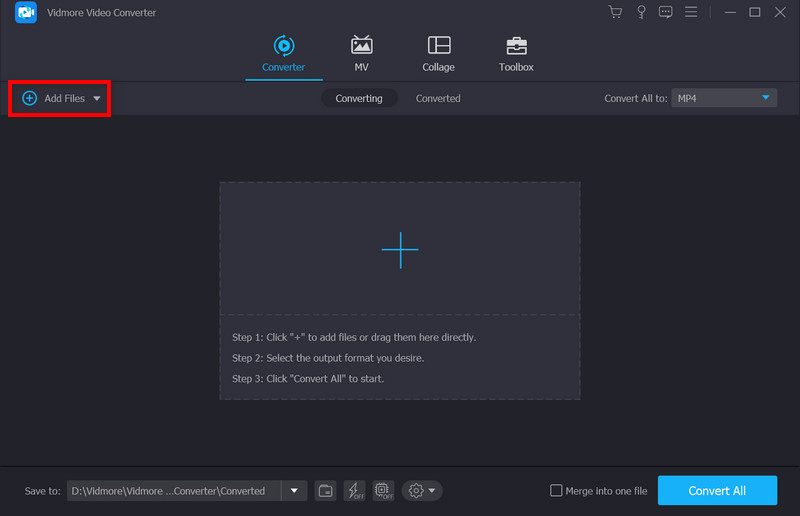
שלב 3: בחר שפר את הסרטון סמל בשורת התפריטים.
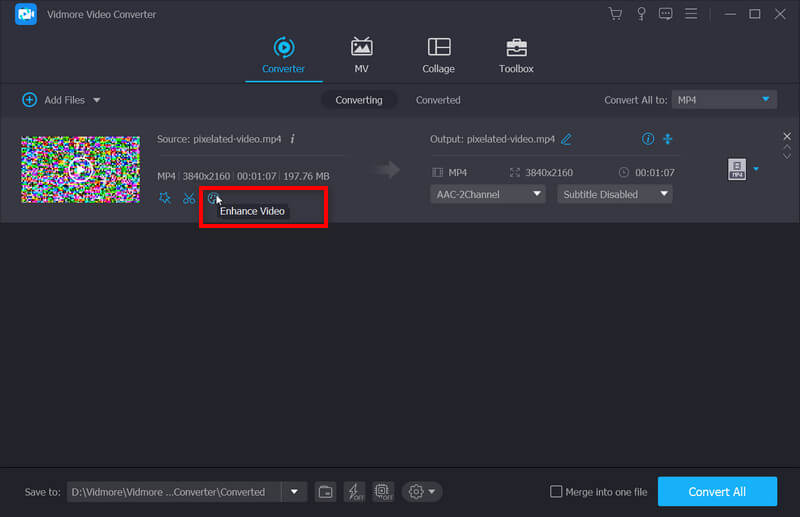
בחלון המוקפץ, אתה חופשי לשפר את איכות הווידאו שלך עם רשימה של אפשרויות באמצעות רזולוציה, בהירות וניגודיות, רעש וידאו ורעידות. סמן את האחד תוך כדי תצוגה מקדימה של האפקט על ידי תצוגה מקדימה.

שלב 4: נְקִישָׁה להציל, ולאחר מכן בחר להמיר והמתן לתוצאה המשופרת שלך.
פתרון 2: Vidmore Video Fix
אם הסרטון שלך הופך לפתע מטושטש ומגורע בזמן ההפעלה, ייתכן שיש בעיה כלשהי בסרטונים שלך, והדבר הראשון שעליך לעשות הוא לתקן את הסרטונים המפוקסלים. תיקון וידאו של Vimore הוא כלי רב עוצמה לתיקון סרטונים בעייתיים. הוא מסוגל לתקן סרטונים שונים שאינם ניתנים להפעלה שצולמו על ידי מספר מכשירים. הכי נוח, יש לו ממשק תמציתי ואתה לא משקיע הרבה זמן ללמוד איך להשתמש בו. על ידי ביצוע המדריך המפורט, תוכל לתקן את הסרטונים הבעייתיים שלך תוך 4 שלבים כדלקמן.
שלב 1: התקן את Vidmore Video Fix במחשב האישי שלך.
לחץ פעמיים על התוכנה כדי להפעיל את Video Fix.
שלב 2: הוסף סרטון פגום.
לחץ על "+" כפתור בצד שמאל כדי להוסיף את הסרטון הפגום שלך. לאחר ההעלאה, הגודל, הרזולוציה, המקודד, משך הזמן, קצב הסיביות וקצב הפריימים של הסרטון ינותחו ויוצגו מתחת לסרטון הפגום.
שלב 3: הוסף סרטון לדוגמה.
לחץ על "+" כפתור בצד ימין כדי להוסיף סרטון לדוגמה שצולם על ידי אותו מכשיר. הוספת סרטון לדוגמה יכולה לשפר את שיעור ההצלחה של תיקון וידאו.

שלב 4: התחל תיקון וידאו.
לחץ על לְתַקֵן כפתור כדי להתחיל בתיקון. אתה יכול להפסיק את התיקון בכל עת על ידי הקשה על תפסיק לַחְצָן.

שלב 5: תצוגה מקדימה ושמור את הסרטון המתוקן
בסיום התיקון, תוכל ללחוץ תצוגה מקדימה כדי לבדוק את השפעת התיקון. אם אתה מרוצה מהתוצאה, אתה יכול ללחוץ להציל כדי להוציא את הסרטון למחשב.
פתרון 3: Wondershare Repairit
אם תרצה לתקן את התמונה המפוקסלת שלך עם תוכנה רבת עוצמה, מוצע לך לקחת את הכלי הזה לעזרה. זה גם מספק גרסאות לתיקון סרטונים מפוקסלים באנדרואיד/אייפון.
שלב 1: פתח את התוכנה והוסף את הקובץ המפוקסל שלך דרך לְהוֹסִיף לַחְצָן.
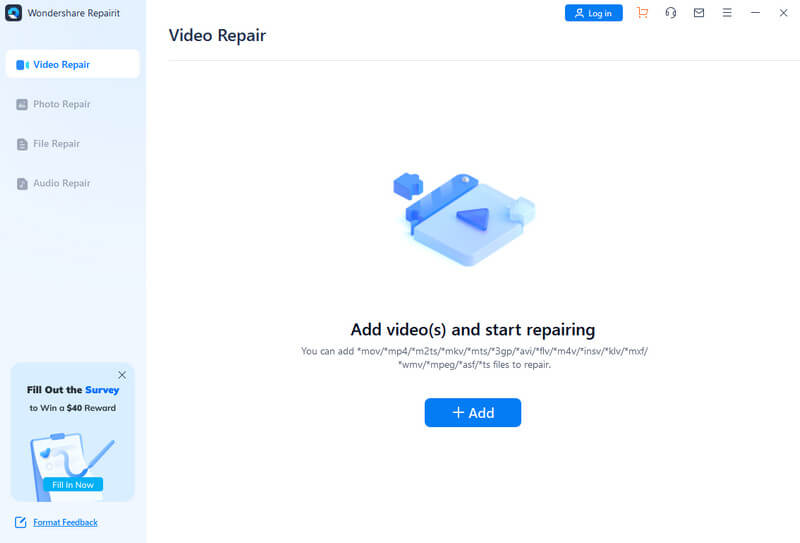
שלב 2: נְקִישָׁה לְתַקֵן כדי להתחיל את תהליך התיקון.
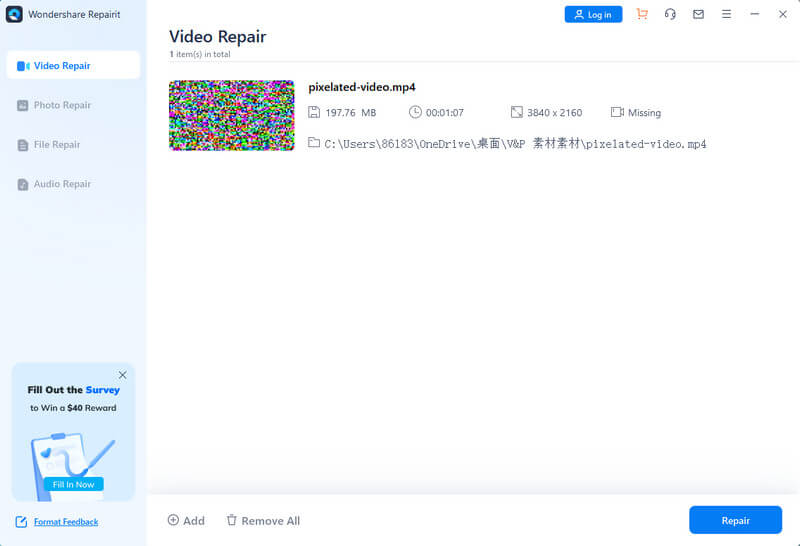
שלב 3: לאחר העיבוד המוצלח, בחר להציל להפיק את התוצאה.
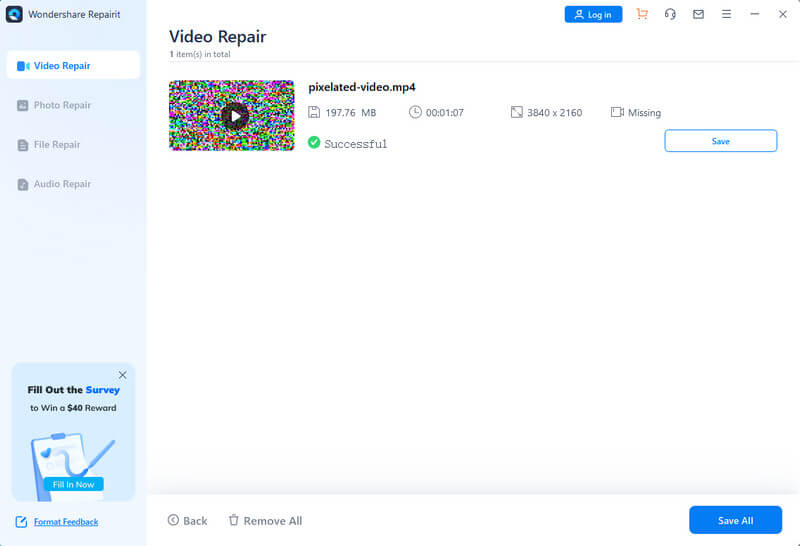
פתרון 4: Fix.video
אם אתה מחפש פלטפורמה מקוונת בחינם לתיקון קובץ הווידאו המפוקסל שלך, אז אתה יכול לנסות Fix.video בשלבים הבאים.
שלב 1: לחץ על המרכז ועוד לחתום ולהעלות את הסרטון שלך.
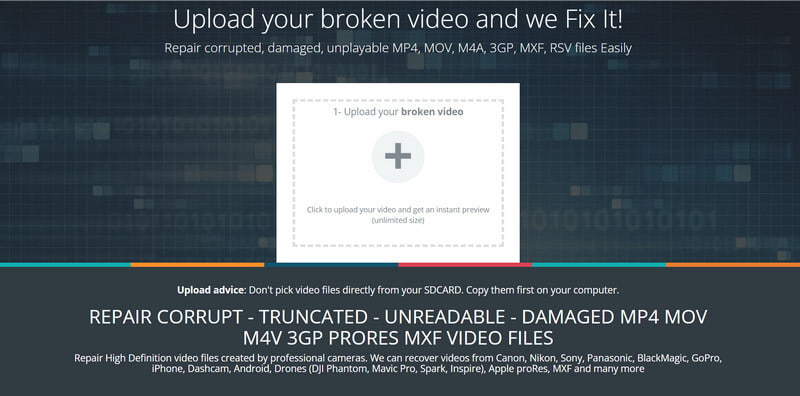
שלב 2: לאחר העלאת הקובץ שלך, הפלטפורמה תתקן אוטומטית את הסרטון שלך. זה עשוי לקחת קצת זמן. לאחר מכן תוכל לראות את כל הפרטים בחלון החדש וללחוץ הורד את הסרטון המלא כדי לשמור את התוצאה שלך.
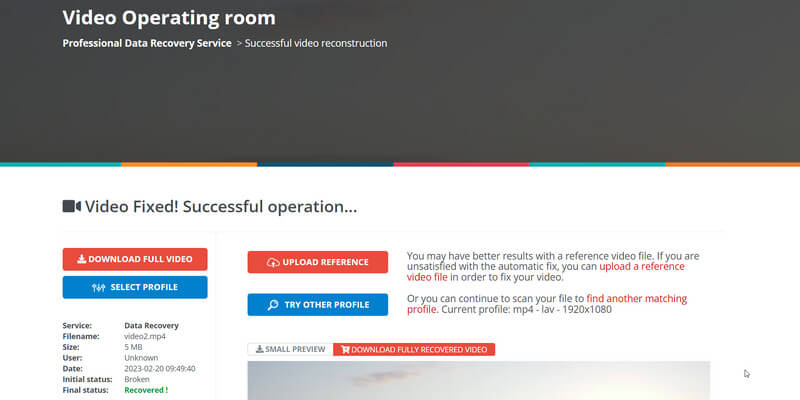
פתרון 5: VEED.IO
משפר וידאו מקוון זה יעזור לך לשפר את איכות הווידאו שלך עם מספר פונקציות.
שלב 1: הוסף את הקבצים שלך על ידי גרירה ושחרור או לחיצה לעלות קובץ אזור לבחירה.
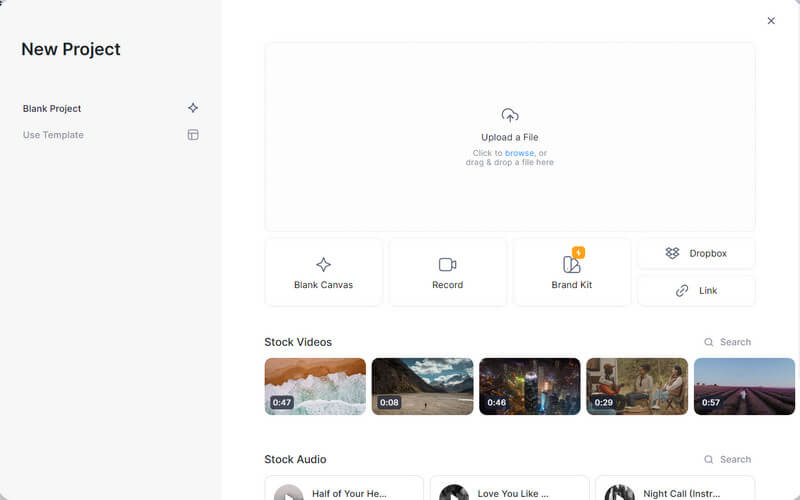
שלב 2: עבור דרך ה הגדרות בצד שמאל והתחל לערוך את הסרטון שלך. אתה יכול להתאים את האודיו, הבהירות ועוד בהתאם לצרכים שלך.

עם הכל, שמור את העבודה שלך במחשב.
חלק 4. שאלות נפוצות על פיקסלים וידאו
האם פיקסלציה אומרת מטושטש?
אנו משתמשים בפיקסלציה או בפיקסלציה כדי לתאר את אותם חלקים של תמונות/סרטוני וידאו שמטושטשים או מטושטשים, ותוכלו לראות את האלמנטים המרובעים בצבע אחד או את הפיקסלים הבודדים.
איך לשפר את רזולוציית התמונה?
אתה יכול לבחור מצלמה או מתקן מתאים כדי להקליט את הסרטונים או התמונות שלך באיכות גבוהה כבר בהתחלה. או לפנות לעורכים כמו ממיר וידאו Vidmore ועוד.
האם יש אפליקציה לתיקון סרטונים מפוקסלים?
אתה יכול להגיע לאפליקציות רבות כמו PowerDirector, Adobe After Effects וכן הלאה כדי לתקן את הסרטונים הפוקסלים שלך במכשירים הניידים שלך.
סיכום
עם כל הכלים לעיל, אתה מוזמן לעשות זאת לתקן את הסרטונים המפוקסלים שלך בעלות קטנה. אני מקווה שהמדריך הזה יהפוך את הבעיה המסובכת הזו לפחות מסובכת ויעזור לך לקבל סרטון באיכות טובה.


