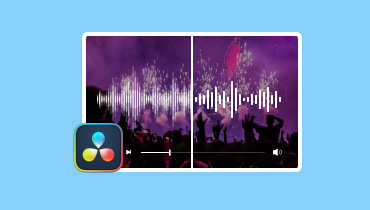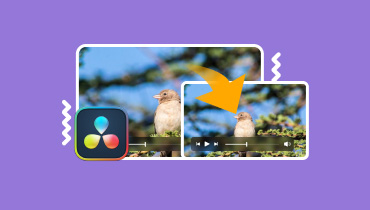כיצד לייצא את Davinci Resolve כ-MP4 באיכות גבוהה
ייצוא פרויקטים של DaVinci Resolve בפורמט MP4 חיוני עבור רוב העורכים, מכיוון שקובץ זה מציע וידאו באיכות גבוהה וגודל קובץ יעיל. עם זאת, עורכים רבים מתקשים לייצא פרויקטים של DaVinci Resolve ב-MP4. בפוסט זה נסביר כיצד לייצא את DaVinci Resolve כ-MP4 ללא מאמץ. זאת כדי להבטיח שפרויקט הגמר שלך מוכן לצפייה, שיתוף או עריכה נוספת. אם אתה מוכן להגדיר ולבצע את תהליך הייצוא, המשך לקרוא את זה!

לפני שנמשיך, עיין בטבלה שלהלן להערכה מהירה של הכלים:
| שיטות בשימוש | יְעִילוּת | רמת קושי |
| ממיר וידאו Vidmore | ממיר פרויקטי וידאו ליותר מ-200 פורמטים של קבצי מדיה יחד עם התאמה אישית של פרמטרי פלט. | קַל |
| DaVinci Resolve | מייצא פרויקטי וידאו בפורמט MP4 אך דורש היכרות עם הכלי. | יחסית מסובך |
תוכן הדף
חלק 1. מהו DaVinci Resolve
לפני שניכנס לפרטים, נתחיל בסקירה כללית של התוכנה. DaVinci Resolve הוא פתרון עריכת וידאו פופולרי מאוד שפותח על ידי Blackmagic Design. תוכנה הכוללת הכל מציעה פוסט-פרודקשן אודיו, תיקון צבע, דירוג צבע, עריכת וידאו ואפקטים חזותיים. תכונה בולטת שמייחדת אותו היא ש-DaVinci Resolve יכול להשתמש ב-MP4 ליצוא פרויקטים. זה עושה את זה נוח להפקת פרויקטים התואמים לפלטפורמות והתקנים שונים. יתרה מכך, הוא זמין גם בגרסה חינמית וגם בגרסה בתשלום.
חלק 2. כיצד לייצא DaVinci Resolve כ-MP4
ככל שנמשיך, בואו נחקור כיצד DaVinci Resolve ייצוא פרויקטים בפורמט MP4. כאמור, DaVinci Resolve ידועה בתכונות העריכה העוצמתיות שלה. חלקם מאפשרים למשתמשים לעשות זאת שנה וידאו איטי למהירות רגילה, chroma-keying, החלפת רקע ועוד. ייצוא פרויקט בפורמט MP4 הוא צורך נפוץ עבור עורכים. למרבה המזל, DaVinci Resolve מאפשר לייצא פרויקטים בפורמטים שונים, כולל פורמט MP4 הנפוץ. זה הופך אותו לאידיאלי לשיתוף או לשימוש אישי בשל הדחיסה היעילה שלו.
הנה איך לייצא פרויקט DaVinci Resolve כ-MP4:
שלב 1. פנה את עצמך לתחתית ממשק DaVinci Resolve ולחץ על לִמְסוֹר לשונית. פעולה זו תעביר אותך לדף משלוח, שם תוכל להגדיר את הגדרות הייצוא.
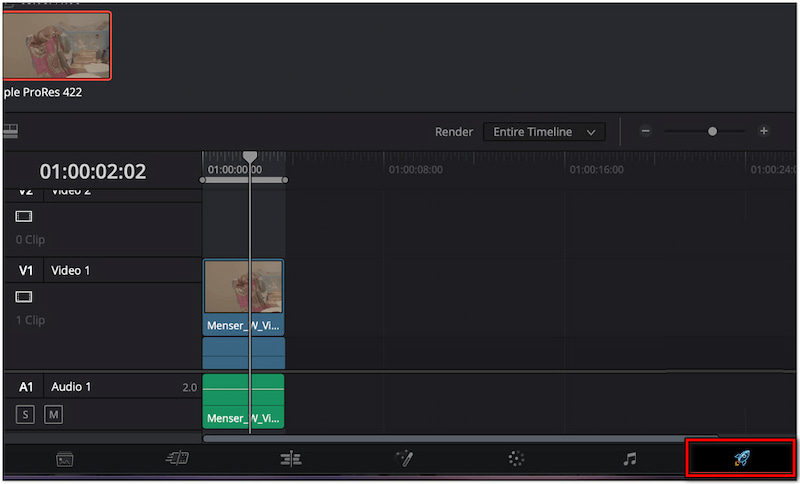
שלב 2. בקטע הגדרות עיבוד, בחר את ה המותאם אישית אפשרות כהגדרת העיבוד המוגדרת מראש. שלא לדבר, אפשרות זו מאפשרת לך להתאים הגדרות בהתאם להעדפותיך.
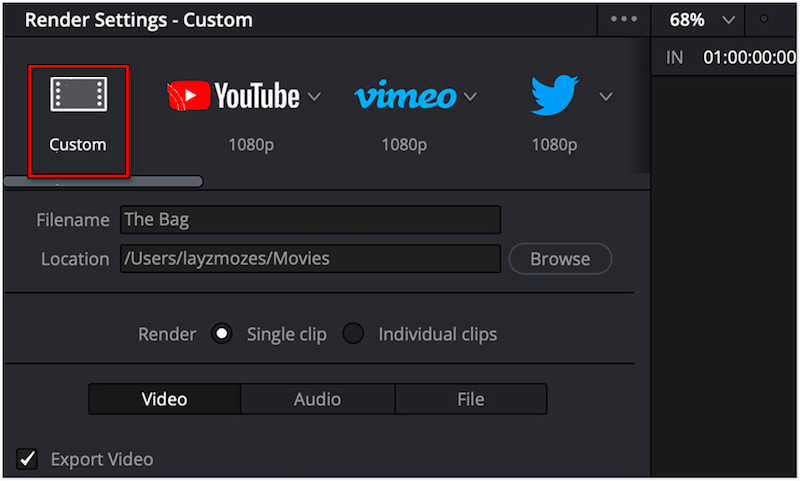
שלב 3. ההגדרות הסטנדרטיות עבור ייצוא הסרטון הן:
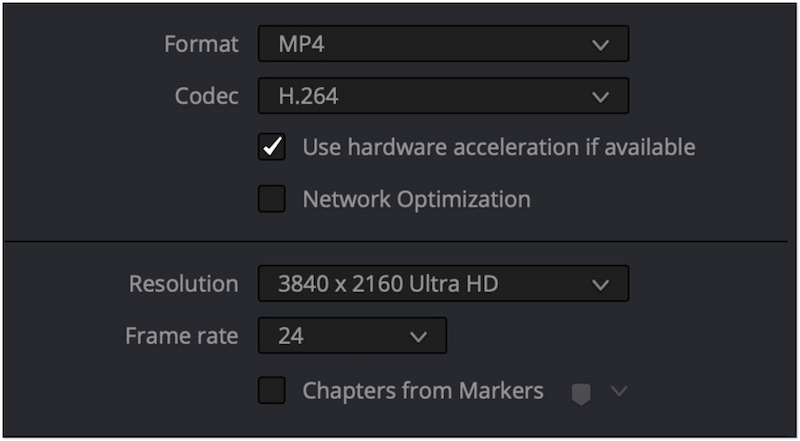
• פוּרמָט: הגדר את פורמט הקובץ ל MP4.
• Codec: בחר H.264 עבור Codec הווידאו.
• פתרון הבעיה: הגדר את הרזולוציה ל 3840×2160 Ultra HD.
• קצב מסגרות: הגדר את קצב הפריימים ל 24.
שלב 4. לאחר הגדרת פרמטרי הייצוא, לחץ הוסף לתור העיבוד. פעולה זו מעמידה את הפרויקט שלך בתור לעיבוד. בחלונית Render Queue, בחר את הפרויקט שלך ולחץ עיבוד הכל לייצא את הפרויקט שלך כקובץ MP4.
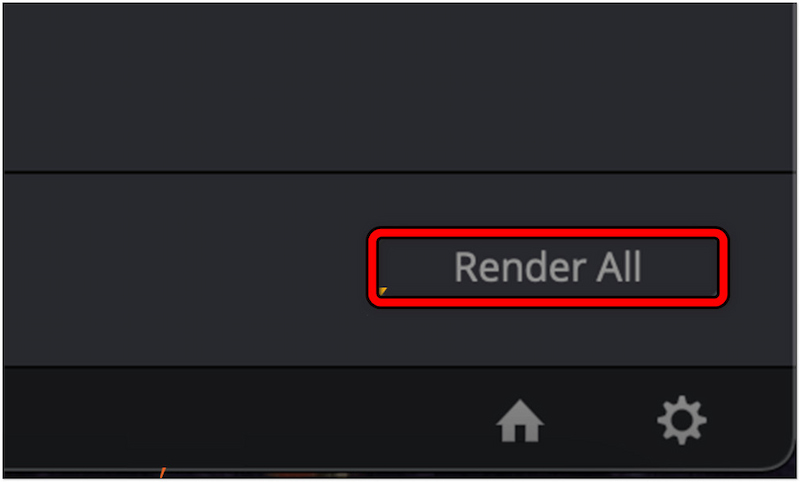
כך ניתן לשמור את DaVinci Resolve כ-MP4. ייצוא פרויקטים כ-MP4 כרוך בבחירה נבונה של הגדרות כדי להבטיח את האיכות הטובה ביותר. על ידי ביצוע ההוראות המסופקות, תוכל לייצר MP4 איכותי המתאים לפלטפורמות ומכשירים שונים.
חלק 3. כיצד להקל על שמירת DaVinci Resolve כ-MP4
אם אתה עדיין מתקשה לייצא את הפרויקט שלך כ-MP4, שקול להשתמש בממיר כדי לפתור את הבעיה. זה נאמר, ממיר וידאו Vidmore יכול להיות מציל החיים שלך למטרה זו. זהו ממיר קבצי מדיה ייעודי שנועד לטפל בצרכי המרה שונים, כולל המרת פרויקטים של DaVinci Resolve ל-MP4. למרות ש-DaVinci Resolve יכול לייצא פרויקטים בפורמט MP4, ממיר הווידאו של Vidmore מציע גמישות ותכונות נוספות שיכולות לשפר את תהליך ההמרה. הוא תומך ב-200+ פורמטי וידאו, מה שמאפשר לך להמיר את הפרויקטים שלך לפורמט הרצוי.
למה לצפות עם ממיר וידאו Vidmore:
• מגיע עם ערכת כלים עם למעלה מ-20 תכונות עריכת וידאו.
• מפיקה סרטונים מומרים באיכות גבוהה עם רזולוציית 4K של עד.
• המר פרויקטים של DaVinci Resolve ליותר מ-200 פורמטים, כולל MP4.
• כולל תהליך המרה מהיר במיוחד ללא הפסדים במהירות של עד 120×.
הנה איך לייצא את DaVinci Resolve כ-MP4 באמצעות Vidmore Video Converter:
שלב 1. דבר ראשון, קבל הורדה בחינם של Vidmore Video Converter. התקן את תוכנת ממיר המדיה והמתן עד שתהליך ההתקנה יסתיים.
שלב 2. לאחר השלמת ההתקנה, הפעל את Vidmore Video Converter במחשב שלך. בכרטיסייה ממיר, לחץ הוסף קובץ לייבא את פרויקט DaVinci Resolve שברצונך להמיר.
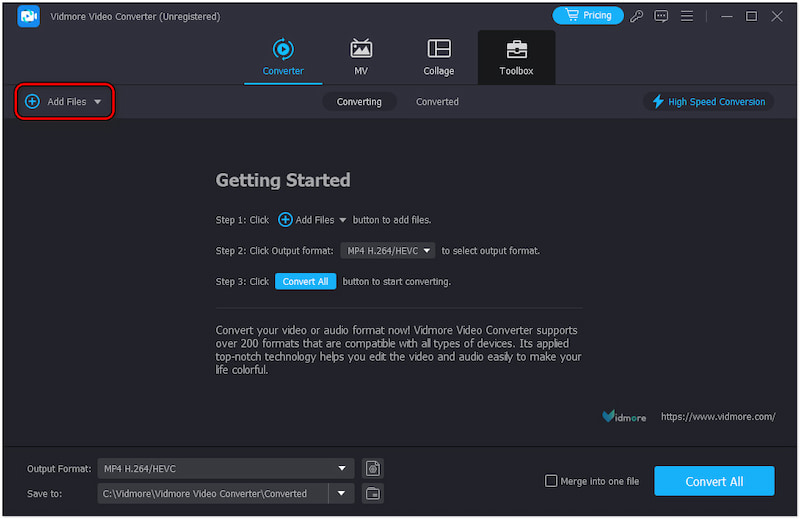
שלב 3. לאחר ייבוא הפרויקט, אנא המשך אל פורמט פלט שדה ולחץ עליו. בחר MP4 כפורמט הפלט שלך ובחר איכות תחת קטגוריית הווידאו.
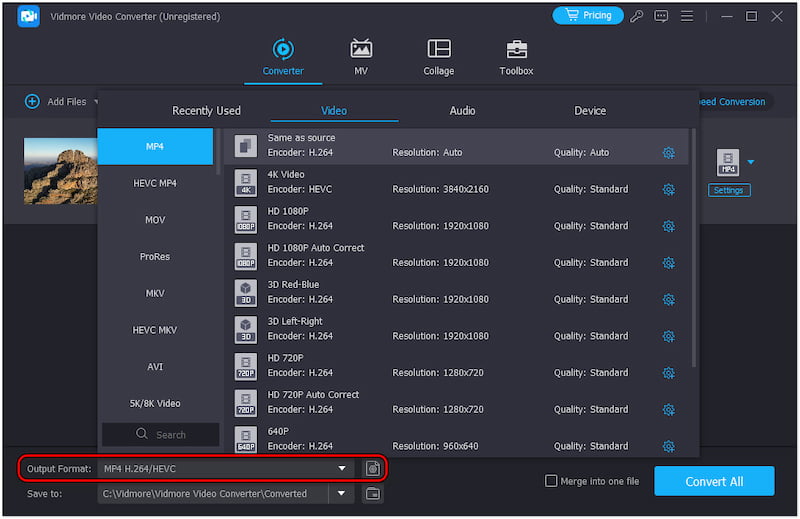
שלב 4. במידת הצורך, הגדר את פרמטרי הפלט על ידי לחיצה על הגדרות לַחְצָן.
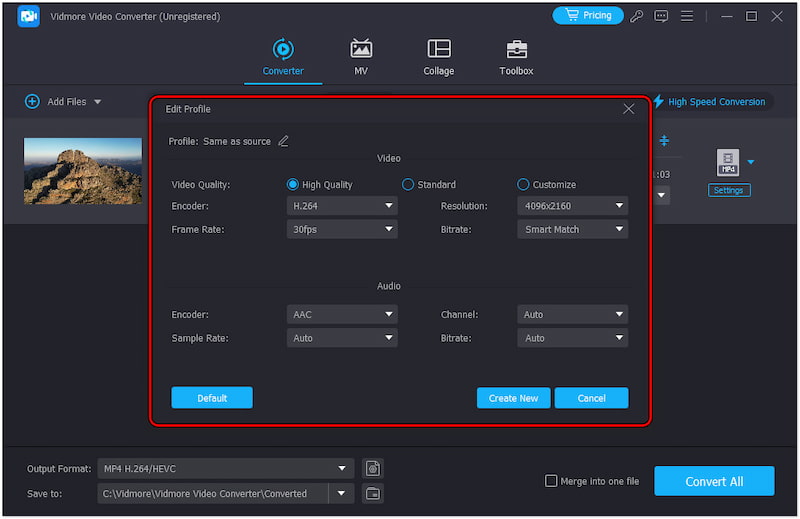
• איכות וידאו: בחר באפשרות איכות גבוהה.
• קוֹדַאִי: בחר H.264 עבור Codec הווידאו ו-AAC עבור Codec האודיו.
• פתרון הבעיה: הגדר את הרזולוציה ל 4096×2160.
• קצב מסגרות: הגדר את קצב הפריימים ל 30.
שלב 5. כאמור, Vidmore Video Converter מגיע עם כלי עריכה נוספים. בחר את שרביט הקסם כדי לערוך וידאו, מספריים לחתוך וידאו, וסמל וידאו כדי לשפר את הסרטונים.
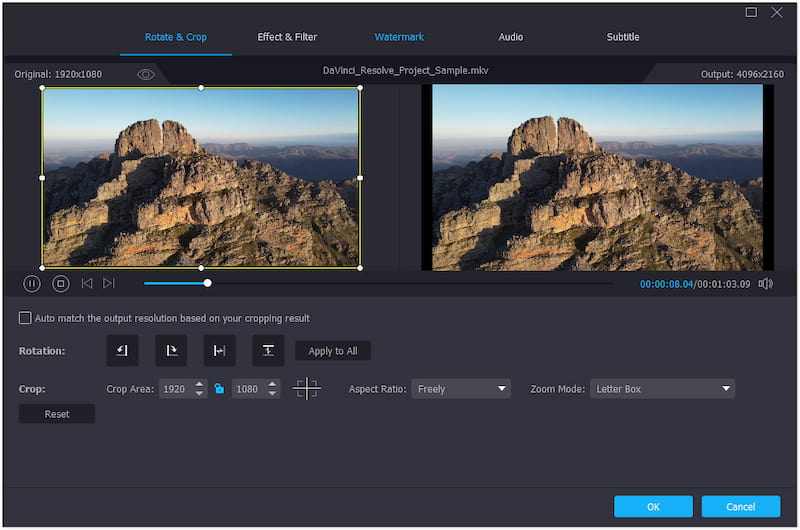
שלב 6. לאחר השלמת השלבים הקודמים, כעת תוכל לשמור את פרויקט DaVinci Resolve שלך בפורמט MP4. פשוט לחץ המר הכל כדי להתחיל את תהליך ההמרה.

Vidmore Video Converter מספק תהליך פשוט להמרת פרויקטים של DaVinci Resolve לפורמט MP4. בנוסף להמרת קבצי מדיה, אתה יכול לחתוך סרטוני MP4, סובב אותם, הוסף מסננים, התאם אפקטי וידאו ועוד.
חלק 4. שאלות נפוצות לגבי ייצוא Davinci Resolve כ-MP4
האם DaVinci Resolve יכול להשתמש ב-MP4?
כן, DaVinci Resolve יכול להשתמש בקבצי MP4. זהו אחד מפורמטי הווידאו הנתמכים המקודדים ב-Codec H.264. עם זאת, כדי למנוע בעיות במהלך העריכה, ודא שהוא משתמש ב-codec תואם ובקצב פריימים קבוע.
מדוע DaVinci Resolve לא יכול לייבא MP4?
למרות ש-MP4 הוא אחד הפורמטים הנתמכים של DaVinci Resolve, ישנם מקרים שבהם אתה עלול להיתקל בבעיות בייבוא קבצים אלה. אם קובץ ה-MP4 משתמש בקודק שאינו נתמך, ייתכן שהתוכנה לא תוכל לייבא אותו. בנוסף, קבצי MP4 עלולים להיות פגומים, מה שמונע מהתוכנה לקרוא את הסרטון כראוי.
איך אני הופך את MP4 לשקוף ב-DaVinci Resolve?
הפיכת MP4 לשקוף ב-DaVinci Resolve היא פשוטה. בחלונית Inspector, אתר את הקטע Composite ובחר באפשרות Screen במצב Composite. התאם את האטימות כדי לגרום לשכבת העל להיראות מציאותית יותר.
סיכום
יוֹדֵעַ כיצד לייצא את DaVinci Resolve כ-MP4 הוא חיוני מכיוון שהוא מציע תאימות רחבה בין מכשירים ופלטפורמות שונות. ייצוא פרויקטים של DaVinci Resolve בפורמט MP4 מבטיח שהסרטונים שלך יהיו נגישים ללא בעיות תאימות. אם אתה מתקשה לייצא את הפרויקטים שלך בפורמט MP4, אנו ממליצים בחום להשתמש בממיר וידאו Vidmore. כלי רב עוצמה זה יכול להמיר את פרויקטי ה-DaVinci Resolve שלך ל-MP4 מבלי להתאמץ במיוחד. בנוסף, הוא מספק פונקציות עריכה לשיפור הסרטונים שלך לפני ההמרה.