אפקט הילוך איטי של Windows Movie Maker: 3 שלבים קלים לביצוע
אתה צריך להכיר היטב את Windows Media Player ו- Windows Movie Maker אם אתה משתמש ב-Windows. שתי התוכניות הללו כלולות ב-Windows. Windows Media Player הוא כלי שבו אתה יכול להשתמש כדי להפעיל סרטונים בכל עת שתרצה. בנוסף, אם ברצונך לערוך סרטונים, תוכל להשתמש ב-Windows Movie Maker כתוכנית הראשית שלך. Windows Movie Maker הוא יישום קל לשימוש לעריכת וידאו עם כל התכונות הנחוצות לעורך סרטים חובב להיות פרודוקטיבי. האם ברצונך להאיץ את הווידאו שלך כדי ליצור סרט זמן-lapse או להאט אותו כדי להפיק אפקט דרמטי? תכונת התאמת המהירות ב-Windows Movie Maker בנויה במפורש למטרה זו. כאן תלמד את שלוש השיטות הפשוטות ליישום אפקט ההילוך האיטי של Windows Movie Maker.

תוכן הדף
חלק 1. Windows Movie Maker הדרכה בהילוך איטי
אחד האפקטים הדרמטיים החזקים ביותר שאתה יכול לכלול במגוון פורמטי וידאו הוא השימוש בוידאו בהילוך איטי. אתה יכול להשתמש באפקט זה כדי לתאר מגוון של סצנות שונות. זה יכול להיות להדגיש קליפ, להשפיע רגשית על הצופה, או כל אחת ממגוון מטרות אחרות שאתה מתכנן בעצמך. אפקט ההילוך האיטי הכלול ב-Windows Movie Maker הופך את השלמת הפעולה הזו לקצרה, וזה למזלנו. אתה רק צריך לעבור על ההליכים המתוארים במדריך זה של Windows Movie Maker להילוך איטי, אותו תוכל לרכוש בקלות מחנות Microsoft. אז תוכל לתת לסרט שלך מראה ותחושה שאתה רוצה.
שלב 1: כדי להוסיף סרטים לפרויקט שלך, הפעל את Windows Movie Maker ובחר באפשרות הוסף סרטונים ותמונות אוֹפְּצִיָה. אתה יכול גם להשתמש בשיטת הגרירה והשחרור כדי להעביר סרטים ישירות ללוח התכנון.
שלב 2: סמן את החלק בסרטון שברצונך להאט, ולאחר מכן עבור אל וִידֵאוֹ תפריט כלים ובחר את לַעֲרוֹך אוֹפְּצִיָה. תראה אפשרות נפתחת בדף זה עם הכותרת מְהִירוּת.
שלב 3: תוכל להאט את מהירות ההשמעה ב-Windows Movie Maker אם ברצונך להפיק סרטים בהילוך איטי. עליך להיות מודע לכך שמספרי מהירות גבוהים יותר יגרמו לקליפ שלך להפעיל מהר יותר, בעוד ערכי מהירות נמוכים יותר יגרמו להפעלת וידאו איטית יותר.
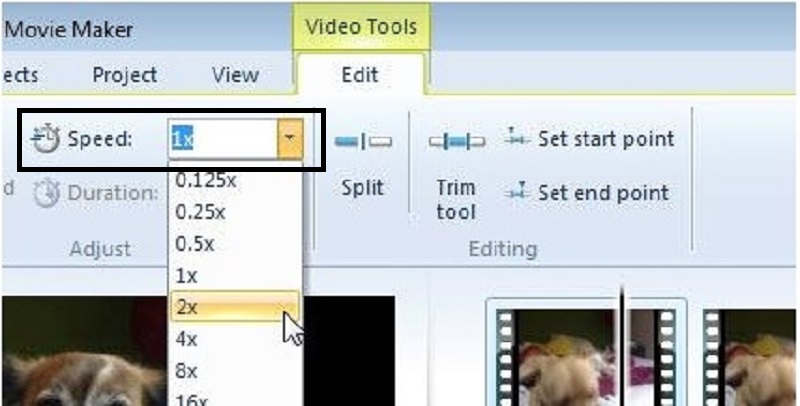
Windows Movie Maker הוא כלי נהדר לעריכת וידאו בחינם; עם זאת, חסרים לו פונקציות חיוניות בהשוואה לתוכניות עריכת וידאו אחרות. המשך לסעיף הבא כדי ללמוד על תוכנית עריכת וידאו אחרת אלטרנטיבה ל-Windows Movie Maker עם אפקטים בהילוך איטי ואפשרויות עריכה חזקות.
חלק 2. חלופה עבור Windows Movie Maker (משתמשי Mac)
השתמש ב-Windows Movie Maker כדי ליצור את הסרטונים שלך ולהוסיף בקלות אפקט של הילוך איטי בלחיצה אחת בלבד. תגלה ש-Windows Movie Maker אינו מספיק לצרכי עריכת הווידאו שלך. ואם אינך רוצה לפנות לעורך כלים מבוסס אינטרנט או תוכנה אחרת בתשלום, אתה יכול להשתמש ב-Windows Movie Maker. בעת שינוי מהירות הסרטון שלך, ממיר וידאו Vidmore הוא בין התחליפים היעילים ביותר לנגני מדיה, כלי אינטרנט ואפילו תוכנות מחשב מסורתיות.
זוהי התוכנית הידידותית ביותר למשתמש הזמינה באינטרנט מכיוון שהיא רק דורשת לחיצה אחת כדי להתאים את מהירות הנגינה, אשר עשויה להיות מוגברת או מופחתת. בנוסף, הוא יוצר סרטים באיכות טובה גם אם תרצו להמיר סרטונים שהוקלטו בקצב קבוע להילוך איטי. עליך לבצע את הפעולות הרצופות כדי לקבל מידע נוסף על התהליכים הכרוכים באופן שבו זה הולך להתרחש:
שלב 1: לחץ על הורדה חינמית כדי להעביר את התוכנית למחשב שלך. בנוסף, לאחר הורדת הקובץ, תידרש להפעיל אותו כדי להמשיך בהתקנה. לחץ על התחל עכשיו כפתור כאשר חיכית שזה יסתיים, וזה נעשה.
לאחר ההתקנה, אתה יכול להתחיל להשתמש בתוכנית מיד על ידי הפעלתה. כדי להתחיל בעריכה, בחר את ה בקר מהירות וידאו אפשרות מהתפריט הנפתח שמופיע ברגע שאתה בוחר ב- ארגז כלים קטע בצד ימין של הכרטיסייה למעלה.
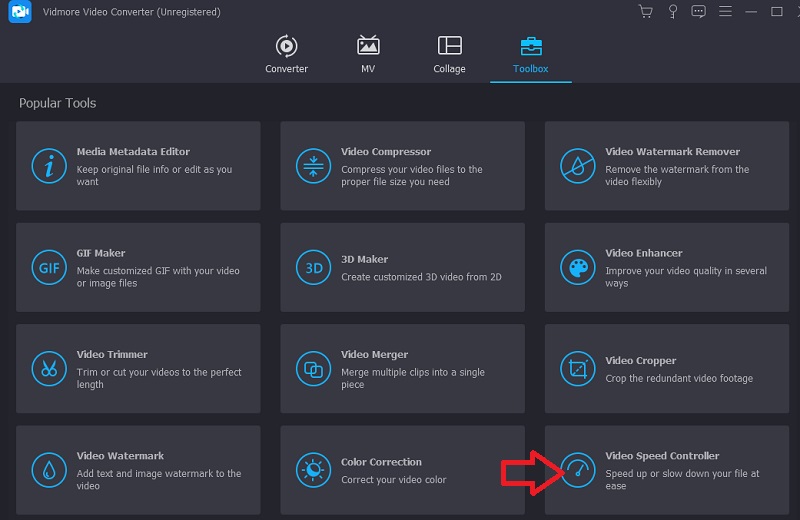
שלב 2: החלון הנוכחי יתפצל לאורך המרכז כדי לפנות מקום לחלון חדש. כדי להוסיף את קובץ הווידאו שברצונך לשנות, לחץ על סימן פלוס (+). לאחר פתיחת קובץ הווידאו, תראה כמה שיעורי הפעלה אפשריים המפורטים מתחת לסרטון. מהירויות השמעה אלו מתאימות למידת ההחלמה של אפקט ההילוך האיטי על הסרטון שצפיתם בו.
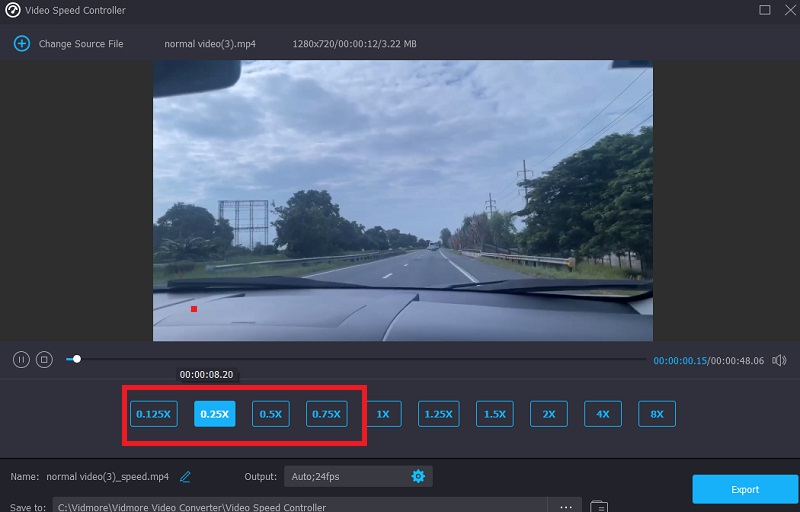
בהגדרות הפלט, ניתן לבצע שינויים בסרטון הפלט מבחינת הסרטון עצמו, כגון פורמט, רזולוציה, קצב פריימים ואיכות. ומבחינת האודיו, כמו קצב הדגימה וקצב הסיביות. מתחת להגדרת הפלט, תמצא את האפשרות לבחור את המיקום שאליו הוא ייצא את הסרט שלך.
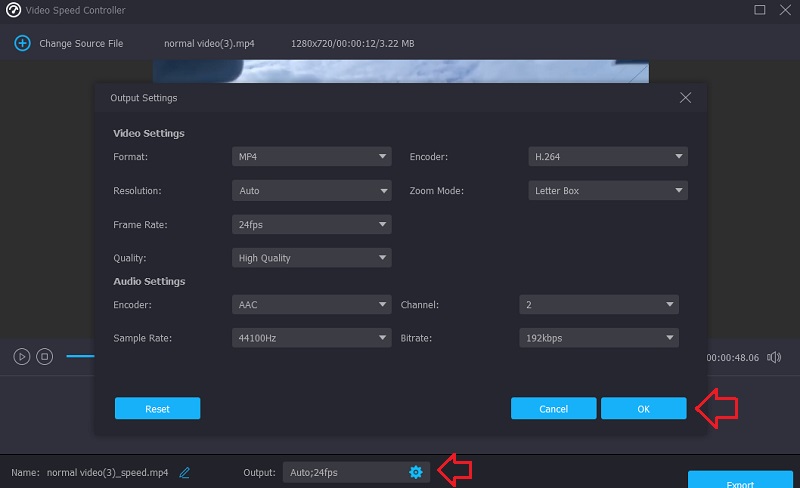
שלב 3: כדי לשמור אותו, עליך ללחוץ על יְצוּא לחצן בפינה הימנית התחתונה של החלון, ולאחר מכן עליך להמתין עד להשלמתו.
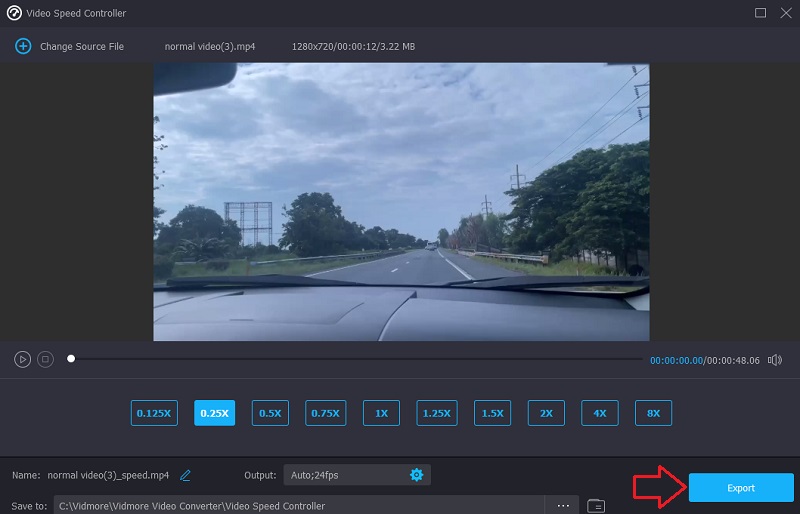
חלק 3. שאלות נפוצות על יצירת סרטון וידאו בהילוך איטי ב-Windows Movie Maker
האם יש מתאם בין מהירות תריס להילוך איטי?
כן. שינוי מהירות התריס מאפשר לצלם את הסרט או החיישן האלקטרוני למשך זמן ארוך יותר או קצר יותר, בהתאם להגדרה שתבחר.
כמה פריימים לשנייה אני צריך להשתמש?
אתה יכול להתאים את קצב הפריימים של הסרטון שלך כדי ליצור אפקטים בהילוך איטי. בפועל, לעומת זאת, ניתן ליצור קליפים בהילוך איטי עם כל קצב פריימים מעל 24-30 FPS, אך עם ויזואליות שונה ותחושה שונה. יותר פריימים לשנייה אומר בדרך כלל שהסרט יתנגן לאט יותר. בנוסף, משך הזמן שהצילום בהילוך איטי שלך יימשך עומד ביחס ישר לקצב הפריימים. מצד שני, זה לא תמיד מעיד שתמיד עדיף ללכת לאט יותר. הקצב שבו אתה רוצה שהסרט שלך ייראה מושמע ומשך הזמן שאתה רוצה שהקליפ יופעל הם שני שיקולים חשובים.
מהי החלופה הפשוטה ביותר של עורך הווידאו של Windows ל-Windows Movie Maker?
בגלל ממשק המשתמש הפשוט והמובן שלו כמו גם יכולות העריכה המקיפות שלו, Vidmore Video Converter הוא תוכנת העריכה הידידותית ביותר למשתמש הזמינה עבור Windows.
מסקנות
ייתכן שההילוך האיטי כבר הפך לנפוץ באינטרנט. עם זאת, המידה שבה תוכל להתאים אישית ולהבחין בשימוש שלך באפקט תלויה לחלוטין בך. לכן, חיוני שתהיה לך תוכנה שתמיד תוכל לשנות את מהירות ההשמעה של הסרט שלך בצורה חלקה בכל רגע נתון. כדי לגרום לסרט להפעיל לאט יותר, אתה יכול להשתמש ב- הדרכה בהילוך איטי של Windows Movie Maker בפוסט הזה.


