מדריך Adobe Premiere Slow Motion: תהליך שלב אחר שלב
עם זאת, עליך לערוך את הסרטון בהילוך איטי עם Adobe Premiere כדי להשיג את מלוא הפוטנציאל האסתטי שלו. זהו אחד מעורכי הווידאו המיינסטרים המצוינים ביותר, וככזה, הוא מגיע עם תכונות המשמשות באופן מקצועי בעריכת וידאו. עם זאת, ממשק המשתמש ידוע לשמצה קשה לניווט למתחילים, והבנת מושגים כמו קצב פריימים יכולה להיות אתגר אמיתי. הבלוג הזה יסתכל על כיצד להוסיף סרטון בהילוך איטי ב-Adobe Premiere Pro. זה עובד גם אם אתה רוצה ליצור אפקט בהילוך איטי. תסתכל על זה אם אתה יכול. במקרה שאתה מתקשה ללמוד את החבלים של Adobe Premiere Pro, איתרנו תוכנית חלופית וידידותית יותר למשתמש שיכולה לעזור לך להאט את הסרט. חפש את הסעיף הרלוונטי.
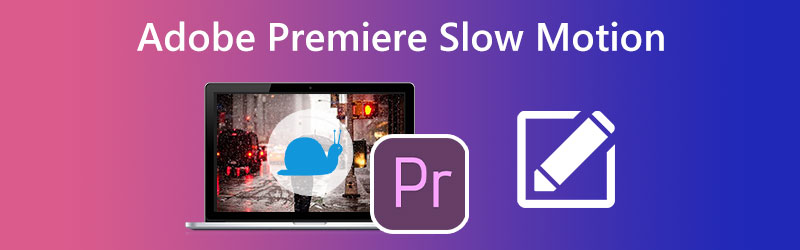
תוכן הדף
חלק 1. כיצד ליצור סרטון בהילוך איטי בבכורה
Premiere מספקת שלוש אפשרויות שונות כאשר אתה רוצה להאט סרטון. בהתאם למצב, הם משנים את מהירות ההפעלה, משנים את קצב הפריימים או משנים את הפריימים המפתח.
1. שנה את מהירות ההפעלה ב-Premiere Pro להאטת סרטון
כדי לשנות את המהירות של סרטון ב-Premiere וכך להאט אותו, תצטרך לאתר את אפשרות המהירות/משך.
שלב 1: כדי להוסיף סרטון לציר הזמן, גרור את הקובץ מהמחשב שלך לתוכנית.
שלב 2: בחר את מהירות/משך פריט תפריט מתפריט ההקשר לאחר לחיצה ימנית על הסרטונים.
שלב 3: אם ברצונך להשתמש ב-Adobe Premiere כדי ליצור סרטוני וידאו בהילוך איטי, החלון החדש שיופיע נותן לך את האפשרות להתאים אישית את מהירות ההשמעה כדי לענות על הדרישות שלך. אתה יכול גם לראות כמה זמן נוסף או הורחק.
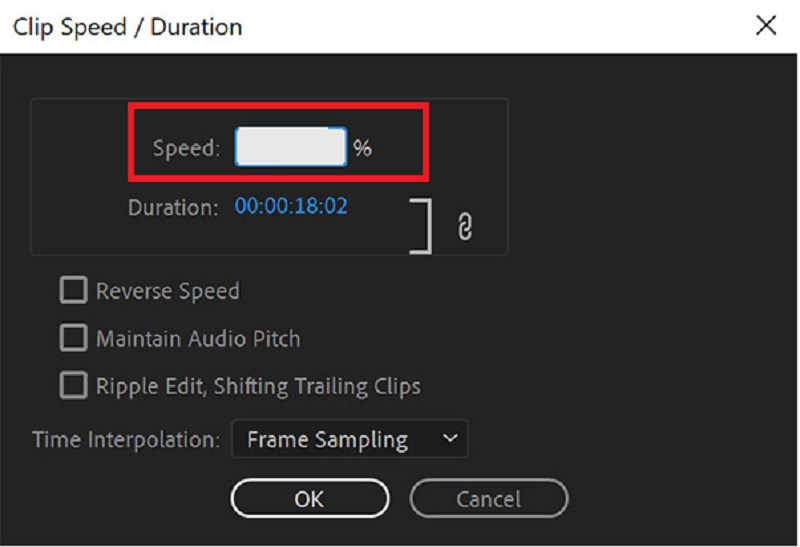
2. שנה את קצב הפריימים להאטת סרטון ב-Premiere Pro
ביטול פריימים ספציפיים מסרטון נדרש בעת התאמת קצב הפריימים של סרטון כדי להאט אותו. עם זאת, איכות הסרטון תישאר זהה, כך שאין צורך לחשוש מכך. מדריך זה ידגים כיצד להאט את ההשמעה של סרט ב-Premiere Pro על ידי התאמת קצב הפריימים.
שלב 1: לאחר שיובאו קבצים ל-Adobe Premiere, תוכל להתחיל להוריד קטעי וידאו אל ציר הזמן.
שלב 2: לאחר לחיצה ימנית על הקליפים, בחר את לְשַׁנוֹת אפשרות מתפריט ההקשר.
שלב 3: בחר את צילומי ממשק לחץ על לְהַנִיחַ לחצן קצב פריימים זה, והזן את הערך המתאים לפרמטר הרצוי. תצטרך להזין מספר נמוך יותר כדי להחיל את אפקט ההילוך האיטי תוך כדי שימוש ב-Adobe Premiere Pro.
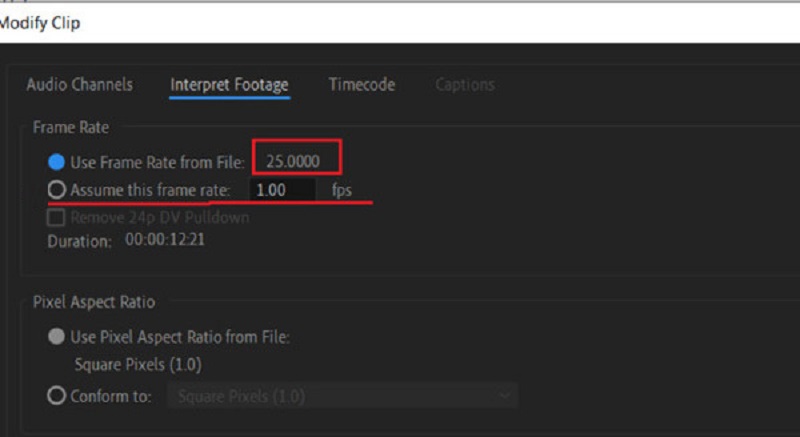
3. שנה את כלי המיפוי מחדש להאטת סרטון ב-Premiere Pro
כלי המיפוי מחדש הוא אחד הכלים החדשניים ביותר להפקת אפקטים בהילוך איטי. זה מאפשר לך לבחור חלק וידאו מסוים ולאחר מכן להאט את החלק הזה.
שלב 1: כלי המיפוי מחדש הוא אחד הכלים החדשניים ביותר להפקת אפקטים בהילוך איטי. זה מאפשר לך לבחור חלק וידאו ספציפי ואז להאט את החלק הזה.
שלב 2: לאחר מכן, עליך ללחוץ על האפשרות המסומנת מְהִירוּת. לאחר מכן, תראה קליפ חדש עם קו לבן מתחת לקו הקודם ברצף.
שלב 3: כדי להאיץ או להאט את ההפעלה של סרטים בתוך Adobe Premiere, גרור את השורה או למטה.
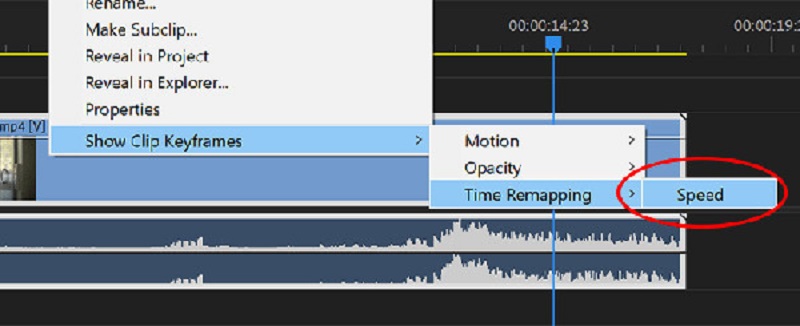
חלק 2. האלטרנטיבה הטובה ביותר אם אתה מוצא את Adobe Premiere מאתגר
אולי תרצה לתת ממיר וידאו Vidmore נסה אם אתה מוצא את Adobe Premiere מאתגר לעבוד איתה. גם לאחר לימוד כל הטכניקות הכרוכות ביצירת סרטים בהילוך איטי באמצעות Adobe Premiere, זה עשוי להיות די מאתגר להגיע לתוצאות הרצויות. אתה יכול גם להיתקל בבעיה לשמור על האיכות הגבוהה והחלקות של המקור.
עכשיו, כשיש לך את המידע הזה, אתה יכול לסמוך על Vidmore Video Converter שיעזור לך ליצור סרטים מדהימים בהילוך איטי. אתה יכול לשנות בגמישות את קצב ההשמעה תוך שמירה על איכות מעולה בכמה לחיצות בלבד. בנוסף, Vidmore מבטיחה שלא תהיה ירידה באיכות הווידאו. בנוסף, הוא נותן לך גישה למגוון רחב של כלי עריכה פשוטים המשפרים את איכות העבודה שלך, כגון היכולת לחתוך, למזג ולחתוך.
שלב 1: אם אתה משתמש ב-Windows או ב-Mac, חפש פריט בתפריט שאומר הורדה חינמית, ובחר בזה. עליך להגדיר את המשגר ולאפשר לו לפעול במכשיר שלך כדי להמשיך.
תחליף מעולה זה עבור Adobe Premiere הוא תוכנית ללא עלות שניתן להתקין במחשב שלך. סרטון עשוי להיות מואץ או האטה לפי הצורך. אתה יכול להשתמש ב בקר מהירות וידאו כאשר הוא פתוח על ידי לחיצה על ארגז כלים לַחְצָן. אתה יכול להוסיף סרטון לחלון החדש על ידי לחיצה על ועוד כפתור במרכז החלון.
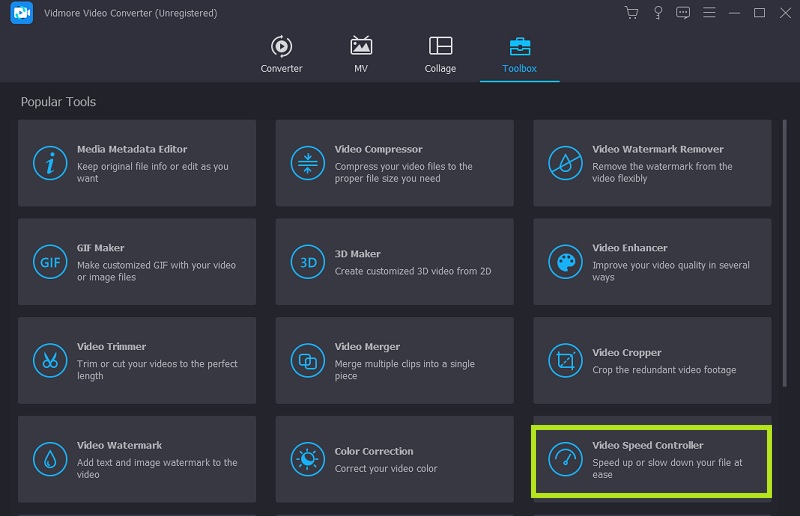
שלב 2: יש כעת אחת עשרה מהירויות זמינות לשינוי הפעלת סרטון. סרט עשוי להיות מושמע לפי שיקול דעתך בהילוך איטי.
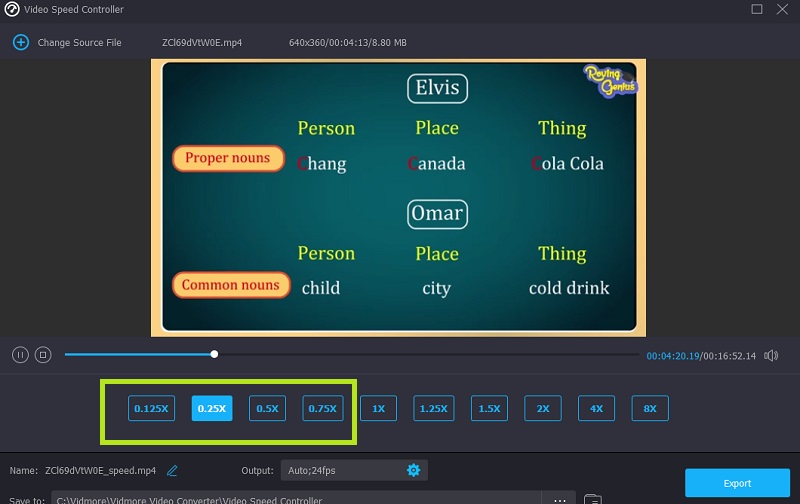
בקר מהירות זה מגיע עם נגן מדיה משולב, המאפשר לך להעריך במהירות את תוצאות השינויים שלך למהירות ההשמעה ומאפשר לך לבצע התאמות עדינות יותר. לאחר שהשגת את קצב הפריימים הרצוי, עבור אל תְפוּקָה תפריט כדי לבחור את פורמט הווידאו המתאים ביותר לדרישות שלך. לאחר שאישרת שאתה מרוצה מהתוצאות ובצעת את כל העריכות הנדרשות, תוכל ללחוץ על בסדר אוֹפְּצִיָה.
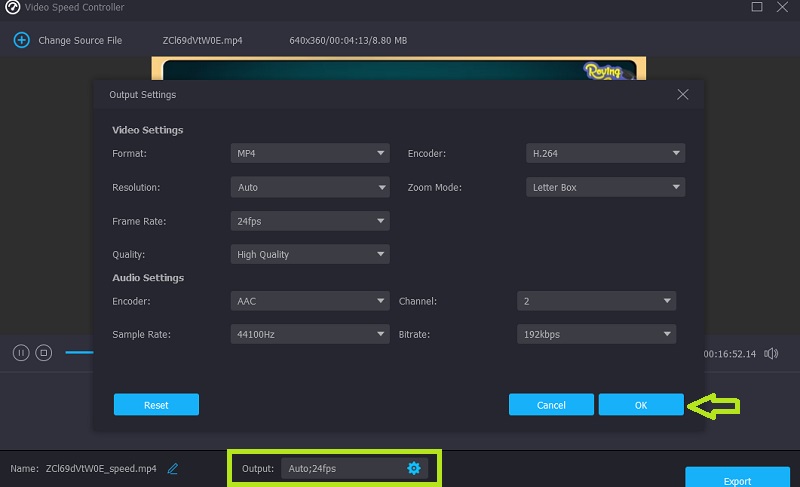
שלב 3: כדאי ללחוץ על יְצוּא לחצן כאשר מוכן לייצא.
חלק 3. שאלות נפוצות בנושא הוספת הילוך איטי ב-Adobe Premiere
האם החלת תכונות בהילוך איטי ב-Adobe Premiere תגרום לאובדן איכות?
כן. שימוש ב-Adobe Premiere ליצירת אפקטים בהילוך איטי יביא כמעט בוודאות להפחתת קצב הפריימים, מה שיפגע הן באיכות והן בחלקות של הסרט.
מה קורה כאשר קליפ מורחב ב-Premiere Pro?
אי אפשר להחליף קליפ סמוך ברצף אם רוצים להאריך קליפ בסדרה על ידי הפחתת מהירות ההשמעה שלו. במקום זאת, הקליפ גדל עד שהוא משתלב בגבול הקליפ שלידו. לאחר מכן, Adobe Premiere Pro תדחוף את כל הפריימים שנותרו לסוף הקליפ המתוח.
מה עושה ה-Optical Flow של Adobe Premiere?
פונקציית הזרימה האופטית של Adobe Premiere מאפשרת מעברים חלקים יותר בין מהירויות ומיפוי זמן משופר והמרת קצב פריימים.
מסקנות
מאמר זה הציג שלוש גישות שונות, כל אחת עם הוראות שלב אחר שלב משלה כיצד ליצור סרטון בהילוך איטי ב-Adobe Premiere Pro. עם זאת, זה עדיין מאתגר עבור טירונים להשיג את ההשפעה הטובה ביותר האפשרית. הורדת התוכנית הידידותית למשתמש Vidmore Video Converter בחינם היא הבחירה הטובה ביותר שלך אם אתה רוצה להאט את הסרטונים תוך שמירה על איכותם בהצלחה.


