הדרך הטובה ביותר לקצץ אורך וידאו ב-Windows Media Player
ייתכן שיש לך גם את השאלה "כיצד אני יכול לחתוך וידאו ב-Windows Media Player?" כפי ששמו מרמז, Windows Media Player הוא נגן מולטימדיה שפותח עבור מחשבי Windows. ככל הנראה, אתה יכול להשתמש בו רק כדי להזרים קבצי וידאו/שמע במחשב Windows שלך. עם זאת, תכונה מועילה נוספת של תוכנית זו היא לקצץ קבצי מולטימדיה כמו וידאו ואודיו.
במקום להוריד כלי נפרד לחיתוך סרטונים, אתה יכול לנצל את התכונה הזו כדי לקצר את קבצי הווידאו שלך. העניין הוא שאתה צריך לשנות כמה הגדרות כדי לאפשר את תכונת החיתוך שלו. עם זאת, מאמר זה יראה לך את השלבים לחתוך סרטון ב-Windows Media Player כדי לקצר את האורך. כמו כן, תחליף נהדר נבדק לעיונכם.
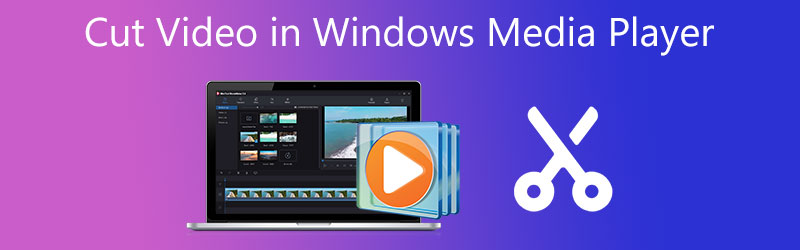
- חלק 1. כיצד לחתוך אורך וידאו ב-Windows Media Player
- חלק 2. כיצד לחתוך אורך וידאו ב-Mac/Windows
- חלק 3. תרשים השוואה של חותכי וידאו
- חלק 4. שאלות נפוצות על חיתוך אורך וידאו
חלק 1. כיצד לחתוך אורך וידאו ב-Windows Media Player
Windows Media Player נועד בעיקר לנגן קובצי וידאו ומוסיקה אך ורק עבור מערכות Windows. עם זאת, משתמשים רבים ירצו גם לחתוך או לחתוך ישירות קבצי וידאו. למען האמת, לא ניתן לגשת לתכונה זו עם הפעלת התוכנית מההתחלה. הוא זמין רק על ידי שילוב התוסף הנקרא SolveigMM WMP Trimmer.
עם זאת, רק משתמשים מעטים מודעים לכך. אז אם אתה שואל איך אתה חותך סרטון ב-Windows Media Player, סידרנו עבורך את השלבים.
שלב 1. כדי להתחיל, הורד את התוסף SolveigMM Trimmer Plugin מהאתר הרשמי שלו. לאחר מכן, התקן את התוכנית במערכת Windows שלך על ידי ביצוע ההנחיות והאשפים כדי לסיים את תהליך ההתקנה.
שלב 2. לאחר ההתקנה, הפעל את Windows Media Player והחדיר את התוסף כדי לאפשר את תכונת החיתוך של התוכנית. נווט ל כלים > תוספים > תוסף SolveigMM WMP Trimmer. לאחר מכן, אתה אמור לראות אפשרות נוספת בתחתית הממשק של הפאנל.
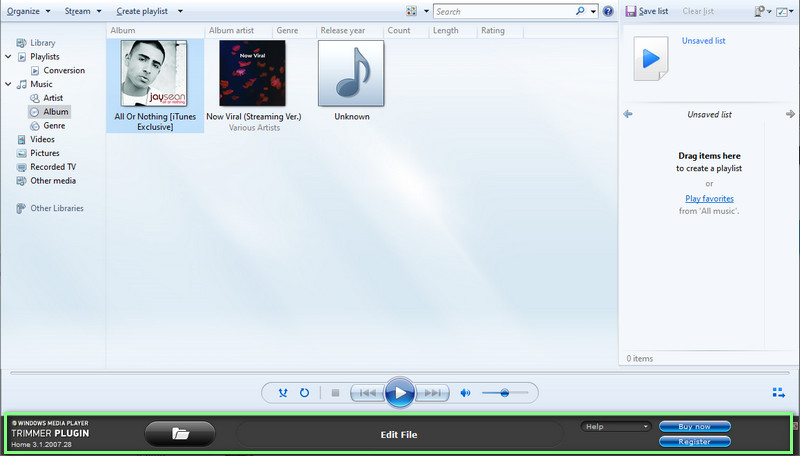
שלב 3. כעת, הוסף סרטון שתרצה לחתוך. כדי לעשות זאת, לחץ על תיקיה סמל, עיין בסרטון ובחר אותו כדי להוסיף לתוכנה. זה אמור להפעיל את הסרטון באופן אוטומטי. לאחר מכן, הקש על ערוך קובץ לחצן כדי להתחיל לחתוך את הסרטון.
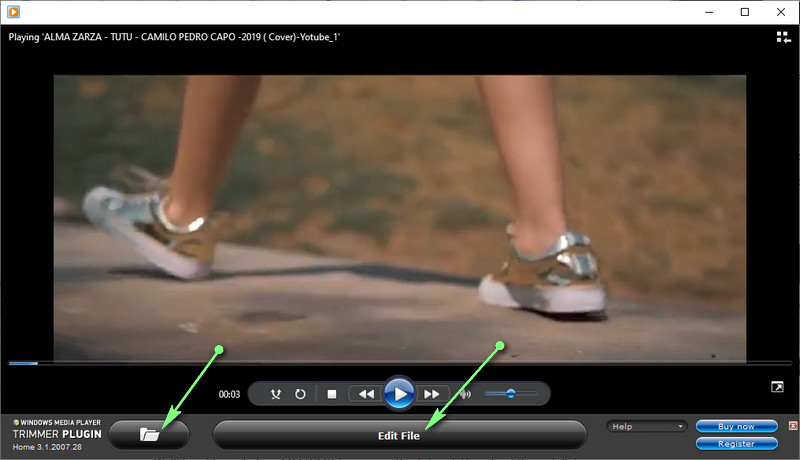
שלב 4. לאחר מכן, מצא את הנקודה או משך הזמן המדויקים שברצונך לחתוך. אתה יכול גם להתייחס לציון הזמן כדי להגדיר את נקודות ההתחלה והסיום. לאחר שהחליטו, הקישו על מְטוּפָּח לחצן כדי לסיים את התהליך. לאחר השלמת התהליך שלמעלה, צפה בתצוגה מקדימה של הסרטון כדי לראות אם השינויים נכנסו לתוקף.
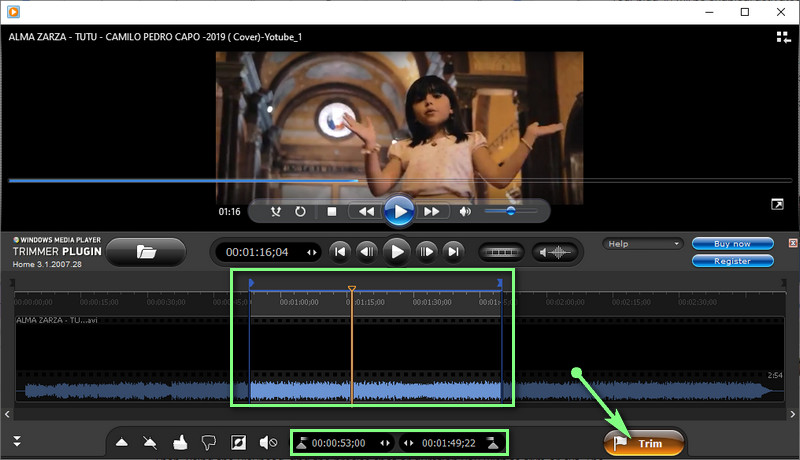
חלק 2. כיצד לחתוך אורך וידאו ב-Mac/Windows
Windows Media Player אכן מועיל לתיקון קבצי וידאו, תוך חיתוך מפורש של אורך הסרטון. מעבר לזה, יש לו חיסרון אחד גדול. זהו חוסר התמיכה במערכות Mac. אתה צריך ללמוד כיצד לחתוך אורך וידאו בחלופה של Windows Media Player בשם ממיר וידאו Vidmore.
הוא מכיל כלי עריכת וידאו בלעדיים המאפשרים למשתמשים לפצל, לחתוך, לחתוך, למזג, לחתוך ועוד. מעל לכל, ניתנות למשתמשים אפשרויות להפחתת רעידות הווידאו, הסרת רעשים, התאמת בהירות ועוד לפלט וידאו מועשר. אם אתה שבוי לדעת כיצד לגזור ולמזג סרטונים בתחליף של Windows Media Player, קרא יחד עם ההוראות.
שלב 1. הפעל Vidmore Video Converter
כדי להשתמש בתוכנית, עליך להוריד אותה תחילה במכשיר שלך. פשוט פגע באחד מה הורדה חינמית כפתורים למטה. לאחר מכן התקן באמצעות ההגדרה שעל המסך והפעל אותה.
שלב 2. הוסף סרטון לחיתוך
בשלב זה, עבור אל ארגז כלים לשונית ופתח את גוזם וידיאו פוּנקצִיָה. תיבת דו-שיח תופיע בלחיצה על אפשרות זו. לאחר מכן, לחץ על ועוד לחצן חתימה כדי לפתוח את תיקיית המחשב שלך. לאחר מכן, מצא את סרטון היעד שלך ובחר אותו להעלאה לתוכנה.
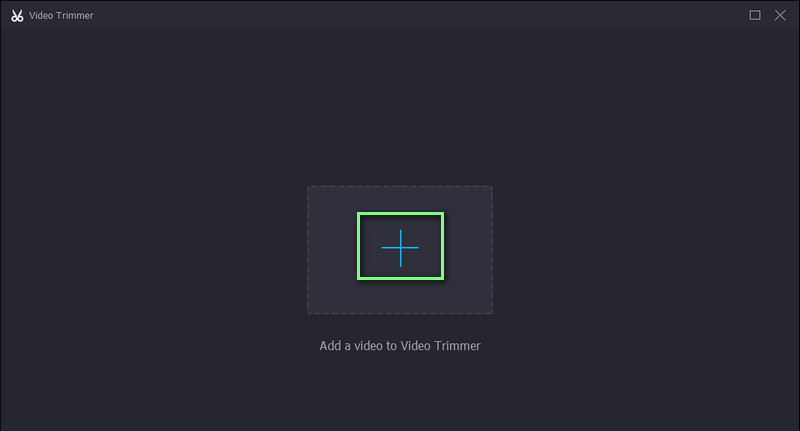
שלב 3. חתוך את הסרטון הנבחר
לאחר הוספת רצועת הווידאו, תוכל להתחיל לחתוך את הסרטון. אתה יכול לקצץ באמצעות ראש משחק כדי לחתוך את חלקי ההתחלה של הסרטון. גרור את המחוון אם ברצונך לבחור טווח לחיתוך וידאו. הצג את הסרטון בתצוגה מקדימה כדי לראות את השינויים.
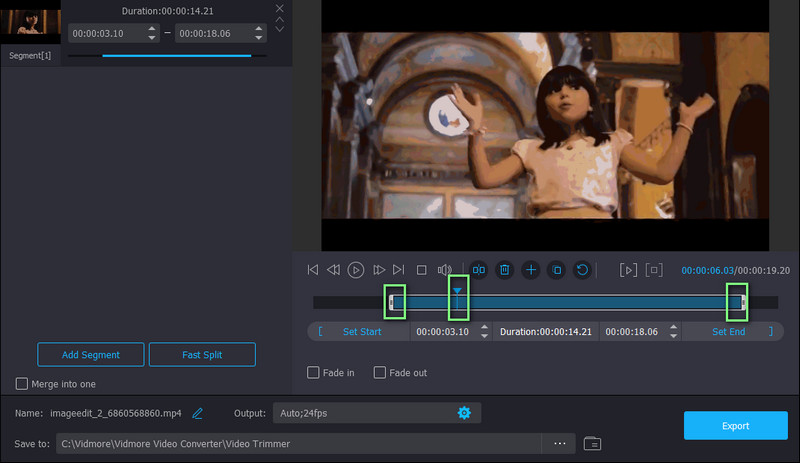
שלב 4. שמור את הגרסה הגזורה
אם אתה מרוצה מתוצאות הסרטון, לחץ על יְצוּא לחצן כדי שהשינויים ייכנסו לתוקף. תוכל גם לשנות את הגדרות הפלט לפני שמירת הגרסה החתוכה של הסרטון. פשוט פתח את תְפוּקָה אפשרות ולאחר מכן לשנות את ההגדרות הדרושות. לאחר מכן המשך בשמירת הסרטון על ידי לחיצה על יְצוּא לַחְצָן.
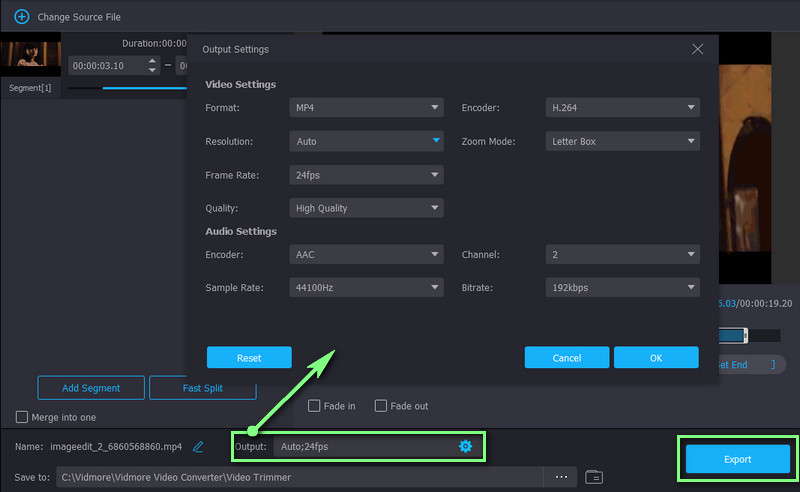
לקריאה נוספת:
5 טיפים לפתרון בעיות עבור Windows Media Player לא עובד
כיצד לחתוך מוזיקה ב-iMovie גם ב-Mac וגם במכשיר iPhone
חלק 3. תרשים השוואה של חותכי וידאו
להלן טבלת השוואה לשתי הדרכים המדהימות לקיצור סרטונים. מיינו היבטים חיוניים של שתי התוכניות הללו. תבדוק את זה.
- כלים
- נגן המדיה של Windows
- ממיר וידאו Vidmore
| מערכת הפעלה נתמכת | פורמט נתמך | ממשק אינטואיטיבי | אפקטים של וידאו | כלי עריכה |
| חלונות בלבד | WMA, WMV, MP4, AVI וכו'. | אינו נתמך | חותכים או חותכים | |
| חלונות ו- Mac | MKV, WMA, WMV, MP4, MOV, AVI וכו'. | נתמך | חתוך, חתוך, מיזוג, חתוך, סובב ועוד. |
חלק 4. שאלות נפוצות על חיתוך אורך וידאו
האם אוכל לערוך סרטונים ב-Windows Media Player?
אתה יכול לערוך סרטונים ב-Windows Media Player. עם זאת, הפונקציה מוגבלת רק לחיתוך או חיתוך סרטונים. אם ברצונך להוסיף מסננים או אפקטים, ייתכן שתצטרך להשתמש באפליקציה נפרדת לצרכים שלך.
האם אוכל להשתמש ב-Windows Media Player בחינם?
כן. Windows Media Player זמין בחינם בכל מחשבי Windows ומאפשר לך להזרים קבצי וידאו ושמע עם תמיכה בתכונת החיתוך שלו. במילים אחרות, אתה יכול לגזור סרטונים מבלי לשלם אפילו שקל.
האם אוכל לחתוך סרטוני סרגל צד שחור ב-Windows Media Player?
למרבה הצער, Windows Media Player אינו תומך בחיתוך סרטוני חיתוך סרגלי צד בסרטון. אבל בעזרת Vidmore Video Converter, אתה יכול להשיג חיתוך סרגלי צד שחורים מכיוון שהוא תומך ביכולת חיתוך. תכונה זו תאפשר לך לחתוך רק את יחס הגובה-רוחב שנבחר ולהסיר את החלקים הלא רצויים של הסרטון.
סיכום
הפוסט מכסה כיצד לחתוך אורך וידאו ב-Windows Media Player. אכן, אינך יכול לערוך סרטונים ישירות בנגן המדיה הזה. עם זאת, בעזרת התוסף בשם SolveigMM WMP trimmer, משימת החיתוך אפשרית. מלבד זאת, זה גם התווה את האלטרנטיבה הטובה ביותר שעליך לשקול להשתמש בה, למקרה שתצטרך לערוך או לחתוך במערכת המחשב Windows או Mac שלך. אתה יכול לתפעל בקלות את קובצי הווידאו שלך באמצעות האפשרויות המוזכרות בפוסט זה.


