כיצד לגזור חלקים מסרטון באייפון, אנדרואיד ומחשבים אישיים
אם אתה מחפש דרך לגזור חלקים מסרטון קובץ במכשיר שלך, זה התזמון המושלם בשבילך! חיתוך חלקים מקטעי וידאו בימים אלה נעשה קל. תודה לעזרה של עורכי הווידאו השונים היום, כי אתה יכול לבצע שינויים בסרטון שלך במהירות! בפוסט הזה, אנו מזינים את כל הפתרונות שבהם אתה יכול להשתמש כדי לגזור חלקים מהווידאו קליפים שלך. התהליך שלב אחר שלב עבור כל כלי מסופק להלן.
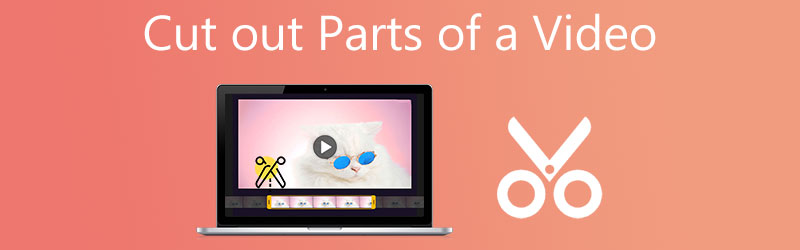
- חלק 1. כיצד לגזור חלקים מסרטון ב-Mac וב-Windows
- חלק 2. כיצד לגזור חלקים מסרטון באייפון ובאנדרואיד
- חלק 3. שאלות נפוצות על חיתוך חלקים של סרטון
חלק 1. כיצד לגזור חלקים מסרטון ב-Mac וב-Windows
1. ממיר וידאו Vidmore
ממיר וידאו Vidmore היא התוכנית המומלצת ביותר שתוכל להשתמש בה כדי לגזור חלקים מסרטון וידאו. מלבד העובדה שניתן להוריד אותו במכשירי Mac ו-Windows, הוא גם עובד על יותר מ-200 פורמטים של קבצי אודיו ווידאו. מה שהופך אותו למושלם אפילו למתחילים הוא הממשק הידידותי שלו. כלי זה מכיל גם כלי עריכה שונים כגון סיבוב, חיתוך, מיזוג ושיפור איכות הקבצים שלך. וכדי לעזור לך בסופו של דבר כיצד לגזור חלקים מסרטון באמצעות הכלי הזה, הנה הוראה בסיסית שתוכל לבצע.
שלב 1: על ידי לחיצה על אחד מה הורד סמלים בתחתית העמוד, תוכל להוריד ולהתקין את תוכנית חותך הקבצים במחשב שלך. לאחר השלמת הליך ההתקנה, תשתמש בתוכנית במכשיר שלך.
שלב 2: אתה יכול להתחיל להעלות קבצים מידית שלך תיקיה על ידי לחיצה על הוסף קבצים כפתור בחלק השמאלי העליון של המסך. בנוסף, אתה יכול בקלות להעלות את הקבצים שלך על ידי לחיצה על ועוד סמל במרכז הממשק של החלון.
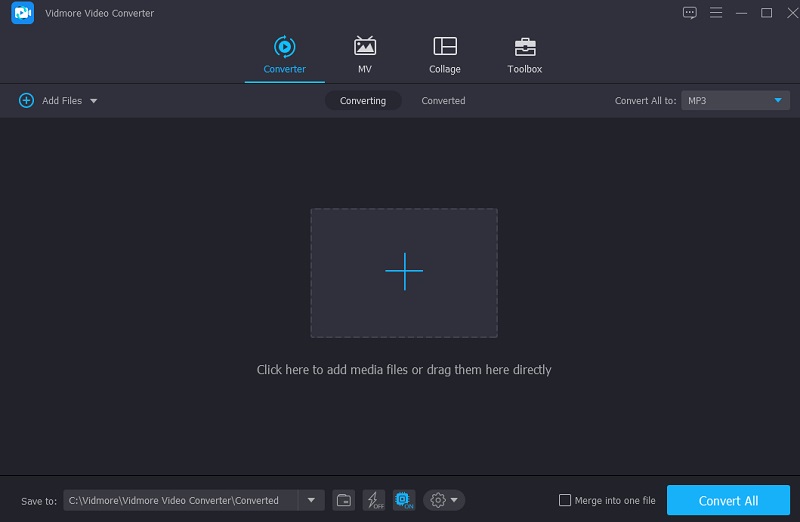
שלב 3: לאחר טעינת הסרטונים, השתמש מספריים לחתוך אותם. התחל על ידי גרירת המחוונים השמאלי והימני בלחצנים השמאלי והימני של נגן הווידאו. אתה יכול גם להזין באופן ידני את תזמוני ההתחלה והסיום של קליפ. לאחר השינוי, לחץ להציל בצד ימין למטה.

שלב 4: לאחר שביצעת את כל השיטות המפורטות למעלה, לחץ על המר הכל לחצן בפינה השמאלית התחתונה של ציר הזמן כדי להחיל את השינויים במלואם על הקובץ שלך.
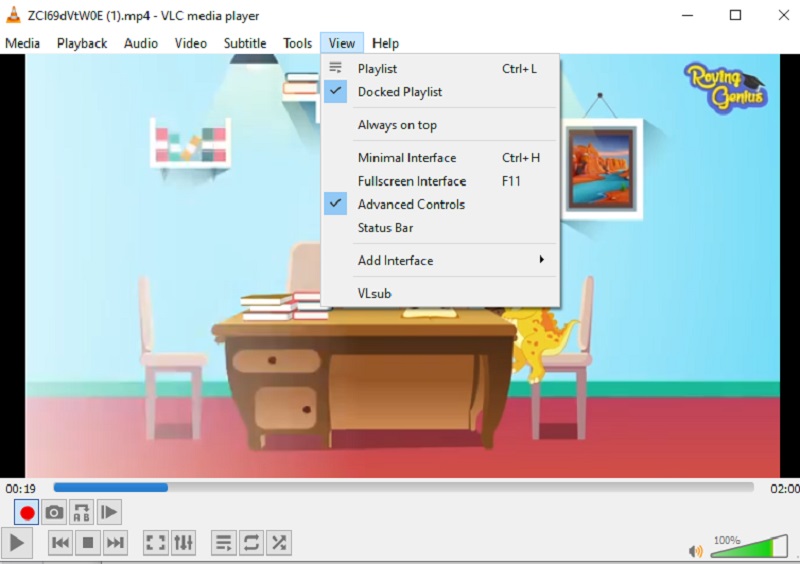
2. iMovie (Mac)
iMovie היא תוכנית התומכת בך לצפייה בסרטוני הווידאו שלך במחשב Mac. אתה יכול להשתמש בכלי זה למשימות שונות אחרות, כולל עריכת וידאו. כתוצאה מכך, אם יש לך מכשיר מתקדם, כגון מק, ואתה רוצה לגזור חלקים מסרטון מוקלט, הנה הליך פשוט שעליך לבצע.
שלב 1: פתח את iMovie ב-Mac ולחץ על פּרוֹיֶקט לשונית. המשך לבחור צור חדש ואז סרט מהתפריט. אז תבחר קוֹבֶץ, לאחר מכן טען מדיה כדי לייבא את הקליפ ל-iMovie.
שלב 2: ברגע שזה נעשה, גרור ושחרר את הסרטון על ציר הזמן, ולאחר מכן השתמש במקשי החצים כדי להזיז את ראש ההפעלה לנקודה שבה אתה רוצה שהסרט יחולק לשניים. לאחר מכן לחץ על הכפתור.
שלב 3: לבסוף, בחר קליפ מפוצל מ ה לְשַׁנוֹת תפריט נפתח כדי לחלק את הקליפ לשני חלקים. אתה יכול גם לחתוך במהירות את הסרט באמצעות Command+B שילוב מקשים. לאחר מכן, הקש על לִמְחוֹק אפשרות להסיר את חלקי הסרטון שנחתכו.
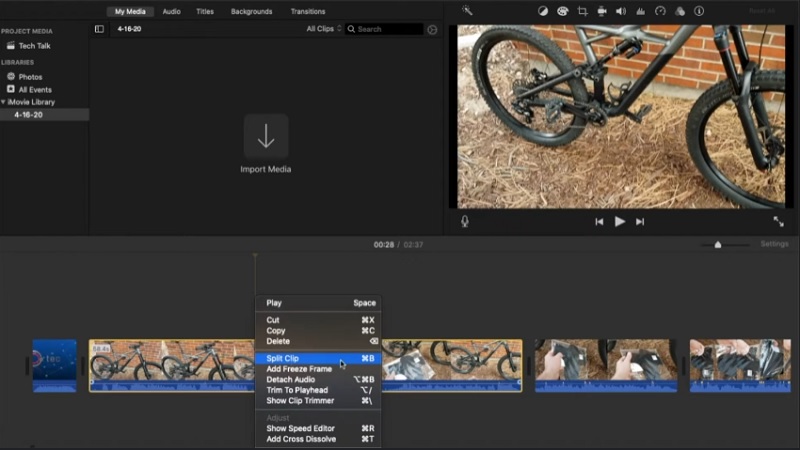
חלק 2. כיצד לגזור חלקים מסרטון באייפון ובאנדרואיד
להלן הכלים שבהם תוכל להשתמש כדי לגזור חלקים מסרטון במכשירי אייפון ואנדרואיד.
1. iMovie (אייפון)
אתה יכול להוריד את iMovie גם במכשירי Mac וגם במכשירי iOS. עם זאת, יש להם ניווט שונה. עם זה, הנה תהליך שלב אחר שלב שאתה יכול לבצע כדי לגזור חלקים מסרטון באייפון.
שלב 1: כדי להתחיל, בחר את הקליפ שברצונך לערוך ב- תמונות אפליקציה ובחר לַעֲרוֹך מהתפריט.
שלב 2: בתחתית המסך, יש סמל מצלמת וידאו להקיש עליו. לאחר מכן, הקש והחזק את האצבע על כל החצים תוך כדי החלקה פנימה כדי לחתוך את הווידאו קליפ בצורה דרסטית.
שלב 3: כשתסיים, הקש בוצע ואז לבחור אחד מהם שמור וידאו אוֹ שמור סרטון כקליפ חדש, בהתאם לבחירות שלך, מהאפשרות הנפתחת.

2. אנדרויד
אם אתה רוצה לגזור חלקים מסרטון באמצעות מכשיר אנדרואיד, אתה יכול לשקול להשתמש באפליקציית AndroVid. כלי זה נהדר גם למתחילים, במיוחד אם אתה רוצה להתנסות בקטעי הווידאו שלך. הוא מכיל כלי חיתוך. זה גם מאפשר לך לחתוך, למזג, להוסיף טקסט ואודיו.
להלן הליך פשוט למידע נוסף על השימוש בכלי זה.
שלב 1: ראשית, הורד והתקן את AndroVid Video Trimmer בסמארטפון שלך. לאחר מכן, הפעל את התוכנית והמתן מספר שניות עד שיובאו לתוכו כל הסרטים המאוחסנים במכשיר שלך. בחר את קטע הווידאו שברצונך להסיר.
שלב 2: לאחר מכן, בחר את מצב הפיצול מהתפריט הנפתח. לאחר מכן שמור על הסמן על ציר הזמן של הווידאו שבו תגזור את הסרט עד שתסיים. אז זה יהיה הכי טוב אם תבחר את סמל המספריים, אשר יכול להיות ממוקם באזור הימני העליון של המסך.
שלב 3: לאחר השלמת העיבוד, המערכת תבקש ממך להחליף את הסרטון המקורי. לאחר בחירתך, תשמור את הסרטון המעודכן.
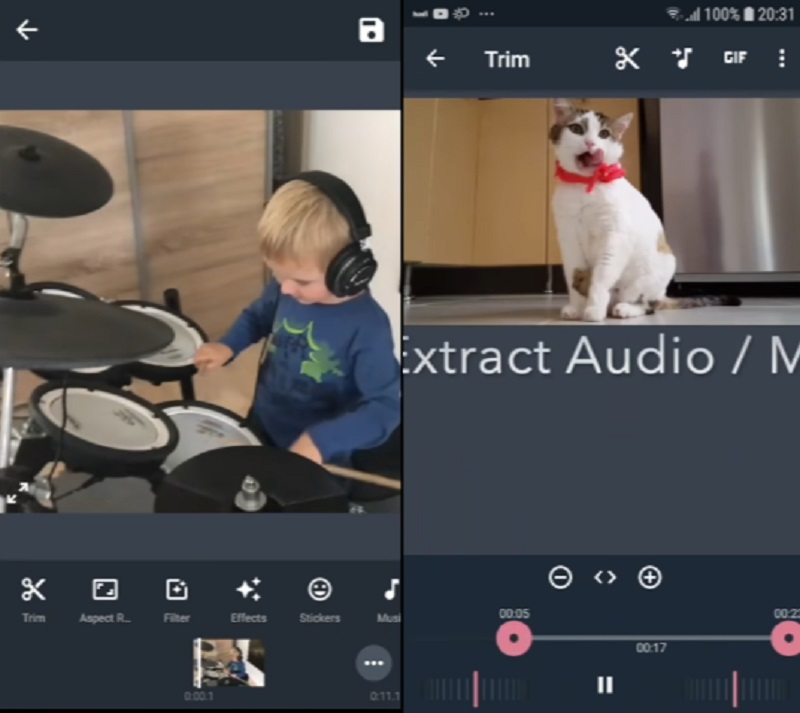
3. FilmoraGo
FilmoraGo הוא כלי נוסף המאפשר לך לגזור קטעי וידאו ספציפיים במכשיר הנייד שלך. בעזרת הממשק הידידותי למשתמש של אפליקציה זו, לא תתקשו לגזור את הקטעים הרלוונטיים בהקלטות הווידאו האהובות עליכם. בנוסף, תוכל לשנות את הווידאו שלך על ידי הוספת אפקטים, אודיו ותכונות שונות אחרות. להלן מדריך פשוט על חיתוך חלקים מסוימים של סרטון באמצעות Filmora.
שלב 1: כדי להשתמש באפליקציה, ראשית הורד ופתח אותה, ולאחר מכן התחל את הסרטון שברצונך לצלם.
שלב 2: ייתכן שתמצא את לחצן החיתוך בפינה השמאלית העליונה של המסך. לאחר שלחצתם על הסימון, תצטרכו לציין את משך הסרטון.
שלב 3: לאחר שתסיים את הליך ההתאמה האישית, עליך ללחוץ על להציל לחצן כדי שהשינויים ייכנסו לתוקף לצמיתות.

חלק 3. שאלות נפוצות על חיתוך חלקים של סרטון
האם אני יכול לגזור חלקים מהסרטון באינטרנט?
כן, אתה יכול גם לגזור חלקים מהסרטון באינטרנט. Clideo, 123 Apps ו-Kapwing הם חותכי הווידאו שבהם אתה יכול להשתמש.
באנדרואיד, איך חותכים קטעי וידאו מרובים?
במכשיר האנדרואיד שלך, פתח את אפליקציית הגלריה וגע בסרטון שברצונך לחתוך. בפינה השמאלית התחתונה, הקש על סמל העיפרון. במסך הבא, גרור את המחוונים בתחתית המסך עד שיוצג הקטע הרצוי. בפינה השמאלית העליונה, הקש על שמור ולאחר מכן בחר את הצילומים שלך כדי ליצור סרט גזוז חדש שהועלה לגלריה שלך.
האם זה יכול להיות מדויק שחיתוך וידאו מוריד את האיכות?
ברוב הנסיבות, איכות הווידאו מופחתת רק באופן מינימלי עקב חיתוך. יתר על כן, אין קשר סיבתי ברור בין חיתוך וידאו לאובדן וידאו.
סיכום
לִרְאוֹת! החיים שלך יהיו פשוטים יותר עכשיו אתה יודע כיצד לגזור חלקים מסרטון במכשירי iPhone, Android, Windows ו-Mac. במקום לצפות בהוראות כיצד לבצע זאת, כל התשובות והכלים שתצטרכו, ללא קשר למכשיר שבו אתם משתמשים, כבר נכללו במאמר שלמעלה.


