המדריך האולטימטיבי לגזור קליפים באפטר אפקטס
אם יש לך קטע וידאו ואתה רוצה לדעת איך לעשות חיתוך נתיבים ב-After Effects, כל מה שאתה צריך לעשות הוא להמשיך לקרוא למטה. מכיוון שאפטר אפקטס אינו תואם את עורכי הווידאו שבהם אתה יכול להשתמש, אתה עדיין יכול לגזור חלקים שאתה לא רוצה בקליפ שלך באמצעות תוכנית זו. נא להתמקד בשלושת השלבים הקלים שנספק להלן. וכדי להוסיף, אתה יכול גם לראות את חותך הווידאו האלטרנטיבי ביותר עבור התקני Windows ו-Mac.

- חלק 1. איך לגזור קליפ באפטר אפקטס
- חלק 2. האלטרנטיבה הטובה ביותר לחתוך קליפ במהירות
- חלק 3. השוואה בין After Effects לבין Vidmore Video Converter
- חלק 4. שאלות נפוצות על חיתוך קליפ באפטר אפקטס
חלק 1. איך לגזור קליפ באפטר אפקטס
אתה יכול לקרוא את הסעיף הבא כדי להבין יותר את תוכנית After Effects. Adobe After Effects היא יישום תוכנה ליצירת אנימציה ממוחשבת ואפקטים דיגיטליים שבהם תוכל להשתמש בהפקת וידאו, יצירת תוכן מקוון ומצגות. זה פותח בתחילה על ידי Adobe והוא עדיין בפיתוח היום. הוא משמש בעיקר בפיתוח אפקטים חזותיים, אנימציות ושילוב וידאו, בין יישומים אחרים. האפטר אפקטס היא תוכנה שתוכל להשתמש בה גם במכשירי Mac וגם ב-Windows. כלי פנטסטי עבור יוצרי סרטים, תוכנית זו היא חובה. התוכנה נחשבת לאחת מהטובות הקיימות מבחינה מסחרית.
יתרונות:
- הוא מסוגל להתמודד עם כל צורה של עריכה מסובכת.
- זה יכול לכלול הרחבות נוספות לתוכנית זו בהתאם לצרכי הפרויקט.
- אתה יכול להנפיש את הכותרת, הטקסט והאובייקט בקלות יחסית.
חסרונות:
- מכיוון שסרגל הגלילה בתחתית ציר הזמן הוסר בגרסה העדכנית ביותר של Adobe AE, זה מאתגר להישאר מקרב ולנווט בפרויקט באיטיות.
- אין לו אפליקציה בגרסה לנייד.
שלבים כיצד לגזור קליפ באפטר אפקטס
שלב 1: כדי להתחיל, גרור את הקליפ שלך לציר הזמן ולאחר מכן בחר אותו מהחלונית Layers בחלונית Effects. לאחר מכן, שכפל את השכבה שלך על ידי לחיצה על Ctrl + D מקשים במקלדת המחשב שלך.
שלב 2: לאחר מכן, מקם את סרט הסרט לתחילת החלק שברצונך להסיר. לאחר מכן, השתמש Ctrl + ] כדי לבחור את החלק התחתון של שתי השכבות. השלב הבא הוא להגדיר את הסרט לאחר הקטע שברצונך למחוק ולבחור את שתי השכבות.
שלב 3: לבסוף, השתמש Ctrl + [ כדי להסיר את ההתחלה במקלדת. לאחר מכן גרור את השכבה הגבוהה יותר לאורך ציר הזמן עד שהיא מצטלבת עם הראשונה, וגיזום הקטע הושלם.
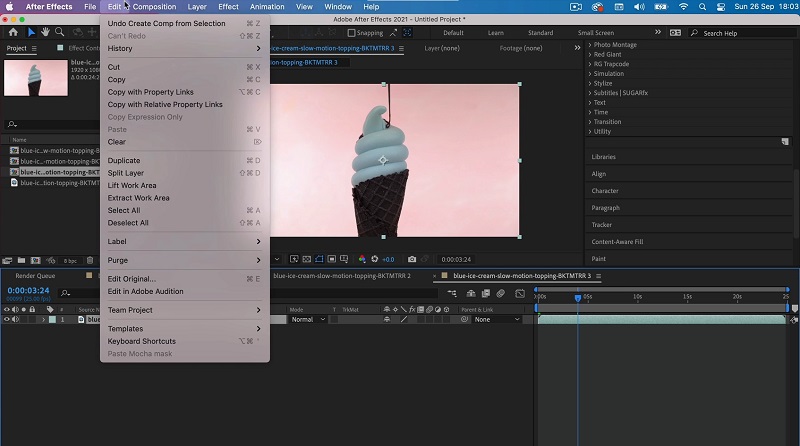
חלק 2. האלטרנטיבה הטובה ביותר לחתוך קליפ במהירות
מכיוון שאנו יודעים ש-After Effects אינו מסוגל לבצע משימות עריכה פשוטות רבות כמו חיתוך, חיתוך וקיצוץ של סרטון תוך שניות, אנו עשויים לפנות אל ממיר וידאו Vidmore. זוהי התוכנית המומלצת ביותר לעריכה וחיתוך קטעי וידאו מהסרטים שלך. אם אתה רוצה להסיר נתחים לא רצויים מקבצי הווידאו שלך, זהו כלי מקצועי מאוד שיכול לעזור לך לעשות זאת במהירות. בגלל העיצוב הידידותי למשתמש של התוכנית, ספק אם תיתקלו בבעיות כלשהן בעת ניווט בממשק שלה. אתה יכול להפעיל ריבוי תכונות זה במערכות ההפעלה של Mac ו-Windows ללא בעיות. זה גם אומר שלא תהיה לך בעיה להעלות ולייצא את קובצי המדיה שלך לכאן מכיוון שהוא תומך כמעט בכל סוגי קבצי המוזיקה והווידאו המפורסמים ביותר הזמינים כעת באינטרנט. בצע את השלבים המפורטים להלן, אתה אמור להיות מסוגל להתחיל לקצץ את הקלטות הווידאו שלך באופן מיידי.
יתרונות:
- הוא מסוגל לתמוך ביותר מ-200 סוגי קבצי אודיו ווידאו.
- זה די קל לשימוש, מה שהופך אותו לבחירה מצוינת עבור אנשים מתחילים בעריכה.
- אין הפרעה בשירות גם אם יש בעיה בחיבור לאינטרנט.
חסרונות:
- אתה לא יכול למצוא את הכלי הזה ב-App Store או ב-Play Store.
שלב 1: רכוש את האלטרנטיבה של After Effects
אנא בחר אחד מה הורד סמלים הרשומים בתחתית העמוד כדי להתחיל בהתקנת יישום חותך הקבצים במחשב שלך ולהפעיל אותו. לאחר סיום הליך ההתקנה בהצלחה במכשיר שלך, תיגש לתוכנה.
שלב 2: הוסף קליפים
אתה תמצא את הוסף קבצים כפתור בפינה השמאלית העליונה של המסך, ולחיצה עליו תאפשר לך להתחיל להעלות קבצים מהמכשיר שלך תיקיה מיד לאחר לחיצה עליו. בנוסף, תוכל לשלוח את הקבצים שלך בקלות על ידי בחירה ב- ועוד כפתור, אשר ממוקם במרכז הממשק של החלון, ולחיצה עליו כדי להציע אותם.
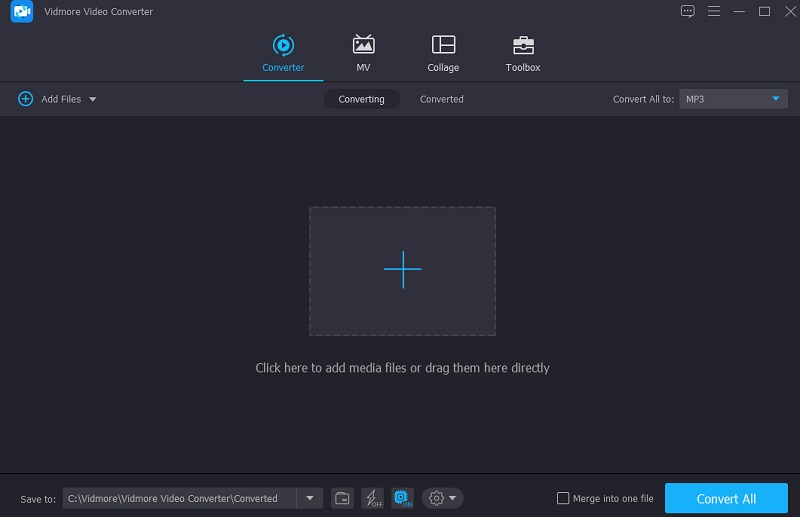
שלב 3: גזור את הווידאו קליפ
לאחר שטענת את הסרטונים, תוכל לגזור אותם על ידי בחירה ב- מספריים סמל מהתפריט משמאל. כדי להתחיל, הזז את המחוונים השמאלי והימני לשמאל ולימין של המסך, בהתאמה. בנוסף, תוכל להזין באופן ידני את תזמוני ההתחלה והסיום. לאחר מכן, לחץ להציל בפינה השמאלית התחתונה אם אתה מרוצה מהשינוי שלך.
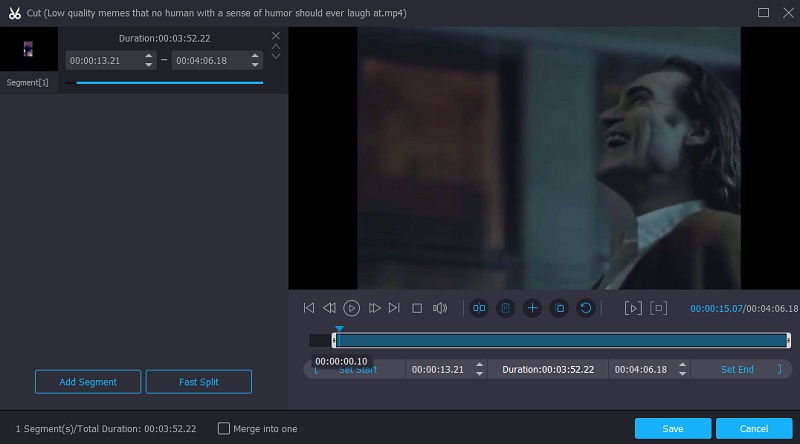
שלב 4: התחל את תהליך ההמרה
לאחר שתסיים את כל השלבים המצוינים, לחץ על המר הכל לחצן בפינה הימנית התחתונה של הדף כדי להפוך את כל השינויים בקובץ לצמיתות.
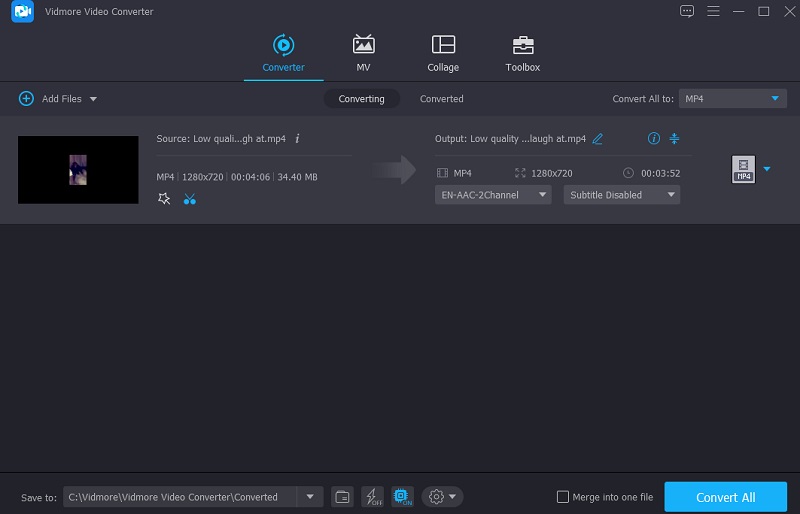
חלק 3. השוואה בין After Effects לבין Vidmore Video Converter
ניתן לראות כאן המחשה ברורה של קווי הדמיון וההבדלים בין Adobe After Effects לבין Vidmore Video Converter, אלטרנטיבה פופולרית ל-Adobe After Effects.
- תכונות
- תומך גם ב-Mac וגם ב-Windows
- תומך בכלי עריכה בסיסיים
- מעולה למתחילים
| Adobe After Effects | ממיר וידאו Vidmore |
חלק 4. שאלות נפוצות על חיתוך קליפ באפטר אפקטס
האם יש אלטרנטיבה מקוונת בחינם לאפטר אפקטס שבה אני יכול להשתמש כדי לחתוך את הסרטונים שלי?
כן! יש מגוון רחב של חותכי וידאו זמינים באינטרנט, כגון Clideo ו-123 Apps, שבהם אתה יכול להשתמש.
מהי הדרך הטובה ביותר לחלק וידאו באפטר אפקטס?
אם אתה משתמש במחשב, הדבר הטוב ביותר שאתה יכול לעשות הוא ללחוץ על המקשים CTRL + SHIFT + D יחד. לאחר מכן, הקש CMD + SHIFT + D כדי לפתוח את המסמך אם אתה משתמש ב-Mac. הסרט יחולק לשתי שכבות בנקודה שבחרתם.
האם Adobe After Effects תומך בוידאו MKV?
חלק מנגני מדיה ועורכי וידאו אינם מקבלים קבצי MKV מכיוון שהם אינם פורמט קובץ סטנדרטי בתעשייה. Adobe After Effects היא אחת מהאפליקציות הללו שאינה תומכת בקבצי MKV.
סיכום
הנה לך! עכשיו שאתה יודע איך לחתוך קליפ באפטר אפקטס, תתקשה יותר לנווט בכלי זה. כל שעליכם לעשות הוא לשים לב לנוהל שלב אחר שלב שניתן. מצד שני, מכיוון שאפטר אפקטס לא ממש למתחילים ואינו תומך בכלי עריכה חיוניים, אנו מציעים לך ללכת לכלי האלטרנטיבי, הלא הוא Vidmore Video Converter.


