כיצד לחתוך וידאו ב-Windows Movie Maker [הדרכה מלאה]
יש הרבה אנשים שמחפשים תשובות לשאלתך אם Windows Movie Maker חותך וידאו. זו הסיבה, אחת ולתמיד, אנו נספק לכם את המענה הטוב ביותר לעניין זה. המשימה העיקרית שלנו לבניית מאמר זה היא להאיר לכם את האמת מאחורי היכולות של Windows Movie Maker. לפיכך, לאחר קריאת הפוסט הזה, תקבל מספיק ידע על הדרך הנכונה והיעילה לחתוך את הסרטונים שלך באמצעות שולחן העבודה מבוסס Windows שלך. אז, בלי להתלהב יותר, הבה נגיע כבר לסדר היום הראשי שלנו ונמשיך לקרוא את התוכן למטה.

תוכן הדף
חלק 1. הדרך הטובה ביותר לחתוך סרטונים ללא Windows Movie Maker
לפני שנלמד כיצד לחתוך וידאו ב-Windows Movie Maker, אנו רוצים לספק לך את הכלי הטוב ביותר לשימוש בהיעדר WMM. אנשים, פנו מקום ממיר וידאו Vidmore, תוכנה אולטימטיבית המציעה כלים רבים לעריכת וידאו, כולל חיתוך הווידאו. אנו מבטיחים שתופתע עד כמה עוצמתית אך פשוטה שיטת החיתוך שלה. זה מאפשר לך לחתוך את הסרטון שלך בצורה פשוטה, מה שגורם לך להיפטר מהחלקים הלא רצויים של הסרטונים שלך באופן חופשי וסטנדרטי. כן, כלי החיתוך יאפשר לך לחתוך את הסרטון שלך באמצעות הליך גרירה ועל ידי הזנת גודל סטנדרטי לחיתוך. מה שיותר מרשים הוא ש-Vidmore Video Converter מאפשר לך לחתוך מספר סרטונים בו-זמנית ולהחיל את שינויי החיתוך על כל הסרטונים שהעלית.
בנוסף, אם יש לך בחשבון גם איך להגדיל סרטון על שאלת Windows Movie Maker, תשמח לדעת שמצב הזום הוא גם חלק מההגדרות המוגדרות מראש של Vidmore Video Converter. בולט, לא? מה שיותר מדהים הוא התכונות והכלים האחרים שנוספו לארגז הכלים שלו, כמו משפר הווידאו, יצרן התלת מימד, סימן מים של וידאו, מסיר סימני מים, מתקן צבע, מיזוג, בקר מהירות ועוד רבים. נוסף על כך, זה יכול להיות גם יוצר הסרטים העוצמתי שלך ליצור סרטים משלך. לכן, רכישת תוכנה זו בהיעדר Windows Movie Maker היא אוצר שכזה. בהערה זו, הוסיפו להתרגשות שלכם על ידי צפייה במדריך המלא על השימוש בכלי הנהדר הזה כדי לחתוך את הסרטונים שלכם.
- יוצר הסרטים האלטרנטיביים וחיתוך הווידאו הטובים ביותר של Window Movie Maker.
- זה הכי מתאים למחשבים שולחניים ו-MacBooks של Windows.
- כלים ותכונות רבי עוצמה לשימוש.
- טכנולוגיית AI והאצת חומרה מעצימות...

כיצד לחתוך וידאו בחלופה של Windows Movie Maker
שלב 1. גש ל-Video Cropper
בראש ובראשונה, עליך להוריד ולהתקין תוכנה זו על שולחן העבודה שלך על ידי לחיצה על כפתורי ההורדה המוצגים לעיל. הפעל את התוכנה לאחר התקנתה והתחל לגשת ל- סרטון קרופר כלי כאשר אתה לוחץ על ארגז כלים תַפרִיט. לאחר מכן, בחלון החדש, פשוט לחץ על ועוד לחצן כדי לבחור את הסרטון שברצונך לחתוך.
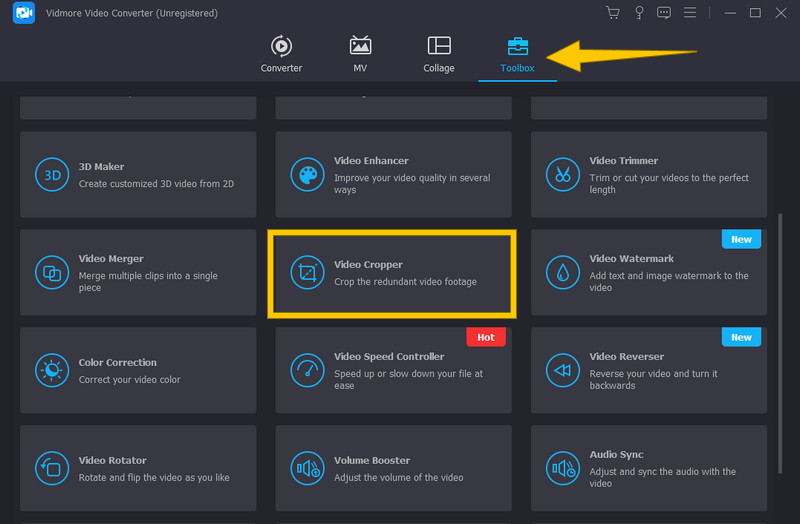
שלב 2. התחל לחתוך את הסרטון
לאחר העלאת הסרטון, ייתכן שתתחיל לחתוך אותו. אתה יכול להתחיל לחתוך את הסרטון על ידי גרירת סרגל החיתוך הצהוב שאתה יכול לראות בסרטון בציר הזמן. כמו כן, אתה יכול לנווט ב יחס גובה-רוחב וה אזור חיתוך לפי העדפותיך.
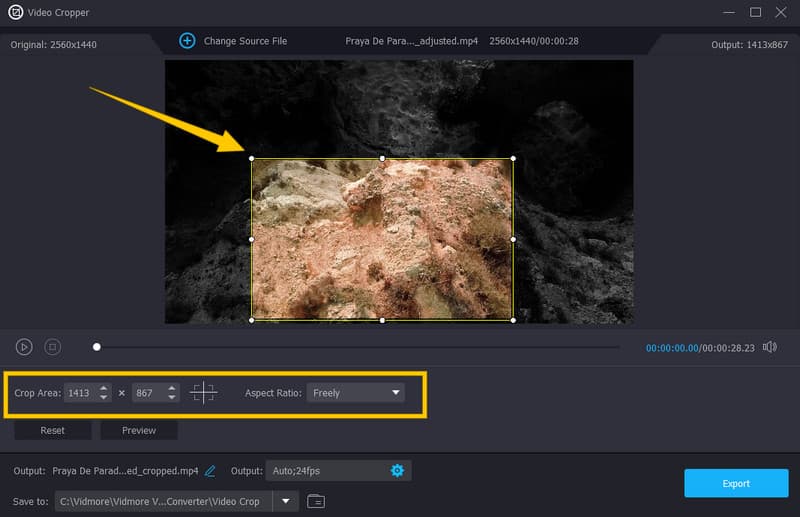
שלב 3. גש להגדרות הפלט
כאשר אתה סוף סוף משיג את היבול הרצוי, אתה יכול לבצע אופטימיזציה של שאר הקביעות המוגדרות מראש עבור הפלט שלך. כדי לעשות זאת, לחץ על קוגל סמל ב תְפוּקָה סָעִיף. לאחר מכן, בחלון המוקפץ, התחל לכוונן את הגדרת הפלט בהתאם לרצונך. החל את השינויים על ידי לחיצה על בסדר הכרטיסייה.
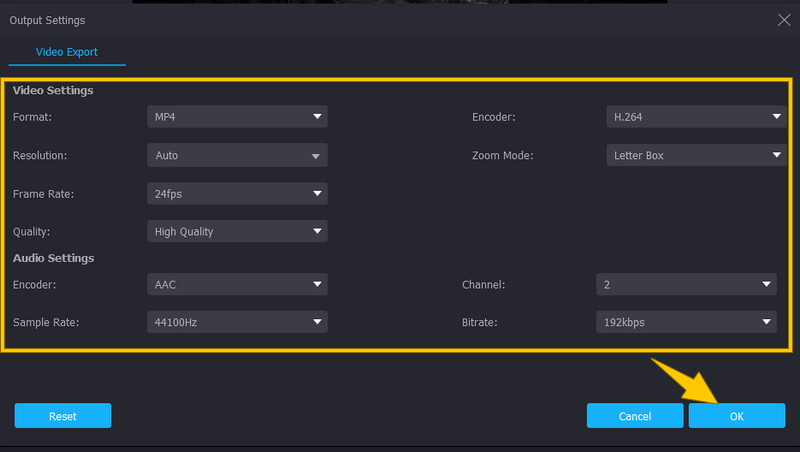
שלב 4. הגדר מראש את הפלט
לאחר מכן, בחר תיקיית יעד עבור הפלט שלך על ידי לחיצה על הלחצן הנפתח מה- לשמור ל סָעִיף. לאחר מכן, לחץ על עיין ובחר תיקיה אפשרות ובחר את התיקיה המועדפת עליך.
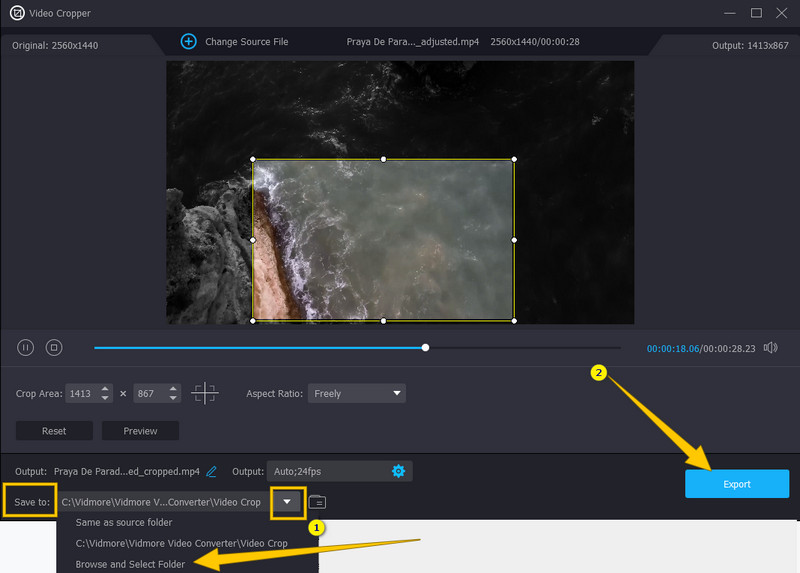
שלב 5. ייצא את הסרטון החתוך
לבסוף, עכשיו אתה יכול ללחוץ על יְצוּא לחצן וליהנות מצפייה בסרטון החתוך שלך לאחר מספר שניות לתהליך הייצוא.
חלק 2. כיצד לחתוך סרטונים באמצעות Windows Movie Maker
כדי לענות על השאלה שלך האם Windows Movie Maker יכול לחתוך סרטונים, עליך לדעת כעת שאין אפשרות חיתוך לאתר בכלי זה. עם זאת, ישנן דרכים אחרות שבהן אתה יכול להשתמש ב-Windows Movie Maker כדי לחתוך את גודל המסגרת של הסרטון שלך איכשהו, וזה באמצעות אנימציית הזום שלו. זה אולי לא יפתיע אותך מכיוון שהתוכנה הזו הופסקה לפני עשור. לכן, התכונות שלו כעת הן רק התכונות והכלים המקוריים שהתפתחו כשהיא עדיין עלתה. עם זאת, יש עדיין הרבה פונקציות חיוניות שאתה יכול ליהנות מהם עם Windows Movie Maker, כמו היכולת שלו לצלם תמונות של סרטון פרויקט ולפרסם סרטונים בפלטפורמות מדיה חברתית שונות, כולל Facebook, Vimeo, Flicker וכו'. ושלא לדבר על , יכולתו הטובה לנגן קבצי מדיה שכן יש לו נגן מדיה מובנה. עם זאת, כדי להישאר עם סדר היום שלנו, הבה נראה כעת את ההוראות שלהלן.
כיצד להגדיל סרטון ב-Windows Movie Maker
שלב 1. הפעל את Windows Movie Maker במחשבים שולחניים של Windows 7, 8 ו-8.1. לאחר מכן, ייבא את הסרטון שלך על ידי לחיצה הוסף וידאו ותמונות על גבי התצוגה המקדימה.
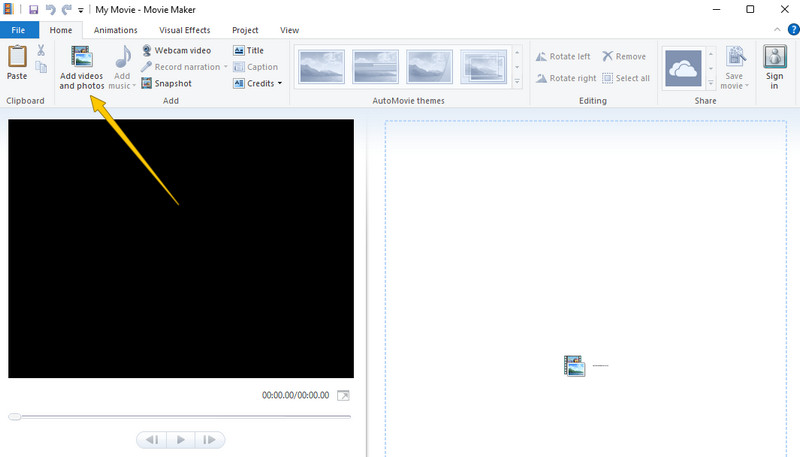
שלב 2. כאשר הסרטון מועלה, עבור אל אנימציות לשונית ולחץ עליה. לאחר מכן, בחר באפשרות הרצויה מתוך ה- פאן וזום בְּחִירָה. על ידי החלת אפקט זה, תוכל להיפטר מפריימים לא רצויים מהסרטון שלך.
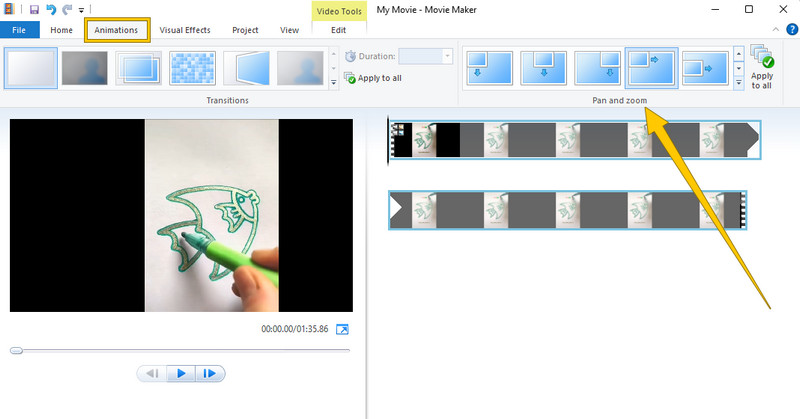
שלב 3. לאחר מכן, אתה כבר יכול לשמור את הסרטון שלך. אֵיך? לך ולחץ על קוֹבֶץ תפריט ובחר את שמור פרוייקט בְּחִירָה.
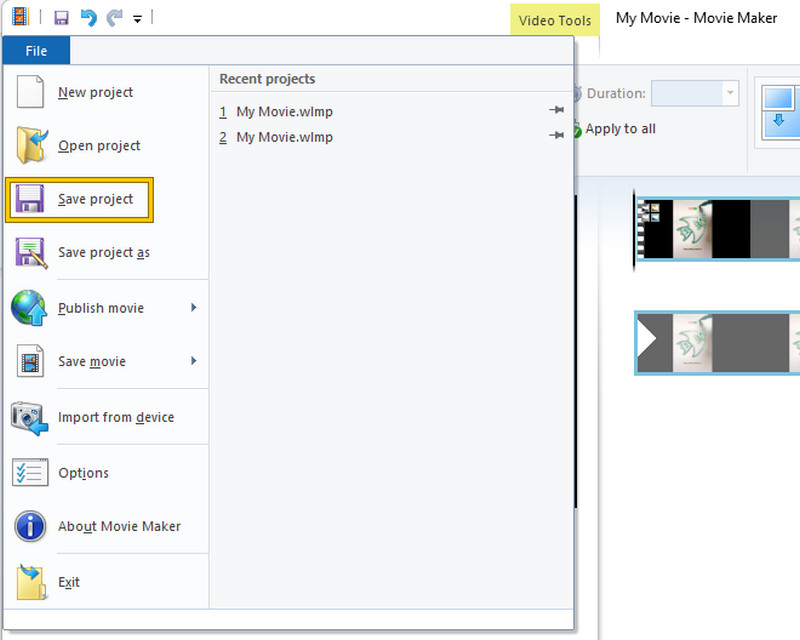
חלק 3. שאלות נפוצות לגבי חיתוך סרטונים באמצעות Windows Movie Maker
האם אוכל לחתוך את הסרטון שלי ב-Windows Media Player במקום זאת?
לא. Windows Media Player הוא גם לא עורך וידאו כמו Windows Movie Maker. גם זה לא מסוגל לחתוך את הסרטונים שלך.
האם יחס גובה-רוחב מותאם אישית של Windows Movie Maker יכול?
לא. Windows Movie Maker לא יכול להתאים אישית את יחס הגובה-רוחב של הסרטון שלך. עם זאת, זה מאפשר לך לצפות בפרויקט שלך במסך רחב (16:9) וביחסי גובה-רוחב סטנדרטיים (4:3).
כיצד אוכל לחתוך את הסרטון שלי בשולחן העבודה של Windows מבלי להתקין תוכנה?
למרבה הצער, אתה צריך את העזרה של תוכנת צד שלישי כדי לחתוך את הסרטונים שלך באמצעות שולחן העבודה שלך. לכן, כדי להצליח בתהליך חיתוך נחמד, תזדקק לתוכנת עריכת וידאו נחמדה וחזקה כמו ממיר וידאו Vidmore.
סיכום
הנה לך, התשובה לשאלתך של יכול חיתוך סרטונים של Windows Movie Maker. Windows Movie Maker יכול היה להיות תוכנה מובנית מצוינת אילו רק הייתה ממשיכה בפיתוח. לפיכך, אתה עדיין יכול לשמוח שסיפקנו לך את האלטרנטיבה הטובה ביותר, ממיר הווידאו Vidmore, כדי לעמוד בכל הציפיות שלך לגבי חיתוך וידאו ומשימות עריכת וידאו אחרות.


