כיצד לדחוס וידאו Windows 10: 3 הכלים המובילים שאתה יכול לסמוך עליהם
האם לסרטונים שלך יש גודל קובץ גדול והם צורכים הרבה מקום במכשיר שלך? זו לא בעיה יוצאת דופן כי גם אחרים חוו אותה. קיום סרטון עם גודל קובץ גדול מתרחש בדרך כלל כאשר הסרטון ארוך. זה יכול להיות גם בגלל שהאיכות של הסרטון מעולה מאוד. לכן הרזולוציה תהיה גבוהה. אבל למרבה המזל, יש טונות של מדחסי וידאו שאתה יכול למצוא היום בשוק. וזו המטרה של הפוסט הזה. למד איך ל דחוס סרטון ב-Windows 10.


חלק 1. דחוס סרטון ב-Windows 10 עם הכלי הטוב ביותר
נניח שאתה רוצה לדחוס קובץ MP4 ב-Windows, אך אתה גם רוצה לכלול בו כמה שינויים. במקרה כזה, האפשרות המושלמת שבה אתה יכול להשתמש היא ממיר וידאו Vidmore. זהו מדחס אודיו ווידאו במצב לא מקוון, ומשתמשים יכולים לגשת אליו במכשירי Windows ו-Mac. כלי זה תומך בטונות של פורמטי אודיו ווידאו, בין אם ישנים או מפורסמים. לרוב המשתמשים קל יותר להשתמש בתוכנית זו למרות שיש לה יכולות עריכה חיוניות ופשוטות. הסיבה מדוע Vidmore Video Converter זוכה לאהבה היא שהוא מכיל ממשק אינטואיטיבי מאוד.
בניגוד למדחסי וידאו אחרים, תוכנית זו תומכת בדחיסה והמרה ללא כל הגבלה. מלבד זאת, זה לא תלוי בחיבור לאינטרנט לפני שהוא יכול לבצע משימות. לבסוף, כלי זה מאפשר לך להחליט על איכות הסרטון שלך על ידי התחשבות ברזולוציה. אם אתה רוצה לקבל ידע איך לעשות את זה, אתה צריך לראות את המדריך הזה למטה.
שלב 1: השלם את תהליך ההתקנה
לחץ על הורדה חינמית כפתור בעמוד הראשי של Vidmore Video Converter. לאחר מכן, המשך להתקנת המשגר שלו. לאחר מכן, אפשר לתוכנית לפעול במכשיר שלך.
שלב 2: עבור אל ארגז הכלים
כעת תוכל לפתוח אותו לאחר שתאפשר לממיר הווידאו של Vidmore לפעול במכשיר שלך. תראה את הממשק הראשי. ובחלק העליון של המסך, הקש על ארגז כלים לוח כדי לראות את התכונות האחרות של התוכנית.
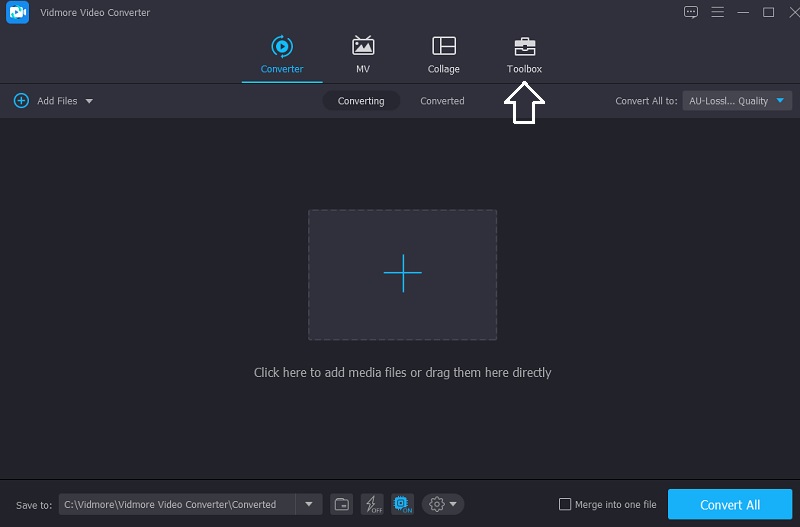
ברגע שאתה מגיע ל- ארגז כלים בכרטיסייה, תראה את תכונות העריכה השונות; לבחור את מדחס וידאו מהבחירות. לאחר מכן, הקש על ועוד היכנס באמצע כדי להעלות את הסרטון שאתה אוהב לדחוס.
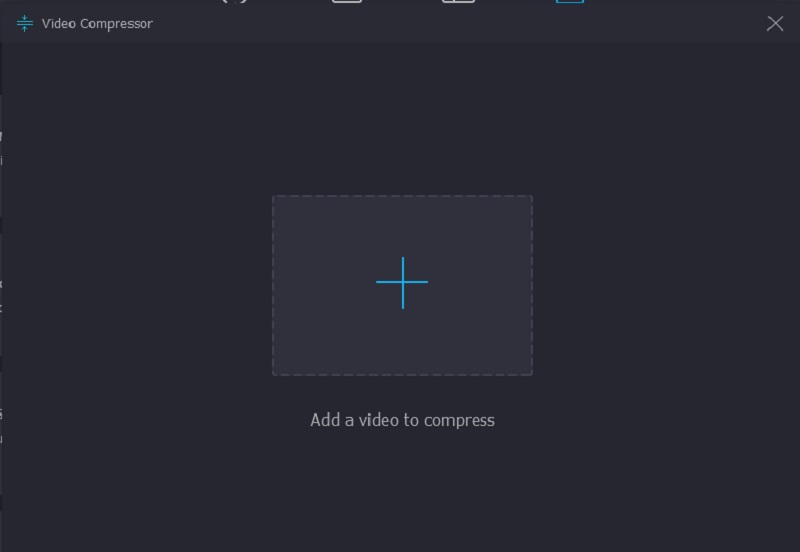
שלב 3: נווט בכמות הדחיסה
לאחר מכן, לאחר שתעלה את הסרטון ב- מדחס וידאו, תראה את כמות הדחיסה בסרטון שלך. נניח שאתה רוצה לשלוט ברזולוציה, קצב הסיביות והגודל באופן ידני. במקרה כזה, תוכל לעשות זאת על ידי ציון המספר הרצוי. אבל אם אתה רוצה לעשות הכל בבת אחת, הזז את המחוון שמאלה.
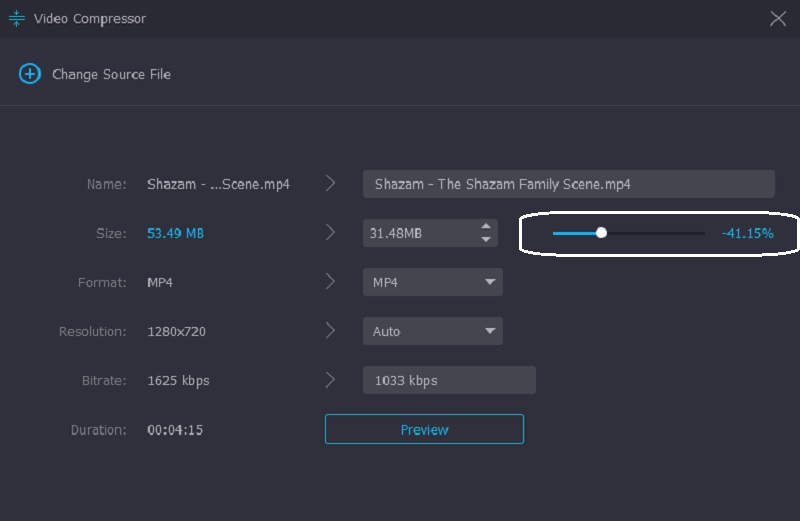
שלב 4: דחוס את הקובץ לצמיתות
אם כבר קיבלת את גודל הסרטון שאתה צריך, כעת תוכל לדחוס אותו לצמיתות. עשה זאת על ידי לחיצה על לִדחוֹס כפתור למטה.

חלק 2. דחוס סרטון ב-Windows על ידי דחיסה
נניח שאתה רוצה לדחוס קובץ על ידי דחיסה שלו. אתה נדרש לעקוב אחר המדריך כדי לדחוס את הקובץ שלך לחלוטין.
שלב 1: ראשית, שלב את כל הסרטונים שלך. אתה צריך ליצור תיקיה חדשה ולחבר את כולם יחד.
שלב 2: לאחר מכן, בחר את הסרטונים שאתה צריך לדחוס על ידי פתיחת התיקיה שיצרת. כדי לעשות זאת, הקש על הסרטון ולחץ עליו באמצעות לחצן העכבר הימני. לאחר מכן, הקש על רוכסן ולחץ על דָחוּס מרשימת האפשרויות.
שלב 3: לבסוף, Windows תיצור תיקיית ארכיון חדשה, והיא תשמור אותה באותה תיקיית קבצים שבה ממוקמים הסרטונים שלך.

חלק 3. דחוס סרטון ב-Windows עם נגן מדיה VLC
אנו יודעים ש-VLC Media Player מתוכנת לנגן סרטונים שונים בפורמטים שונים. לתוכנה זו יש גרסה לכל המכשירים. לכן, אתה יכול להוריד אותו במכשירי Windows, Mac ו-Linux. ומלבד השמעת טונות של סרטונים, VLC Media Player מסוגל גם להמיר ולדחוס קטעי וידאו. זה מאפשר למשתמשים לבחור רכיבי קודקים שיעזרו להם לדחוס את הסרטונים שהם רוצים. אם יש לך נגן מדיה VLC ואתה רוצה לדחוס סרטון, אתה יכול להשתמש בשלבים כמדריך.
שלב 1: אם כבר יש לך את ה-VLC במכשיר שלך, אתה יכול לפתוח אותו ולהקיש על כְּלֵי תִקְשׁוֹרֶת פאנל בחלק העליון. לאחר מכן, לחץ על המר/שמור כפתור מהרשימות.
שלב 2: לאחר מכן, הקש על לְהוֹסִיף כפתור והוסף את הווידאו קליפ שלך. לחץ על המר/שמור כפתור למטה.
שלב 3: כדי לדחוס לחלוטין את הסרטון שלך, הקש על פּרוֹפִיל תפריט ובחר את ה-codec שלדעתך מתאים למכשיר שלך. לבסוף, בחר את תיקיית היעד ולחץ על הַתחָלָה לַחְצָן. וזה כל מה שאתה צריך!
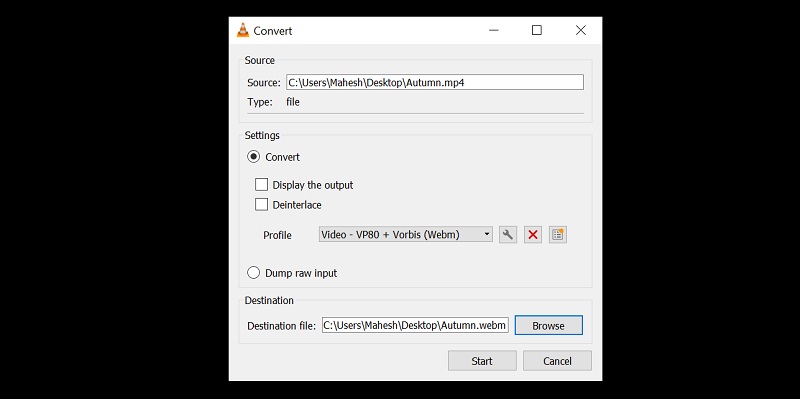
חלק 4. שאלות נפוצות על דחיסת וידאו ב-Windows 10
מה היתרון של דחיסה של קובץ?
צירוף קובץ עוזר לחסוך מקום באחסון, והוא מגדיל את הפרודוקטיביות של המכשיר שלך. בנוסף, זוהי גישה מעשית לשיפור העברת קובץ עם מיילים. בעזרת דחיסה של קובץ, אנשים יוכלו לשלוח מיילים בגודל קטן יותר ובצורה מהירה יותר. לבסוף, זה יצפין את המסמכים שלך.
איך דחיסת סרטון משפיעה על האיכות?
כאשר אתה דוחס קובץ, זה יקטין את המידע. מלבד זאת, ישנה גם השפעה על הצבע, כמו הבהירות, הניגודיות והחדות.
איך לדחוס סרטון באינטרנט?
אם אתה רוצה לדחוס סרטון באינטרנט, אתה יכול להשתמש במדחס הווידאו החינמי של Vidmore. זהו כלי ידידותי מאוד שעוזר למשתמשים לדחוס את הקבצים שלהם בקלות. ראשית, לחץ על הלחצן 'דחס עכשיו' במסך הראשי והורד את המשגר. לאחר מכן, העלה את הסרטון שלך. התוכנית תראה לך את גודל הסרטון, הפורמט, קצב הסיביות, הרזולוציה וקצב הסיביות. זה יאפשר לך לנווט ביניהם על ידי בחירה מתוך הרשימות. אבל אם אתה רוצה לדחוס את גודל הסרטון שלך ביעילות, הזז את המחוון עד שתשיג את הגודל הרצוי.
סיכום
האם יש לך עכשיו מספיק ידע על כיצד לדחוס Vi deo ב-Windows 10? גדול! על ידי ביצוע ההוראות למעלה, הכל יהיה חתיכת עוגה. זה יעזור לך לדחוס את הסרטון שלך. אם אתה צריך לשלוח סרטון בדוא"ל, אתה יכול לדחוס אותו. ואם יש לך VLC Media Player ואתה רוצה לדחוס קובץ, עליך לנווט קודם ב-Codec. אבל מכיוון שלא כולם מכירים את ה-codec, אתה יכול ללכת לתוכנית האחרונה שלך, Vidmore Video Converter. זוהי תוכנית ללא טרחה ומובטחת לדחוס את הסרטון שלך ב-Windows.


