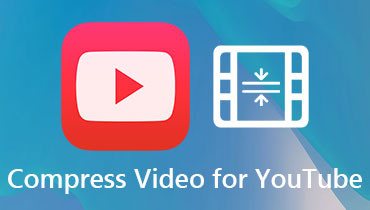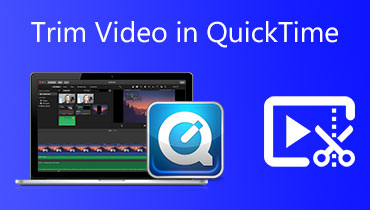הדרכה כיצד להקטין קובץ וידאו ב-Mac בקלות רבה
לא משנה אם יש לך נפח אחסון גדול או קטן, אף אחד לא פטור מבעיות אחסון. כך גם לגבי מחשבים אישיים. לא משנה את מערכת ההפעלה שאתה מפעיל. גם משתמשי Mac OS נתקלים בבעיה זו. זה נכון במיוחד, במיוחד כאשר יש לך אוסף של סרטוני 4K או 8K במחשב שלך. חוסר המקום במחשב שלך עשוי להיות יעיל בעת אחסון איכות הווידאו שהוזכרה.
הודות לצמיחת הטכנולוגיה. אפליקציות שמקיפות אותנו היום כוללות תוכניות דחיסת וידאו. לפיכך, תוכל לשנות את הגודל או לצמצם סרטונים לגודל המדיה האידיאלי שלך. כעת, אין הגבלה לסרטון שאתה יכול להעלות. בנוסף, אתה יכול לאחסן חבורה של סרטונים במכשיר שלך. בלי כל כך הרבה דיבורים, נחשוף את הכלים המעשיים הטובים ביותר להקטין את גודל קובץ הווידאו ב-Mac.
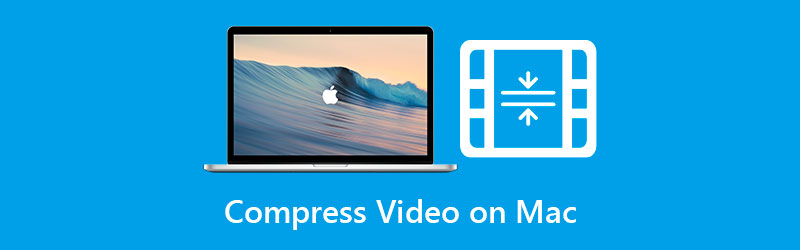

חלק 1. כיצד לדחוס סרטון ב-Mac עם מדחס הווידאו הטוב ביותר
הראשון ברשימת מדחסי הווידאו עבור Mac הוא ממיר וידאו Vidmore. תוכנית זו מאפשרת לך לכוון את גודל המדיה של הסרטון לפי קצב סיביות, רזולוציה, קצב דחיסה ופורמט. מה שכן, אתה יכול לעשות תצוגה מקדימה של הקובץ שהתקבל לפני תחילת ההמרה. ובכן, אפשרות כל כך טובה, אז אתה לא צריך להתחיל מההתחלה. מלבד שינוי פרמטרים לשינוי גודל מדיה, הוא מציע גם אפשרויות עריכת וידאו.
הכלי מצויד בגוזם וידאו. פונקציה זו עוזרת לך להסיר את חלקי הווידאו הלא רצויים ועשויה גם להקטין את גודל הסרטון. פונקציות נוספות כוללות הוספת מסננים, אפקטי עריכה, שילוב כתוביות, סימני מים ועוד. המשך למדריכים הבאים שלב אחר שלב ולמד כיצד להקטין את גודל קובץ הווידאו ב-Mac באמצעות תוכנית זו.
שלב 1. התקן והפעל את התוכנית
קודם כל, הורד את תוכנת שולחן העבודה Vidmore Video Converter למחשב ה-Mac שלך. פשוט בחר את ה-Mac הורדה חינמית לחצן למטה ולהתקין את האפליקציה. לאחר סיום ההתקנה, הפעל אותה לאחר מכן.
שלב 2. גש למדחס הווידאו
עכשיו, עבור אל ארגז כלים לשונית. זוהי אחת הכרטיסיות העיקריות של הכלי, שתוכל לראות בחלק העליון של הממשק הראשי. מהכרטיסייה הזו, בחר מדחס וידאו כדי לגשת לפונקציה זו.

שלב 3. הכנס קובץ וידאו
לאחר מכן, יופיע חלון ההעלאה. לחץ על ועוד לחצן חתימה כדי לפתוח את תיקיית הקבצים שלך. לאחר מכן, דפדף בתיקייה שלך וחפש את הסרטון שברצונך לדחוס. בחר את הקובץ והעלה אותו לאפליקציה.
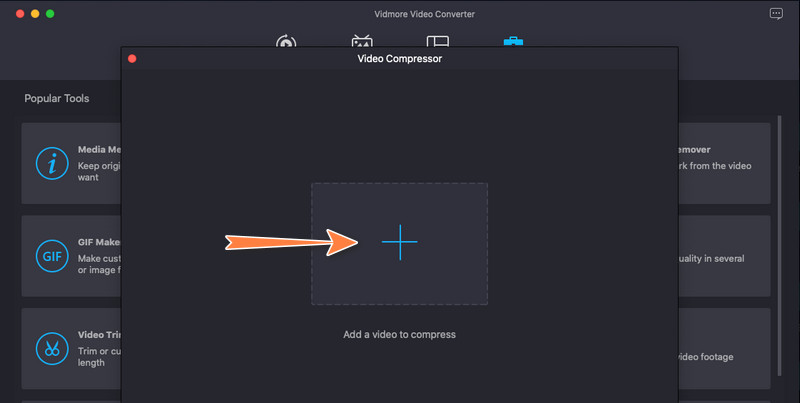
שלב 4. דחוס את הסרטון
לאחר העלאת הסרטון, חלונית הדחיסה תופיע. עד אז, תהיה לך גישה לשנות את גודל קבצי הווידאו. הזז את לחצן החלפת המצב עד שתקבל את גודל המדיה הרצוי. אתה יכול גם לשנות את קצב הסיביות של הפלט, הפורמט והרזולוציה. לבסוף, סמן את לִדחוֹס לחצן כדי לאשר את הפעולה.

חלק 2. כיצד להקטין קובץ וידאו ב-Mac באמצעות QuickTime
QuickTime היא תוכנית מובנית עבור רוב מחשבי ה-Mac. מלבד היותו נגן מולטימדיה, זה יכול לעזור למשתמשי Mac לדחוס קבצי וידאו. זה נכון. למרות שהפונקציה העיקרית שלו היא השמעת וידאו, הוא מגיע גם עם כלי עריכה חיוניים, כגון דחיסת וידאו. כדי לחתוך את המרדף, עיין בהוראות למטה לדחיסת קבצי וידאו ב-Mac.
שלב 1. במחשב ה-Mac שלך, הפעל את QuickTime Player.
שלב 2. פתח סרטון על ידי לחיצה קוֹבֶץ. בחר תיק פתוח ובחר את סרטון היעד שלך לדחיסה מרשימת האפשרויות.
שלב 3. לאחר מכן, לחץ על קוֹבֶץ אפשרות שוב ובחר ייצא כ. תראה רשימה של רזולוציות וידאו. לאחר מכן, תוכל לבחור ברזולוציה הנמוכה ביותר כדי להקטין את גודל קובץ הווידאו.
שלב 4. לבסוף, תן שם לסרטון הדחוס והגדר מיקום קובץ שבו תרצה לשמור אותו. עד כדי כך קל להקטין את גודל הווידאו ב-Mac.
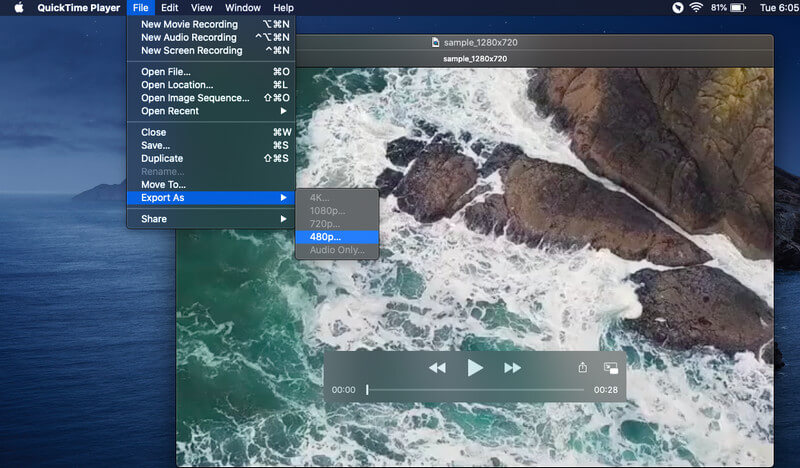
חלק 3. מדריך כיצד להקטין את גודל קובץ הווידאו ב-Mac באמצעות iMovie
אפליקציה מקורית נוספת של macOS המסייעת לך בדחיסת קבצי וידאו היא iMovie. זוהי תוכנת עריכת וידאו הזמינה עבור מכשירי אפל, כולל Mac, iPhone ו-iPad. כמו כן, תוכנית זו מציעה מספר דרכים לדחיסת גודל וידאו. אתה יכול לחתוך את הסרטון או להתאים אישית את הגדרות הדחיסה. בינתיים, כדי להדגים כיצד להקטין את גודל הווידאו ב-Mac, עיין בשלבים שלהלן.
שלב 1. פתח את עורך הווידאו iMovie וייבא קבצי וידאו. אתה יכול לעשות זאת על ידי גרירת הסרטון מ-Finder. לחלופין, אתה יכול ללחוץ על ייבא מדיה לחצן מהממשק של הכלי ולהעלות את הסרטון שבחרת.
שלב 2. הוסף את הסרטון לציר הזמן וחתוך את החלקים הלא רלוונטיים של הסרטון. לחלופין, תוכל להגדיר את הגדרות הדחיסה על ידי לחיצה על לַחֲלוֹק סמל בסרגל הכלים. מכה ייצוא קובץ והתאם אישית את ההגדרות בהתאם לאיכות הקובץ ולרזולוציה הרצויה.
שלב 3. תן שם לקובץ הדחוס ולחץ על להציל לחצן כדי להתחיל בתהליך הדחיסה ולשמור את הקובץ המעובד.
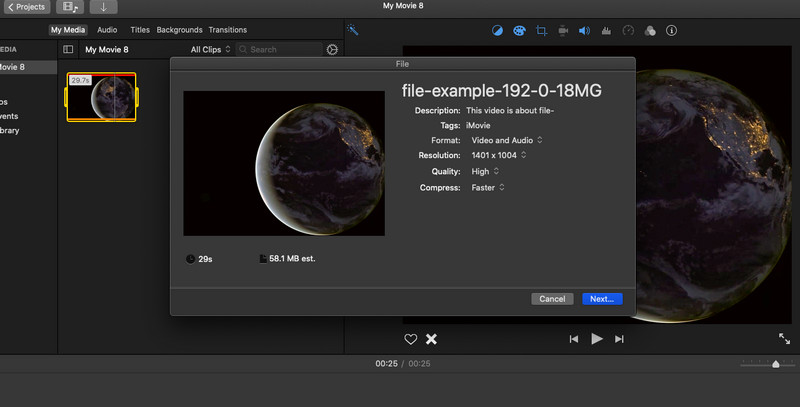
חלק 4. דרכים כיצד להקטין את גודל קובץ הווידאו ב-Mac עם מקוון
אתה יכול גם ללמוד כיצד להקטין סרטון ב-Mac מבלי להתקין יישום במחשב שלך. צריך רק דפדפן וחיבור לאינטרנט לתהליך. אנחנו מדברים על פתרונות מקוונים. להלן תכירו שניים מהכלים המקוונים המומלצים ביותר.
1. מדחס וידאו חינם של Vidmore באינטרנט
שיטות מקוונות בחינם כמו Vidmore מדחס וידאו חינם באינטרנט הם כלים נוחים שתוכל לשקול. אתה יכול לחסוך מקום מהמכשיר שלך ולהקצות אותם לסרטונים שלך במקום זאת. בכל מקרה, תוכנית זו מאפשרת לך להתאים הגדרות דחיסה כגון רזולוציה וקצב סיביות. יתר על כן, אתה יכול לשנות את פורמט הפלט ולהפעיל את הסרטון למכשיר או לנגן הרצויים. עקוב אחר הפשט ולמד כיצד להקטין גודל קובץ וידאו ב-Mac באינטרנט.
שלב 1. פתח את הדפדפן שבחרת ובקר בדף הרשמי של התוכנית.
שלב 2. סמן את דחוס עכשיו לחצן כדי להתקין את המשגר בגודל קטן. לאחר מכן, העלה את סרטון היעד שלך.
שלב 3. כעת, הזז את פס ההחלפה כדי להקטין את גודל הסרטון. לאחר מכן, ערוך את הפורמט, הרזולוציה וקצב הסיביות בהתאם לדרישות שלך.
שלב 4. לבסוף, לחץ על לִדחוֹס לחצן כדי לאתחל את התהליך.

2. מדחס וידאו 8MB
אתה יכול גם לקחת בחשבון את מדחס הווידאו של 8MB כשאתה לומד כיצד למזער גודל קובץ וידאו ב-Mac באינטרנט. זה רצוי מכיוון שהוא יכול לדחוס גודל מדיה של 2GB עד ל-8MB. הפתרון היחיד הוא שאתה מקבל איכות תמונה נמוכה יותר. עם זאת, יש לך אפשרויות אחרות כגון 50MB ו-100MB שעשויות להפחית מעט את אובדן איכות תמונת הווידאו. הפעל את האפליקציה על ידי ביצוע השלבים הבאים.
שלב 1. גש לאתר הראשי של 8MB Video Compressor באמצעות כל דפדפן.
שלב 2. ייבא קובץ וידאו על ידי לחיצה על הירוק העלה לַחְצָן.
שלב 3. לאחר מכן, כוונן את הגדרות הדחיסה לפי רצונך ולחץ שוב על הכפתור הירוק כדי להתחיל לדחוס את הסרטון שהועלה. בהתאם למשך הסרטון, התהליך עשוי לקחת זמן.
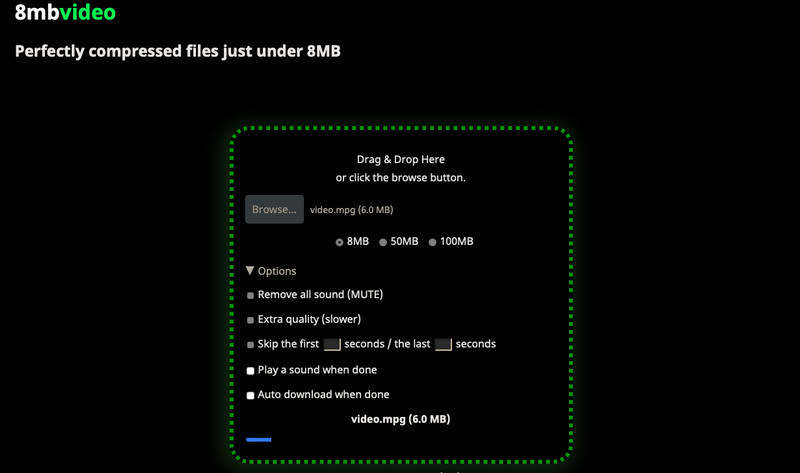
חלק 5. שאלות נפוצות על הפחתת גודל קובץ הווידאו
כיצד להקטין את הגודל של וידאו MP4 ב-Mac?
אם ברצונך להקטין את גודל הווידאו של כל פורמט וידאו מבלי לאבד איכות, עליך לשקול Vidmore Video Converter. בניגוד לתוכניות אחרות, הוא מציע תמיכה כמעט בכל פורמטי הקלט.
כיצד אוכל לדחוס קובץ וידאו למייל ב-Mac?
למעשה, אתה עושה סרטון קצר יותר ומתאים יותר לאימייל באמצעות iMovie. ייבא את קובץ הווידאו שלך וחתוך את חלק הווידאו שברצונך לשלוח למייל. כעת, עבור אל אפשרות השיתוף של התוכנית ובחר אימייל. פעולה זו תפתח מייל ריק מוכן לשליחה.
האם ניתן להקטין את גודל הקובץ GB ל-MB?
כן. עם זאת, אתה עדיין צריך לשקול את הנתונים שאתה מנסה לאחסן, כמו גם את אלגוריתם הדחיסה שבו אתה הולך להשתמש. כמו כן, צפו שהאיכות מושפעת מאוד לאחר תהליך הדחיסה.
סיכום
הכלים שהוזכרו לעיל יעזרו לך להקטין את גודל הסרטון על ידי התאמת כמה פרמטרים. בין אם אתה רוצה דחוס סרטונים ב-Mac או Windows, אלה מועילים. עם זאת, נניח שאתה מחפש תוכנית שיכולה לדחוס קבצים תוך שמירה על האיכות, Vidmore Video Converter הוא הפתרון הנכון.