דחוס סרטון ב-Windows Media Player ב-2 דרכים קלות
Windows Media Player הוא אחד מהמוצרים של מיקרוסופט. זוהי תוכנית המסוגלת לנגן קבצי מוזיקה מתקליטור וסרטים. ומשתמשים יכולים לרכוש אותו בחינם! מלבד השמעת אודיו ווידאו, Windows Media Player יכול גם להעתיק קבצי מוזיקה. יכול להיות שעברת את דעתך אם תוכל להשתמש בכלי הזה כדי דחוס סרטון ב-Windows Media Player. אם אתה רוצה לדעת את התשובה לשאלה זו, אנא עיין במידע כאן.
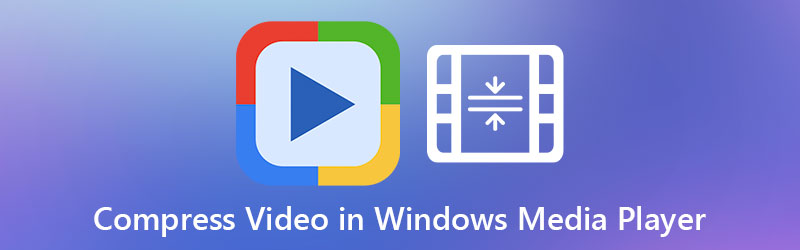
- חלק 1. האם ניתן לדחוס סרטונים ב-Windows Media Player?
- חלק 2. החלופות הטובות ביותר של Windows Media Player
- חלק 3. שאלות נפוצות על דחיסת וידאו ב-Windows Media Player
חלק 1. האם ניתן לדחוס סרטונים ב-Windows Media Player?
Windows Media Player מסוגל למגוון רחב של פונקציות. השמעת רצועות שמע מרצועות שמע שונות בתקליטור, קטעי סרטים בפורמטים שונים של קבצים וכן הלאה הם דוגמאות זמינות. עם זאת, למרות שהוא יכול לבצע מגוון משימות, אין דרך לדחוס סרטון ב-Windows Media Player. למרבה המזל, לא תצטרך לדאוג כי זה יציג לך כלים מקוונים ולא מקוונים. זה יעזור לך לדחוס את הסרטונים שלך במצב זה.
חלק 2. החלופות הטובות ביותר של Windows Media Player
ישנם שני כלים חלופיים לדחיסת סרטון. הדרכים המקוונות והלא מקוונות הללו הן נוחות ופשוטות מאוד לשימוש.
1. ממיר וידאו Vidmore
אם אתה רוצה לדחוס את הסרטון שלך בצורה היעילה ביותר, אתה צריך את ממיר וידאו Vidmore. תוכנית זו היא זו שאנשים משתמשים בה כחלופה ל-Windows Media Player. Vidmore Video Converter ניתן להשיג במכשירי Mac ו-Windows. זה יכול לבצע משימות מרובות כמו המרה, חילוץ ועריכה של קובצי אודיו ווידאו. מלבד זאת, הוא יכול גם לדחוס אודיו ווידיאו עד לקבלת האיכות הרצויה.
ישנן דרכים שונות לדחוס את הסרטון שלך בכלי זה. הדרך הראשונה והקלה ביותר היא העלאת הסרטון בארגז הכלים. הגישה השנייה היא על ידי חיתוך החלקים הלא רצויים של הסרטון בעזרת הגוזם. ולבסוף, אתה יכול לדחוס סרטון על ידי השתלטות על הרזולוציה בהגדרות. אבל לעת עתה, נציג את השלבים בדחיסת סרטון באמצעות ארגז הכלים.
שלב 1: התקן את מדחס הווידאו במכשירי Windows או Mac
כדי להפעיל בהצלחה את מדחס הווידאו של Vidmore במכשיר שלך, עליך לבצע את השלבים הבאים. ראשית, הקש על הורדה חינמית באתר המוביל של התוכנית. לאחר מכן, התקן אותו ואפשר לו לגשת למכשיר שלך.
שלב 2: המשך אל ארגז הכלים
ברגע שהתוכנית תתחיל לפעול, תראה את הלוחות למעלה. לחץ על ארגז כלים מהאפשרות לראות את כלי העריכה האחרים.
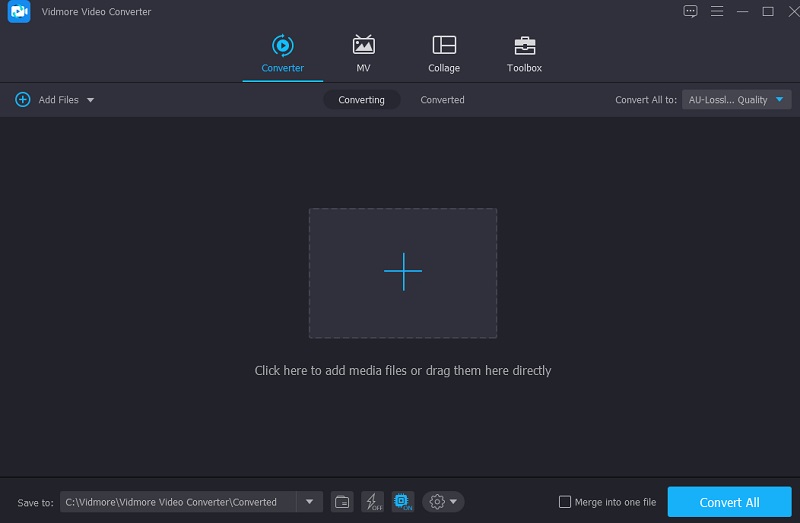
לאחר שתלחץ על ה- ארגז כלים, תראה כלי עריכה אחרים. מכיוון שברצונך לדחוס את הסרטון שלך, הקש על מדחס וידאו מהרשימה. לאחר מכן, הקש על ועוד והעלה את הסרטון מהתיקייה שלך.
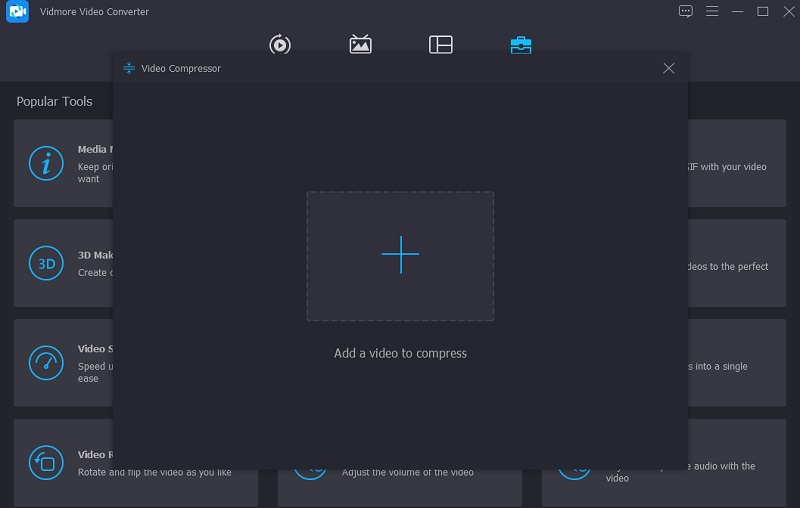
שלב 3: ערוך את גודל הסרטון
לאחר מכן, לאחר העלאת הסרטון לתוכנית, תראה את הרזולוציה, קצב הסיביות, הפורמט והכמות מופחתת בקובץ שלך. אתה יכול לשלוט בהגדרות על ידי בחירה מתוך רשימות האפשרויות. אבל אם אתה מעדיף דרך פשוטה, אתה יכול להזיז את המחוון שמאלה כדי לראות את גודל הסרטון.
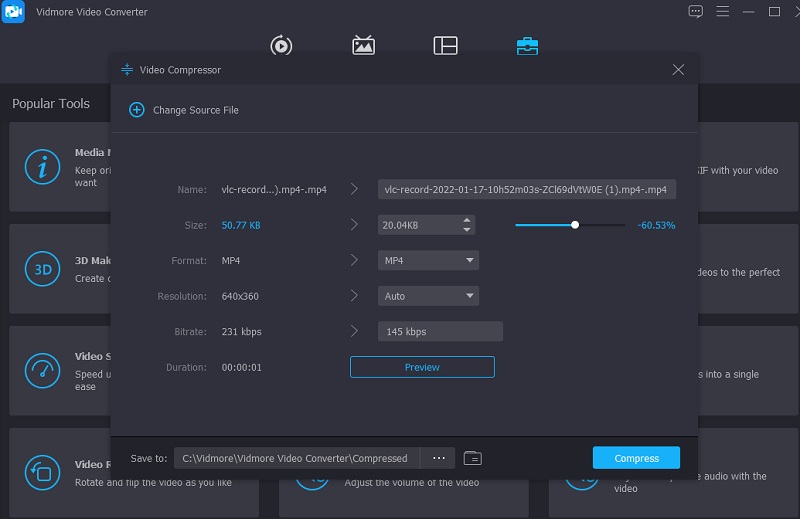
שלב 4: התחל את הדחיסה
לבסוף, לאחר שתסיים לערוך את הרזולוציה של הסרטון שלך, תוכל ללחוץ על לִדחוֹס לחצן, שנמצא בצד הימני התחתון של החלון.
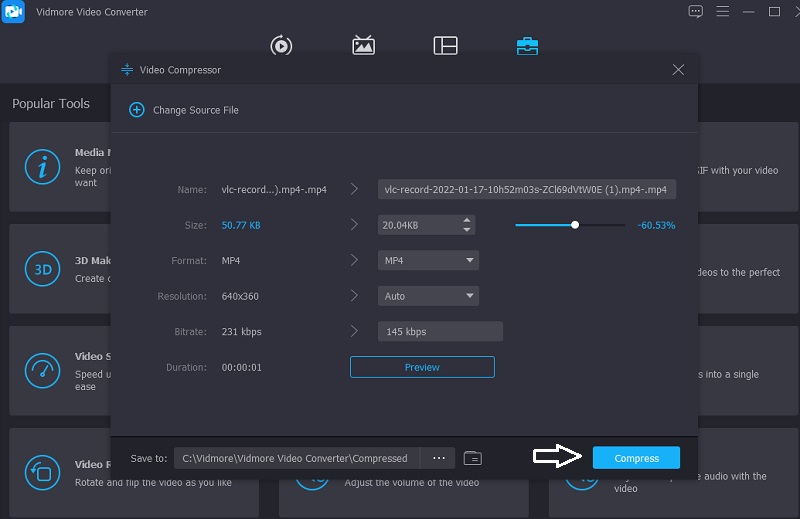
2. מדחס וידאו חינם Vidmore
נניח שיש לך בעיות אחסון חמורות במכשיר שלך. במקרה כזה, אתה יכול להשתמש ב- Vidmore מדחס וידאו חינם באינטרנט לעזור לך. במקום תוכנה, זהו מדחס קבצי וידאו מקוון שיסייע לך להקטין את גודל קובץ הווידאו שלך. למרות שזהו מדחס טהור, אין לו מתחרים בנוחות השימוש. Vidmore Free Video Converter אינו מיישם הגבלות כלשהן על סוגי הקבצים שהתוכנית יכולה להמיר. תוכנית זו תואמת למגוון רחב של פורמטים שונים של קבצי אודיו ווידאו.
בנוסף, נניח שאתה רוצה לדחוס את קבצי הווידאו שלך. במקרה כזה, תוכל לעשות זאת כאן על ידי גלילה בין האפשרויות ושינוי הרזולוציה של הקבצים שאתה יוצר. לבסוף, הוא יכול לבצע מגוון רחב של שינויים בקבצים, מה שמאפשר למשתמשים לקבל החלטות מושכלות יותר. אם אתה חושב שהכלי המקוון הזה יהיה נוח יותר, הדרכה שלב אחר שלב מסופקת להלן.
שלב 1: כדי להתחיל, עבור לדף Vidmore Free Video Compress, בחר את דחוס עכשיו אפשרות מתפריט המשגר, והענקת למפעיל גישה למכשיר שלך. לאחר שתסיים, תוכל להעלות את הסרטון.
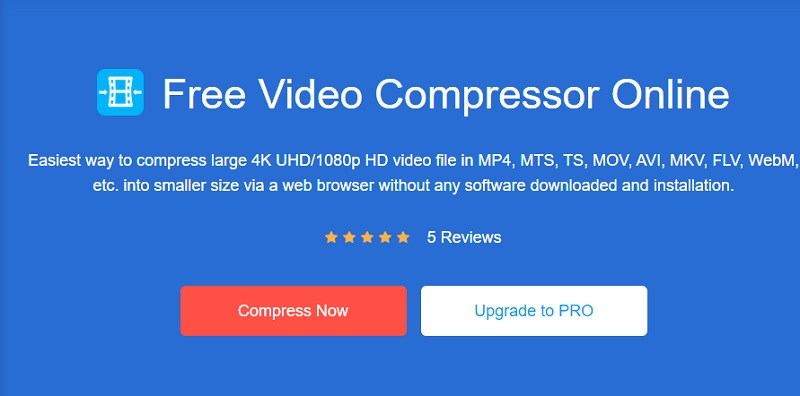
שלב 2: לאחר שהוספתם את הסרטון לציר הזמן, תוכלו לראות את אחוז הסרטון שהופחת, כמו גם את הרזולוציה, קצב הסיביות והפורמט של הסרטון. אם אתה רוצה לדחוס את הקובץ שלך, הזז את המחוון שמאלה.
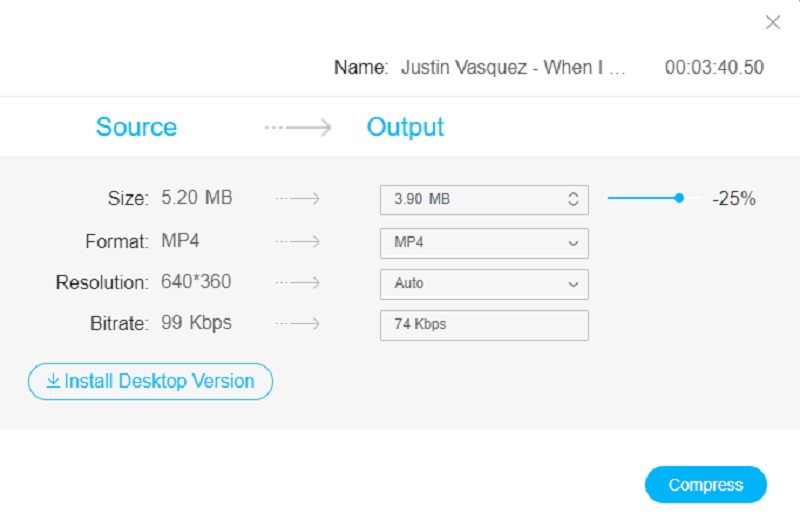
שלב 3: לאחר התאמת הגדרות הסרטון, כעת תוכל לדחוס אותו לצפייה במסכים קטנים יותר. כדי לסיים את התהליך, הקש על לִדחוֹס לַחְצָן.
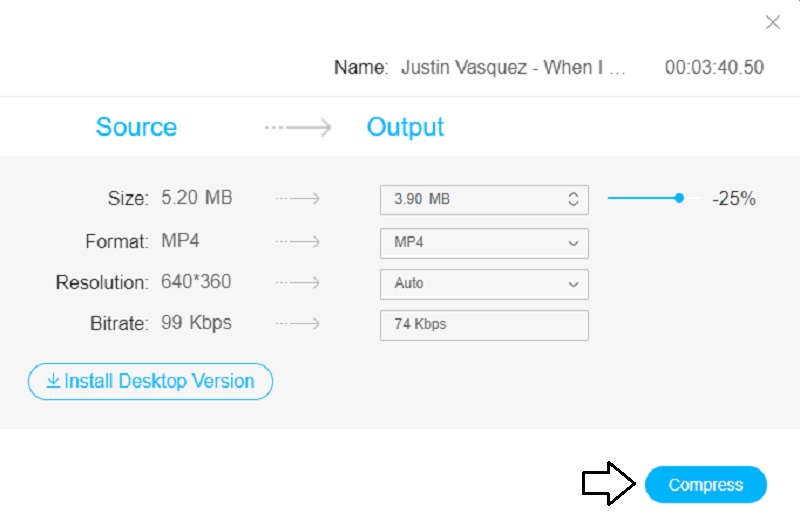
חלק 3. שאלות נפוצות על דחיסת וידאו ב-Windows Media Player
מהם הפורמטים הנתמכים של Windows Media Player?
הפורמטים הנתמכים של Windows Media Player הם WMA, WMV, ASX, WAX, WMX, WMD, AVI ורבים נוספים.
האם Windows Media Player מסוגל לנגן קבצי H264?
המהדורה החדשה ביותר של Windows Media Player, גרסה 12, כוללת כעת תמיכה מקורית עבור H. 264 ו-MP4 ושלל פורמטים וקודקים אחרים. ולכן, אולי, אם אתה משתמש ב-WMP12, אתה אמור להיות מסוגל לייבא קבצי H. 264 ל-WMP ולהפעיל אותם ללא קושי.
האם VLC Media Player זהה ל-Windows Media Player של מיקרוסופט?
בניגוד ל-Windows Media Player של מיקרוסופט, נגן VLC אינו תומך בתכונת המיני בר. לזה יש ממשק משתמש פנטסטי שאתה יכול להתאים אישית בקלות. בניגוד ל-VLC, Windows Media Player כולל מיני-חלון המאפשר לשלוט בנגן מבלי להפריע לפונקציונליות של החלון הראשי.
מסקנות
אולי לא תוכל דחוס גודל קובץ וידאו ב-Windows Media Player. ובכל זאת, מובטח להפעיל את הסרטים האהובים עליך בפורמטים שונים של קבצים. מכיוון שהכלי הזה לא יכול להפעיל סרטונים וסרטים, אתה יכול להסתמך על כלים מקוונים ולא מקוונים כדי לדחוס את הקבצים שלך. Vidmore Video Converter ו- Vidmore Free Video Compress הם הכלים שאתה צריך! עם Vidmore Video Converter, אתה יכול לבצע שינויים אחרים מלבד דחיסת סרטון.
בעוד שמדחסי הווידאו המקוונים רק מאפשרים למשתמשים להקטין את גודל הווידאו קליפים שלהם. אבל בסך הכל, הם יעזרו לך לדחוס את הגודל של סרטון מבלי לפגוע באיכות.


