מדריך כיצד Camtasia דוחסת סרטון ב-Windows וב-Mac
Camtasia היא אחת מתוכנות עריכת הווידאו וההקלטה המעולות הנגישות למשתמשי Mac ו-Windows. כלי זה מאפשר למשתמשים ליצור סרטונים באיכות גבוהה מבלי להתקשות בשל לוח המחוונים האינטואיטיבי שלו. בגלל היכולת שלו לקבל איזון טוב של ניווט לכלי העריכה, עורכים מקצועיים אחרים לא יכולים שלא לאהוב את זה. מלבד זאת, Camtasia גם עוזרת לדחוס את הסרטון שלך בהתאם לרצונך. אם אתה רוצה לראות איך Camtasia דוחסת סרטון, פוסט זה מספק הדרכה.

- חלק 1. כיצד לדחוס סרטון בקמטזיה
- חלק 2. דרכים יעילות וידידותיות יותר לדחוס וידאו
- חלק 3. שאלות נפוצות על דחיסת וידאו בקמטזיה
חלק 1. כיצד לדחוס סרטון בקמטזיה
ישנן סיבות מרובות לכך שסרטון מכיל גודל קובץ גדול. זה יכול להיות בגלל סוג הקובץ, קצב הפריימים והיחס. בלי קשר, Camtasia יכולה לעזור לך לתקן את זה. אנא ראה כיצד לדחוס סרטון בקמטזיה.
שלב 1: ראשית, חיוני להתקין את Camtasia במכשיר שלך בצורה נכונה. עשה זאת על ידי מתן אפשרות לתוכנית לקבל גישה מלאה למכשירים שלך. לאחר מכן, בחר את לשונית מדיה בצד ציר הזמן והקש על ייבא מדיה לַחְצָן.
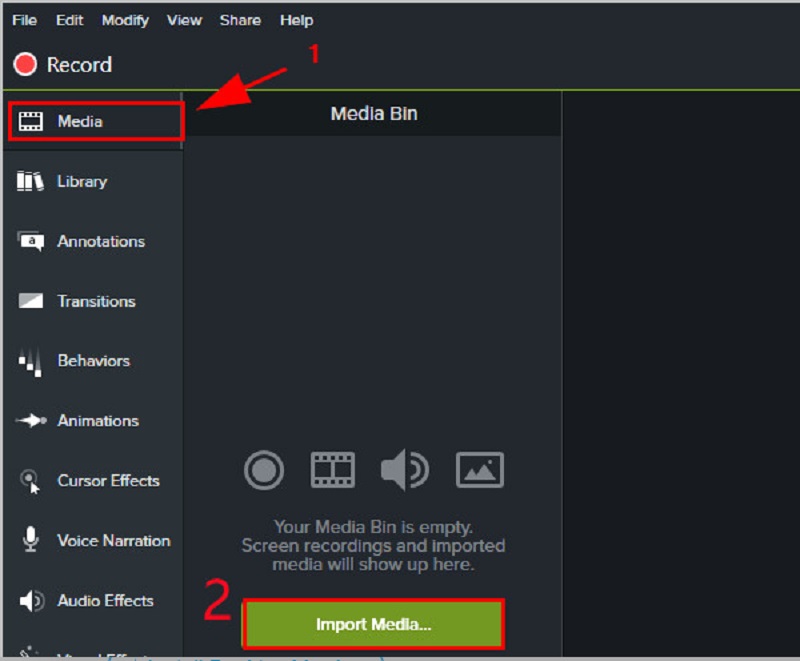
שלב 2: לאחר הוספת הסרטון ב-Camtasia, תוכל להמשיך אל הגדרות וידיאו. מתחת הגדרות וידיאו, כעת תוכל להקטין את גודל הצילומים שלך. כל מה שאתה צריך זה להוריד את קצב פריימים של הקליפ. אבל אם אתה מעדיף דרך הרבה יותר פשוטה, אתה יכול להעביר את גודל שקופיות פס שמאלה.
שלב 3: אם אתה בסדר עם גודל הסרטון שלך, אתה יכול ללחוץ על הַבָּא לחצן, ולבסוף, לחץ על סיים.

חלק 2. דרכים יעילות וידידותיות יותר לדחוס וידאו
1. ממיר וידאו Vidmore
ממיר וידאו Vidmore היא גישה מעשית לדחיסת סרטון מבלי לפגוע באיכות. זוהי התוכנה המתאימה לאנשים שמתקשים לנווט בקמטסיה. בנוסף, זהו ממיר וידאו לא מקוון, מדחס ועורך. לכן יש לו יתרון ניכר על פני כלים אחרים. בקיצור, כל מה שאתה צריך נמצא בתוכנית הזו.
ל-Vidmore Video Converter יש ממשק פשוט ובסיסי כך שהמשתמשים לא יהיו מוגבלים בניווט בכלי העריכה. בעזרת ארגז הכלים, דחיסת סרטון לא תהווה נטל עבורכם מכיוון שהיא תציג אוטומטית את התוצאה של תהליך הדחיסה. בנוסף, Vidmore Video Converter גם מאפשר למשתמשים לדחוס את גודל הווידאו שלהם על ידי חיתוך החלק הלא רצוי של הקליפ. אבל בכל גישה שתשתמש, מובטח שהיא תדחוס את גודל הסרטון שלך מבלי להקריב הרבה מהאיכות.
אם אתה רוצה לדעת איך Vidmore Video Converter עובד בעזרת ארגז הכלים, אתה יכול לקחת את המדריך הזה למטה.
שלב 1: השלם את תהליך ההתקנה
הדרך החשובה ביותר להפעיל את התוכנית בהצלחה היא לדעת כיצד להתקין אותה כראוי. אם אתה נמצא באתר הרשמי, לחץ על כפתור הורדה חינם והתקן אותו במכשיר שלך. לאחר מכן, אפשר לתוכנה לפעול.
שלב 2: הוסף את הסרטון לתוכנה
לאחר מתן גישה לתוכנית, כעת תוכל לפתוח אותה כדי להתחיל לדחוס את הסרטון הרצוי. ברגע שאתה בדף הרשמי, לחץ על ארגז כלים לוח בחלק העליון של הממשק הראשי. משם תראה את כלי העריכה האחרים של התוכנית.
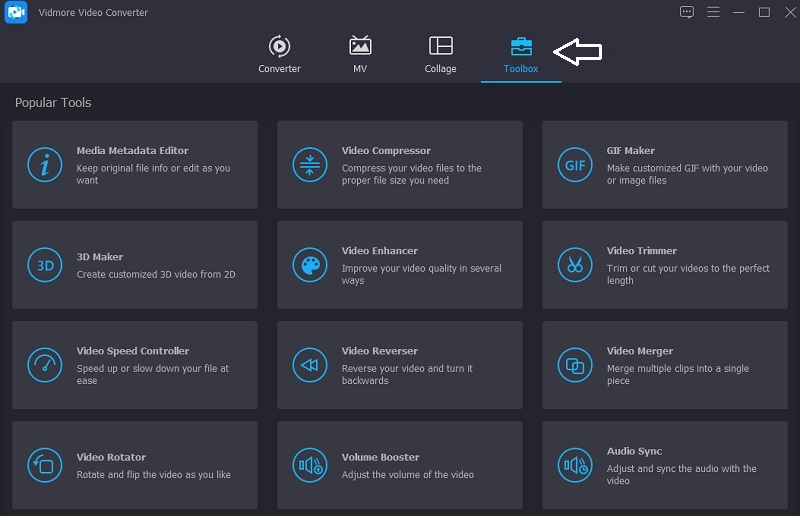
שלב 3: המשך למדחס וידאו
מ ה ארגז כלים תכונות, תראה את מדחס וידאו ברשימה. לחץ על ועוד חתום ובחר את הסרטון שברצונך לדחוס מהתיקייה שלך.
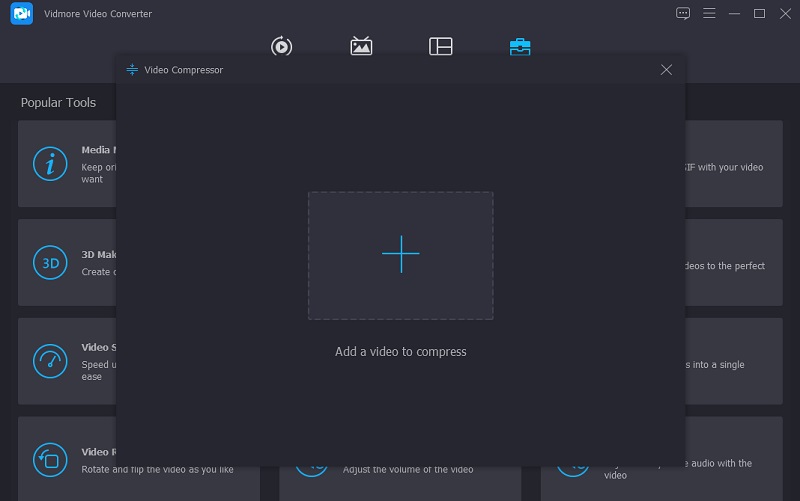
לאחר הוספת הסרטון ל- מדחס וידאו, תראה את התוצאה של כמות הדחיסה של הסרטון שלך. אם אינך מרוצה מהגודל, תוכל להקטין אותו על ידי הזזת המחוון שמאלה. או שאתה יכול גם להזיז את הגודל באופן ידני בחץ הנפתח.
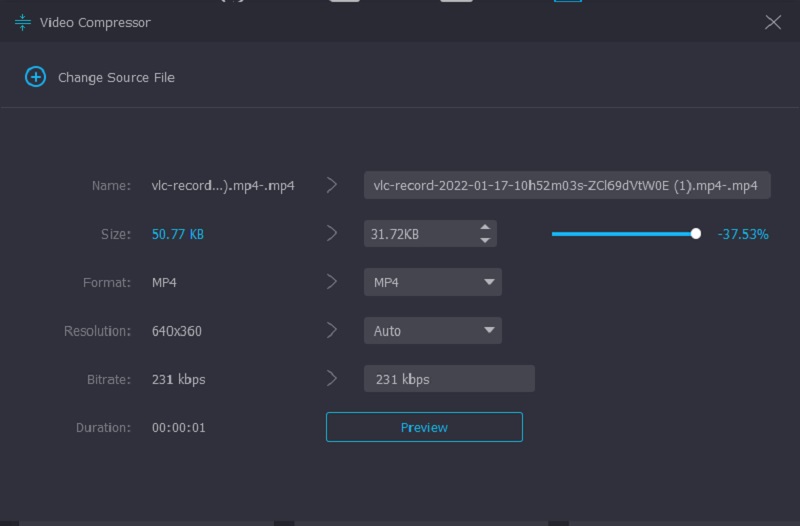
שלב 4: התחל בתהליך ההמרה
אם אתה בסדר עם גודל הסרטון, הקש על לִדחוֹס כפתור בחלק התחתון של הממשק.
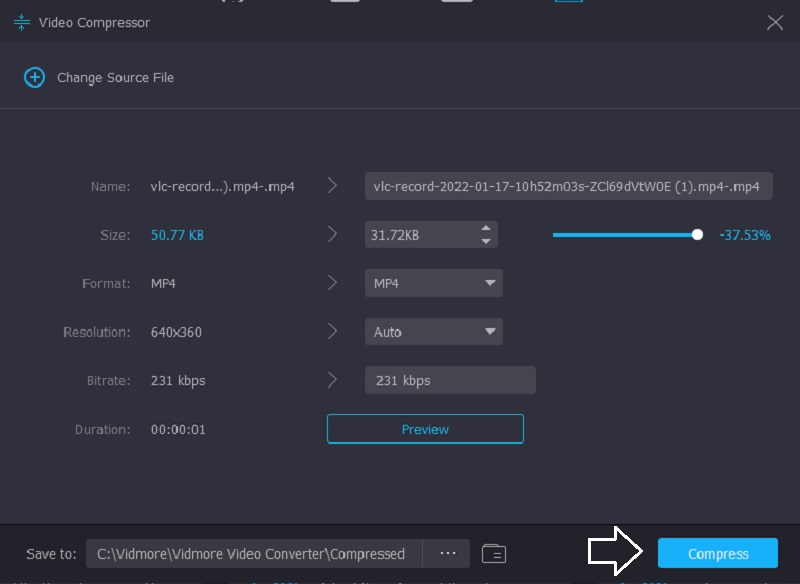
2. Vidmore מדחס וידאו חינם באינטרנט
כלי אמין נוסף שאתה עשוי להשתמש בו כדי לדחוס סרטון הוא Vidmore מדחס וידאו חינם באינטרנט. זוהי תוכנית שבה אינך צריך להעלות תוכנה או אפליקציות של צד שלישי לפני דחיסת סרטון. תוכנית זו די דומה לגרסה הלא מקוונת מכיוון שהממשק שלה גם ידידותי. מלבד זאת, Vidmore Free Video Compressor תומך בפורמטים רבים של קבצים. להיפך, הכלי הזה הוא מדחס וידאו טהור.
אבל הדבר הטוב הוא שזה לא מגביל אותך בכל הנוגע לגודל התיק. בנוסף, זה לא מבקש ממך להירשם או להיכנס לפני שתוכל להשתמש בו.
למידע נוסף על כלי זה, תוכל להשתמש במדריך שלהלן כדי לעזור לך.
שלב 1: כדי שהכלי לדחוס וידאו, עליך ללחוץ על דחוס עכשיו לחצן והורד את המפעיל למכשיר שלך. לאחר שהורדת את המשגר, לחץ על דחוס עכשיו לחצן שוב והוסף את הסרטון מהתיקייה שלך.
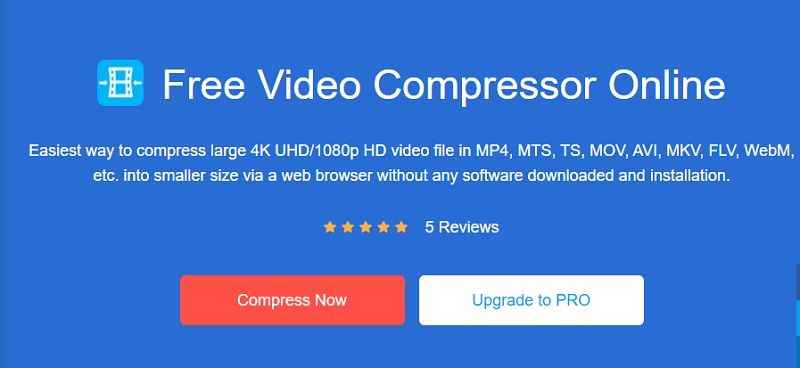
שלב 2: לאחר העלאת הסרטון מהממשק הראשי של התוכנה, תראה את ההגדרות, כמו אחוז הדחיסה. הזז את המחוון אם אתה רוצה להקטין את הגודל אפילו יותר.

שלב 3: אם החלטתם על גודל הסרטון, כעת תוכלו לדחוס אותו על ידי לחיצה על כפתור הדחיסה למטה. לאחר מכן, זה ייתן לך אפשרות איפה אתה רוצה לשמור את הסרטון שלך. לאחר שבחרת, הקש על בחר תיקייה לַחְצָן.
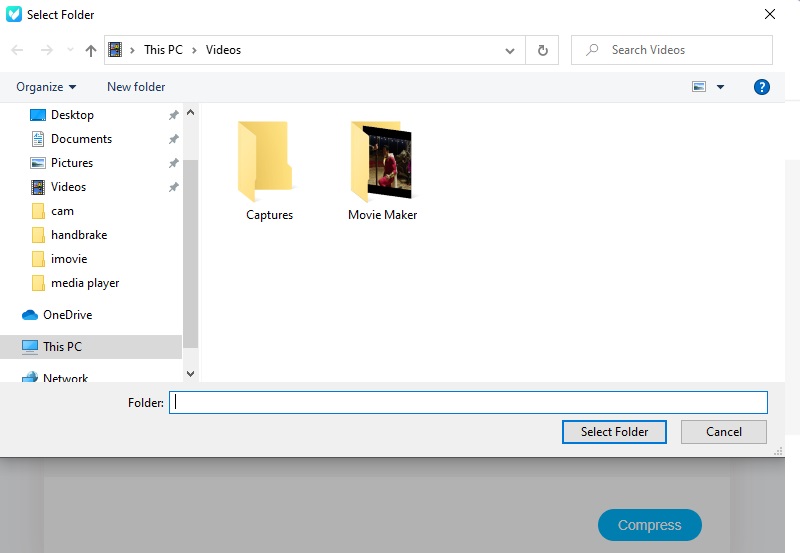
חלק 3. שאלות נפוצות על דחיסת וידאו בקמטזיה
האם יש סימן מים בקמטזיה?
נניח שאתה משתמש בגרסת הניסיון החינמית של Camtasia. במקרה כזה, סימן מים יופיע בסרטים שלך, וגרסת הפרימיום יקרה למדי.
אילו תכונות חדשות כוללת Camtasia?
ישנם למעלה מ-100 מעברים בקמטסיה, שמאורגנים בקטגוריות חדשות כדי לפשט את זיהוי המעבר הנכון לעבודה שלך. ראה שיפור סקירת הווידאו שלך למידע נוסף. כדי להגביר את מהירות העריכה, זה יוצר העתק של הסרטונים שלך ברזולוציה גבוהה. הוא משמיע אותו במהלך השמעה כדי למנוע עיכובים ודילוגים.
מה החיסרון של קמטסיה?
יש פעמים ש-Camtasia לא תתפקד כראוי אם קובץ הפרויקט הופך לעצום מדי. או אם אתה עובד על קובץ פרויקט שנמצא בדיסק רשת ולא בכונן הקשיח של המחשב האישי שלך.
מסקנות
עכשיו שאתה יודע כיצד לדחוס סרטון בקמטזיה, לא תתקשו לשלוט בכלי ולגלות אותו בעצמכם. אבל מכיוון של-Camtasia יש מגבלה בגודל הקובץ, אתה יכול להשתמש במדחסי הווידאו האלטרנטיביים באופן מקוון ולא מקוון.


