שיטות יעילות כיצד לשנות את פרטי הקובץ ב-Windows 10/11 [מוכח]
לכל קובץ מדיה חייב להיות צמוד מידע שמספר לך על הפרטים שלו. זה כולל את שם הכותרת, המלחין, האלבום, הרצועה וכו'. בינתיים, גילית שהמידע בקובץ שהורדת באינטרנט צריך פרטים מדויקים יותר. במקרה כזה, אתה רוצה לשנות אותם ולהכניס את המידע הנכון.
לְמִידָה כיצד לשנות את פרטי הקובץ ב-Windows 10 זה בדיוק כמו הליכה בפארק. במילים אחרות, קל לעשות זאת תוך זמן קצר. מצד שני, נציג בפניכם כמה שיטות מעשיות כיצד לשנות את התכונות של קבצי המדיה שלכם. ללא הסבר נוסף, קרא יחד כדי ללמוד את השיטות הללו עם מדריכי ההדרכה שלהם.
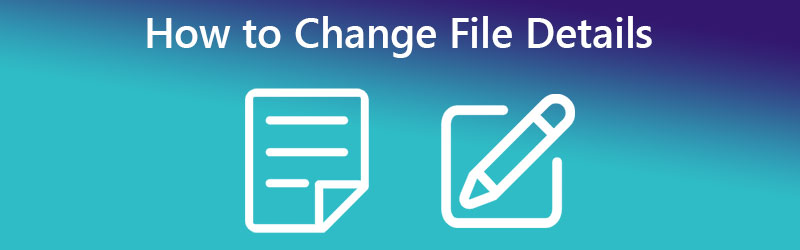
תוכן הדף
חלק 1. כיצד לשנות את פרטי הקובץ ב-Windows 10/11 בקלות
הראשונה ברשימת השיטות היעילות היא באמצעות תוכנה ייעודית. זה נכון. ממיר וידאו Vidmore הוא יישום שולחן עבודה שפועל על מחשבי Windows ו-Mac. תוכנית זו מגיעה עם עורך מטא נתונים עבור קבצי מדיה, כגון MP3, WAV, M4A, M4R ועוד רבים. זה עשוי לעבוד גם כעורך מטא נתונים של וידאו המאפשר לך לשנות את הפרטים של MP4, MOV, WMV וכו '.
יתר על כן, הכלי מספיק כדי לספק לך את תגי הפרטים העדכניים ביותר שתוכל לערוך. בעזרתו תוכלו לשנות פרטים, כמו שם, אלבום, מלחין ושנה, ואפילו להוסיף הערות לקובצי המדיה שלכם. מלבד זאת, אתה יכול גם להוסיף כיסוי לקובץ האודיו או הווידאו שלך בלחיצה אחת. נוסף על כך, אתה יכול להשתמש בתוכנית מבלי להיות טכני. הממשק שלו בנוי להיות ידידותי למשתמש כדי להקל על הניווט. בדוק את השלבים כדי ללמוד כיצד לשנות את הפרטים של קבצי MP3.
שלב 1. רכש והפעל את התוכנית
בראש ובראשונה, קבל את המתקין של הכלי. לחץ על אחד מה הורדה חינמית כפתורים המוזכרים להלן כדי להתחיל. ודא שיש לך את ההתקנה הנכונה עבור מערכת ההפעלה של המחשב שלך. לאחר מכן, סיים את ההתקנה והפעל אותה.
שלב 2. פתח את עורך המטא נתונים של המדיה של הכלי
לאחר הפעלת התוכנה, עבור אל ארגז כלים לשונית הממוקמת באזור העליון של הממשק. כדאי למצוא רשימה של כלים המותאמים למטרות שונות. לאחר מכן, הקש על עורך מטא נתונים של מדיה לחצן כדי לגשת לאפשרות זו.
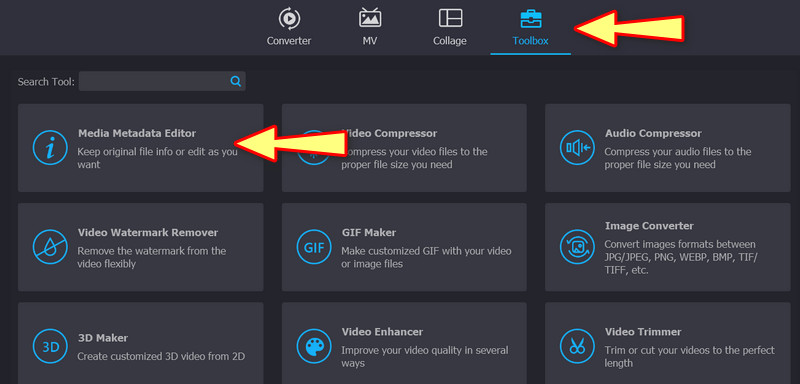
שלב 3. העלה קובץ מדיה כדי לערוך את הפרטים שלו
בלחיצה על עורך מטא נתונים של מדיה אפשרות, תופיע תיבת דו-שיח. מכאן, תוכל להוסיף את קובץ המדיה שלך המכיל את הפרטים שתוכל לערוך. עכשיו, סמן את ועוד לחצן חתימה וגישה לקובץ האודיו או הווידאו מהתיקיות של המחשב שלך. כשתסיים, תופיע תיבת דו-שיח נוספת, המציגה את הפרטים שניתן לשנות.
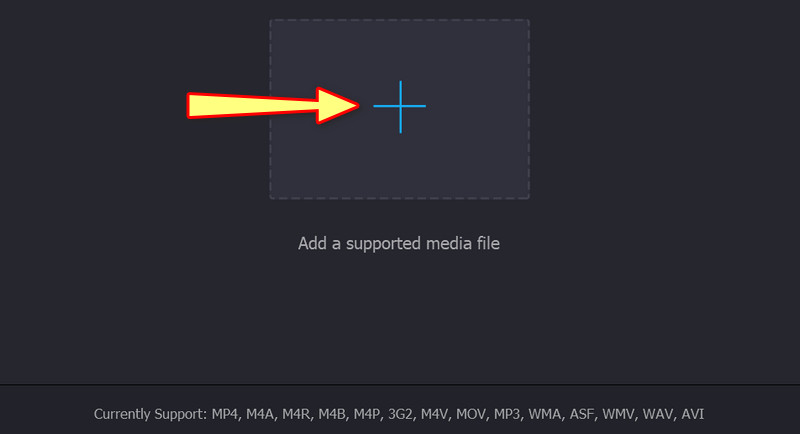
שלב 4. נתח ושנה את הפרטים
מהפרטים המוצגים, אתה יכול לשנות אותם אחד אחד על ידי סימון בשדות הערך שלהם. הקלד את המידע הדרוש ולחץ על להציל כפתור לעדכון הפרטים.
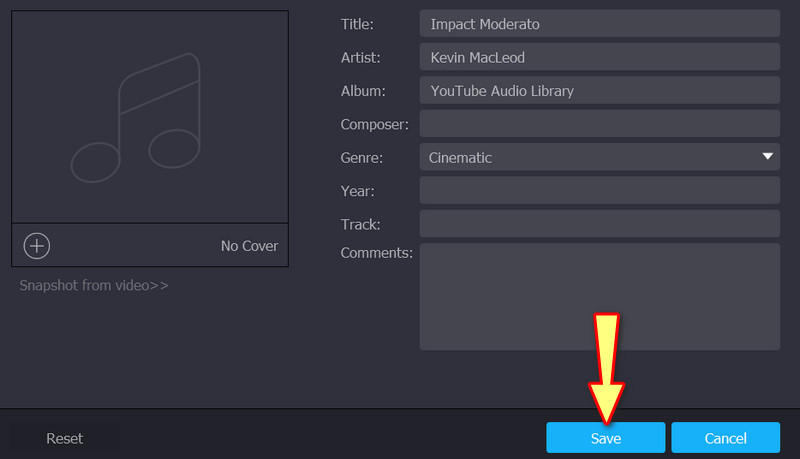
חלק 2. כיצד לשנות את פרטי הקובץ ב-Windows באמצעות ברירת המחדל
דרך ברירת המחדל לא תכלול הורדת תוכנה. כמו כן, זה בחינם ומובנה במחשב Windows 10 או 11 שלך. החיסרון הוא המגבלה של התכונות והפונקציות שיכולות להיות זמינות בתוכנית ייעודית. עם זאת, הנה מדריך פשוט כיצד לשנות את פרטי הקבצים ב- Windows 10 באמצעות ברירת המחדל.
שלב 1. במחשב Windows 10/11, פתח את סייר קבצים יישום. אתה יכול גם לחפש סייר על ידי לחיצה על כפתור Windows. לאחר מכן, חפש את קובץ המדיה שהורדת או שמרת במחשב שלך.

שלב 2. לאחר מכן, נווט אל המיקום של קובץ המדיה שלך. לאחר שמצאת את קובץ השמע, לחץ עליו באמצעות לחצן העכבר הימני כדי לקבל את האפשרויות לעריכתו. בחר את נכסים אפשרות מהתפריט הנפתח. כדי לגשת למקשי הקיצור, השתמש ב- Alt + Enter שילוב מקשים. רק ודא שקובץ השמע נבחר. לאחר מכן תופיע תיבת המאפיינים.
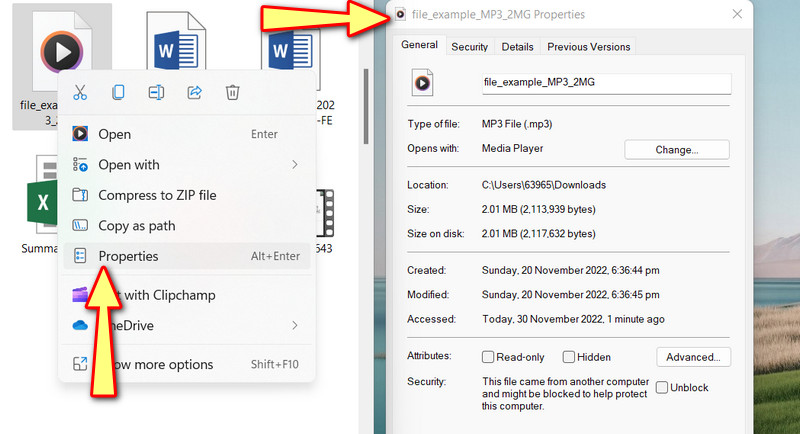
שלב 3. עבור אל ה- פרטים לשונית כדי להציג ולבדוק את מאפייני קובצי המדיה. כעת, לחץ על הטקסט המודגש שמציין הסר מאפיינים ו מידע אישי בתחתית הקופסה.

שלב 4. תיפתח תיבת דו-שיח חדשה. סמן את כפתור הבחירה שאומר הסר את המאפיינים הבאים מקובץ זה. אתה יכול להסיר הכל. הקפד לבחור בחר הכל. לאחר מכן לחץ בסדר כדי לאשר.
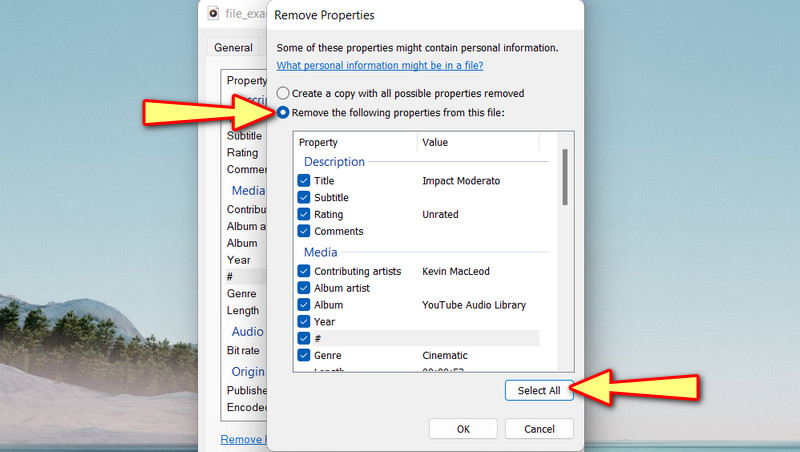
חלק 3. כיצד לשנות את פרטי הקובץ באינטרנט
נניח ששינוי פרטי הקובץ באינטרנט הוא הקטע שלך. כדאי לשקול להשתמש ב-TagMp3.net. תוכנית זו מאפשרת לך לערוך את פרטי הקובץ ישירות מדף האינטרנט. אתה יכול לערוך את שם השיר, האמן, האלבום ומספר הרצועה או MP3. בנוסף, תוכנית מבוססת אינטרנט זו תואמת לדפדפנים יעילים, כגון Google Chrome, Edge ו-Safari. עיין בהנחיות שלהלן כדי ללמוד כיצד לשנות את פרטי הקובץ ב-Windows 10 באינטרנט.
שלב 1. הפעל כל דפדפן שתרצה להשתמש בו וגשת לאתר הרשמי של התוכנית.
שלב 2. הפעם, סמן את לבחור קבצים לחצן והעלה את קובץ המדיה שברצונך לערוך. אתה יכול גם לגרור ולשחרר את הקובץ מתיקיית המחשב שלך לאזור ההעלאה של התוכנית.
שלב 3. לאחר מכן, יוצגו פרטי התוכנית, הניתנים לעריכה. מכאן, תוכל להוסיף גרפיקה ולערוך את הכותרת, האלבום וכדומה.
שלב 4. כשתסיים, לחץ על הלחצן Done! צור קבצים חדשים בתחתית הדף.
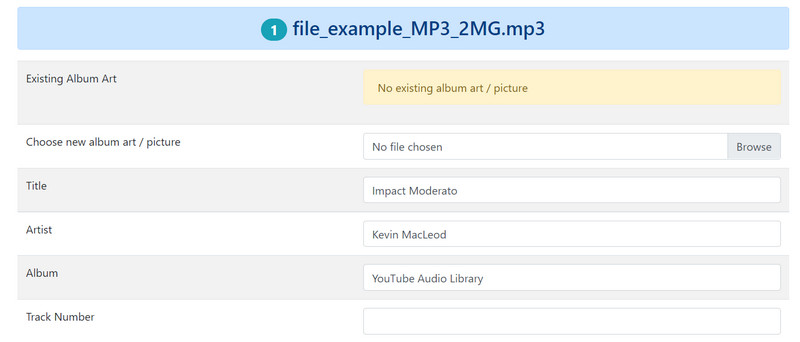
חלק 4. שאלות נפוצות לגבי שינוי פרטי קובץ
איך אני יכול לשנות את תכונות הקובץ?
כדי לשנות את תכונות הקובץ, גש למאפיינים של קובץ המדיה שלך ולחץ על האפשרות מתקדם בכרטיסייה כללי. מהכרטיסייה תכונות מתקדמות, סמן את תיבות הסימון עבור תכונות הקובץ.
האם אוכל להוסיף קטגוריות נכסים לפרטים באמצעות ברירת המחדל?
למרבה הצער, הדבר היחיד שאתה יכול לעשות הוא להסיר את הפרטים מקבצי המדיה שלך. אם ברצונך לערוך ולהוסיף קטגוריות נכסים, תוכל להשתמש בתוכנות כמו Audacity כדי לעשות זאת.
האם קל לערוך מטא נתונים?
עריכת מטא נתונים היא לא תמיד קלה. דרך עורכי המטא נתונים כמו Vidmore Video Converter, אפשר לערוך מטא נתונים או מאפיינים ברגע.
סיכום
השיטות הטובות ביותר על כיצד לשנות את פרטי הקובץ ב-Windows 10 מובאים לעיל. ייתכן שדרך ברירת המחדל לא תעניק לך את הפונקציות הטובות ביותר לעריכת פרטים. לפיכך, עדיף שתהיה תוכנית מגירה. במקרה זה, יש לך בקשה ותוכנית מקוונת.


