הנחיות מפורטות כיצד לטשטש סרטון ב-CapCut
CapCut היא אחת מתוכנות עריכת הווידאו הטובות ביותר שתוכלו להשתמש בהן בפלטפורמות שונות. אתה יכול לגשת אליו במחשבים, בדפדפנים ואפילו במכשירים ניידים. זה יכול להציע כמעט את כל פונקציות עריכת הווידאו שאתה צריך כדי ליצור פלט וידאו מדהים. אחת התכונות הנהדרות שלו היא לטשטש את הסרטון שלך. זה יכול לטשטש את הפנים, הרקע והסרטון המלא. אז אם זו התכונה שאתה צריך עבור הסרטונים שלך, אתה חייב לקחת חלק בפוסט הזה. אנו נמסור פרטים מלאים על כיצד לטשטש סרטון ב-CapCut תוך שימוש בשיטות היעילות ביותר. לאחר מכן, נמליץ גם על תוכנה אחרת לשימוש עבור תהליך טשטוש וידאו יעיל. בלי להכביר מילים, למד הכל מהתוכן הזה.
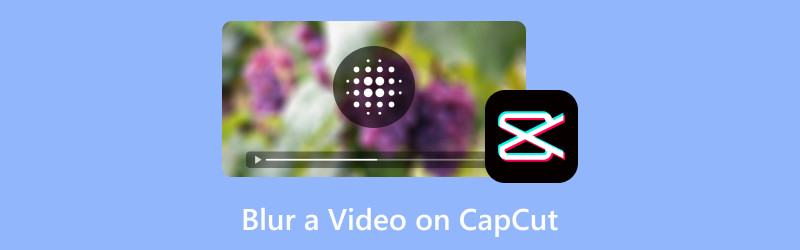
תוכן הדף
חלק 1. כיצד לטשטש סרטון ב-CapCut
אם אתה רוצה ללמוד איך לטשטש ב-CapCut, אתה יכול לקבל את המידע מקטע זה. אבל תחילה נתן לך נתונים פשוטים על התוכנה. CapCut היא תוכנת עריכת וידאו לא מקוונת ומקוונת המסוגלת לשפר סרטונים ביעילות. זה יכול להציע תכונות שונות שאתה יכול להפעיל כדי ליצור פלט מצוין. ניתן להכניס אפקטים שונים, טקסט, פילטרים, להתאים את צבע הווידאו ועוד. עם התכונות הנהדרות הללו, אין ספק שתוכלו להשיג תוצאה מושלמת לאחר התהליך.
עכשיו, כשזה מגיע לטשטוש הסרטונים שלך, אתה יכול לסמוך על התוכנה הזו. CapCut יכול לתת דרך יעילה לטשטש את הסרטון שלך. זה אפילו יכול להציע אפשרויות טשטוש שונות, מה שהופך אותו לעורך אידיאלי ונוח לכל המשתמשים. החדשות הטובות כאן הן שטשטוש הסרטון שלך הוא משימה פשוטה. לאחר שהוספת את הקובץ שלך לציר הזמן של העורך, אתה כבר יכול להמשיך לקטע האפקטים ולטשטש את הסרטון. עם הדרך הפשוטה הזו, לא משנה אם אתה משתמש מתחיל או מיומן, אתה יכול להשתמש בכלי זה ללא כל טרחה. אז, כדי ללמוד עוד על השיטה המלאה של איך לטשטש סרטונים באמצעות CapCut, עיין בהוראות היעילות למטה.
שלב 1. גישה אל CapCut תוֹכנָה. אתה יכול להשתמש בגרסה המקוונת או הלא מקוונת, בהתבסס על ההעדפות שלך. בשיטה זו נשתמש בגרסה הלא מקוונת של התוכנה. לאחר התקנת התוכנית, הפעל אותה ולחץ על צור פרויקט לַחְצָן.
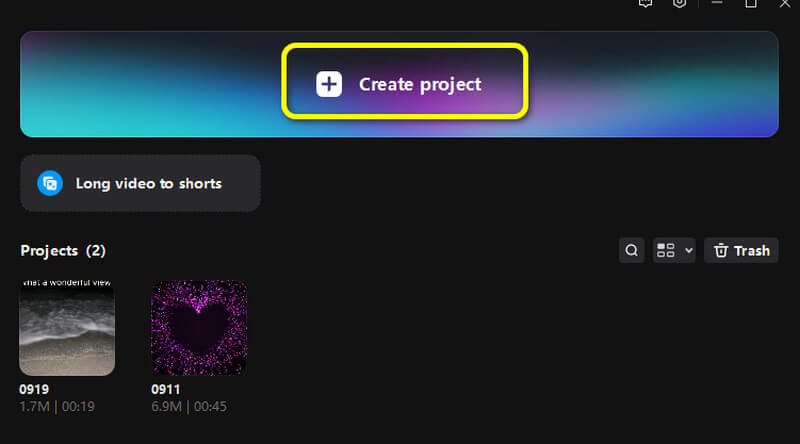
שלב 2. לאחר מכן, לחץ יְבוּא כדי להוסיף את קובץ הווידאו. לאחר מכן, גרור ושחרר את הקובץ לתוך ציר זמן סעיף למטה.
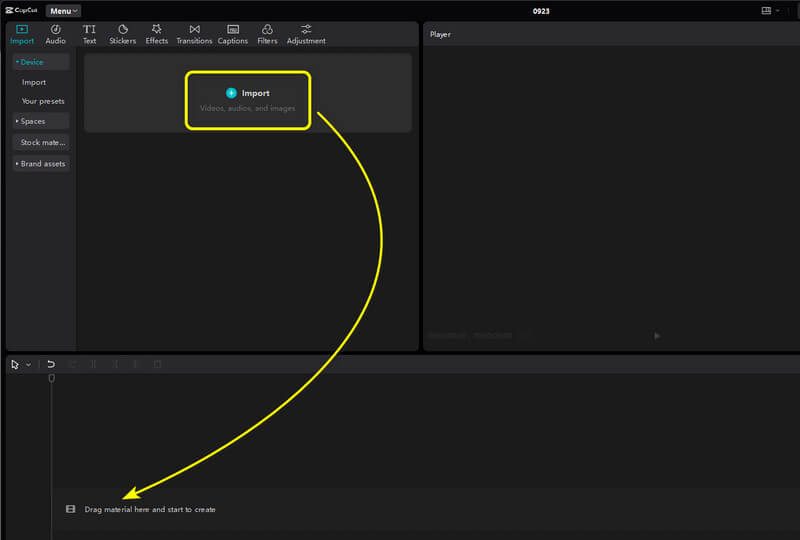
שלב 3. עבור אל אפקטים קטע מהממשק העליון. לאחר מכן, תוכל לחפש את אפקטי הטשטוש. קבל את האפקט וגרור אותו ל- ציר זמן. עם זה, תראה שהסרטון שלך כבר נמצא באפקט הטשטוש.
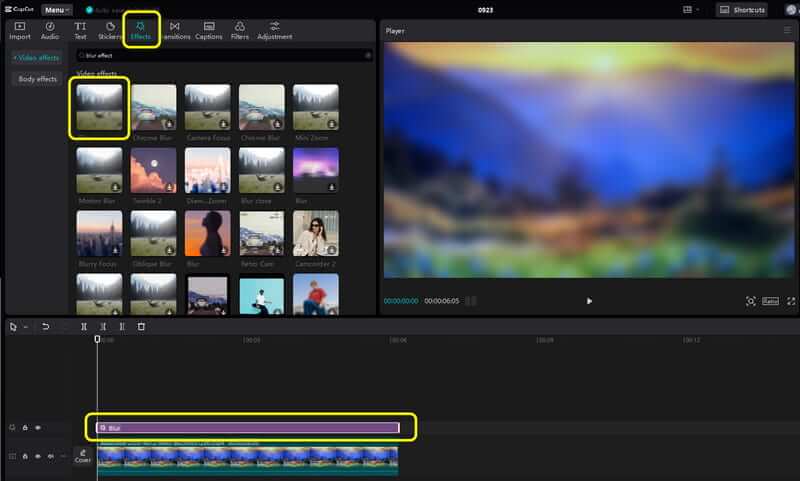
שלב 4. לאחר שתסיים, תוכל להתחיל לשמור את הסרטון המטושטש שלך על ידי לחיצה על יְצוּא כפתור מהממשק הימני העליון.
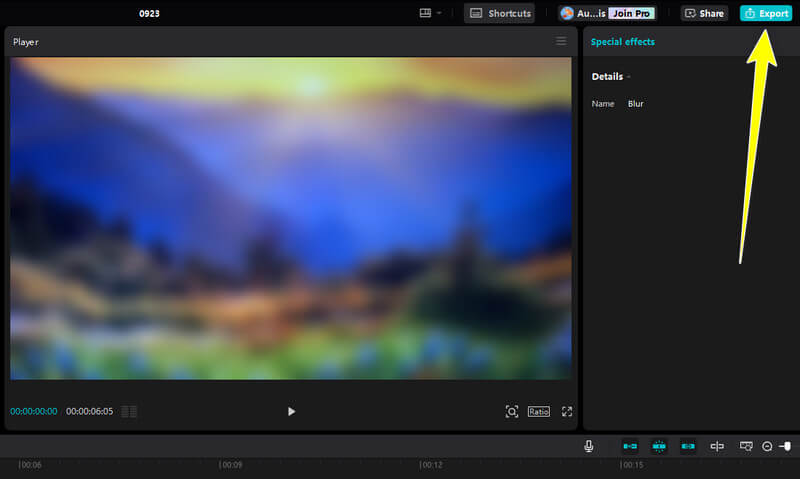
בשיטה זו, לא משנה כמה סרטונים תרצו לערוך או לטשטש, תוכלו לסמוך על התוכנה הזו. זה מאפשר לך לטשטש את כל הסרטון באמצעות השיטות היעילות ביותר, מה שהופך אותו לתוכנת עריכת וידאו מצוינת.
חלק 2. כיצד לטשטש רקע ב-CapCut
אם אתה רוצה ללמוד איך לטשטש רקע ב-CapCut, החלק הזה הוא בשבילך. ובכן, ישנן סיבות שונות לטשטוש סרטון רקע. אחת הסיבות הטובות ביותר היא להתמקד יותר בנושא הראשי או באדם מהסרטון. עם רקע מטושטש, הצופים יתמקדו יותר בנושא הראשי. לכן, אם אתה רוצה לטשטש רקע וידאו, עיין בשלבים הפשוטים שלהלן.
שלב 1. ייבא את הסרטון שברצונך לערוך. לאחר מכן, עליך להכניס את הסרטון ל- ציר זמן סָעִיף.
שלב 2. לאחר מכן, עבור אל אפקטים סָעִיף. לאחר מכן, השתמש בתיבת החיפוש כדי לחפש את מְעוּרפָּל אפקטים. אפקט זה מאפשר לך לטשטש את רקע הסרטון. גרור את האפקט על ציר הזמן כדי להשתמש בו בסרטון שלך.
שלב 3. לאחר שכבר טשטשת את הרקע, תוכל להתחיל לשמור את הסרטון על ידי לחיצה על יְצוּא אפשרות למעלה. שים לב שאתה יכול גם לבטל את טשטוש הסרטון באמצעות הכלי.
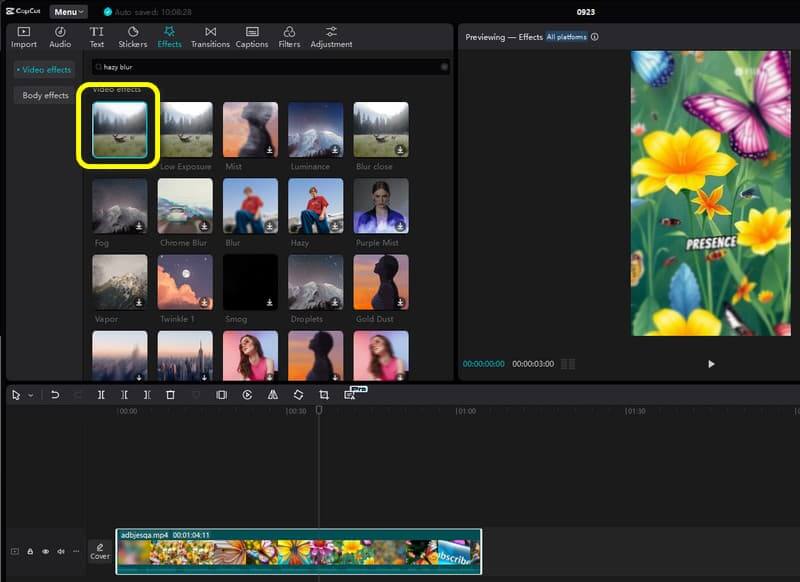
טשטוש רקע וידאו מועיל כדי להתמקד יותר בתוכן הראשי. באמצעות שיטה זו, אתה יכול בקלות לטשטש רקע וידאו. מה שאני אוהב כאן הוא שזה פשוט לביצוע ויש לו הליך חיסכון מהיר.
חלק 3. כיצד לטשטש פנים ב-CapCut
מלבד טשטוש הסרטון המלא וסרטון רקע, אתה יכול גם לסמוך על CapCut כדי לטשטש את הפנים מהסרטון. עם פונקציה זו, אתה יכול להסתיר את פניו של האדם, מה שיכול לעזור להסתיר את זהותו. אז כדי ללמוד כיצד לטשטש פנים ב-CapCut, עיין בשלבים שלהלן.
שלב 1. נְקִישָׁה יְבוּא כדי להוסיף את הסרטון מהמחשב שלך. לאחר מכן, הכנס את הסרטון ל- ציר זמן סָעִיף.
שלב 2. לאחר מכן, עבור אל מסכה בחר ובחר מעגל פוּנקצִיָה. שים את צורת העיגול על הפנים מהסרטון כדי לטשטש אותם.
שלב 3. לאחר מכן, כבר תוכל לקבל פנים מטושטשות מהסרטון. נְקִישָׁה יְצוּא לשמור את הסרטון הערוך לבסוף.
מה שאני אוהב בשיטה הזו הוא שהיא יכולה לטשטש את הפנים מהסרטון בצורה מושלמת. זה גם יכול לאפשר לך להתאים את רמת הטשטוש. לכן, כשמדובר לטשטוש פרצופים שונים, עדיף להשתמש בשיטה זו.
חלק 4. האלטרנטיבה הטובה ביותר ל-CapCut על טשטוש וידאו
האם אתה מחפש את התחליף הטוב ביותר עבור CapCut כדי לטשטש את הסרטונים שלך? לאחר מכן, השתמש ב- ממיר וידאו Vidmore. תוכנה זו יכולה גם לעזור לך לטשטש את הסרטון שלך בצורה מספקת ביותר. אתה יכול להוסיף את הסרטון ולהשתמש בפונקציית הסינון כדי לטשטש את התוכן בקלות. בנוסף, אתה יכול גם להשתמש בפונקציות מסוימות כדי לשפר את הסרטון. אתה יכול להתאים את הצבע, הבהירות, הגוון, הניגודיות ופרמטרים אחרים. עם זה, אנו יכולים לומר שהתוכנית היא אלטרנטיבה מושלמת ל-CapCut. לכן, אם אתה רוצה ללמוד עוד על איך לטשטש את הסרטונים שלך, עיין בשלבים הפשוטים שלהלן.
שלב 1. גש לתוכנית Vidmore Video Converter במחשב שלך. לאחר מכן, הפעל אותו כדי לראות את הממשק הראשי.
שלב 2. עבור אל מֵמִיר סעיף ולחץ על הוסף קבצים לחצן כדי להוסיף את הסרטון שברצונך לטשטש.

שלב 3. המשך אל לַעֲרוֹך > אפקטים ומסננים סָעִיף. מתחת ל לְסַנֵן סעיף, בחר את פיקסלים אוֹפְּצִיָה. לאחר מכן זה יטשטש את הסרטון שלך. לאחר שתסיים, לחץ בסדר.
שלב 4. לאחר מכן, לחץ על המר הכל לחצן כדי לשמור את הסרטון המטושטש במחשב שלך.
סיכום
איך לטשטש סרטון ב-CapCut? לאחר מכן, עליך לקרוא את כל התוכן הזה כדי לקבל את כל הידע שאתה צריך. פוסט זה מציג שיטות יעילות לטשטוש כל הסרטון, הרקע והפנים. בנוסף, אם אתה מחפש אלטרנטיבה מצוינת ל-CapCut, נרצה שתנסה את Vidmore Video Converter. תוכנית זו יכולה לעזור לך לטשטש את הסרטון שלך על סמך התוצאה המועדפת עליך.


