מדריך קל למעקב להוספת טקסט לווידאו ב-After Effects
אחד החלקים המרגשים ביותר בעבודה באפטר אפקטס הוא הוספת טקסט לסרטונים. בנוסף להוספת טקסט, זה גם מאפשר לך להנפשת טקסט, מה שהופך את הסרטונים למרתקים יותר. אם אתה רוצה שליטה מלאה על הוספת טקסט, אתה צריך ללמוד כיצד להשתמש ב-After Effects. בפוסט זה נדריך אותך כיצד לעשות זאת הוסף טקסט לסרטון ב-After Effects. כבונוס, נספק טכניקות להנפשת הטקסט שנוסף ליצירת טיפוגרפיה תנועה שובת לב. אם אתה מתחיל שרוצה לעשות צעד ראשון לתוך הוספת טקסט והנפשה, המדריך הזה הוא בשבילך.
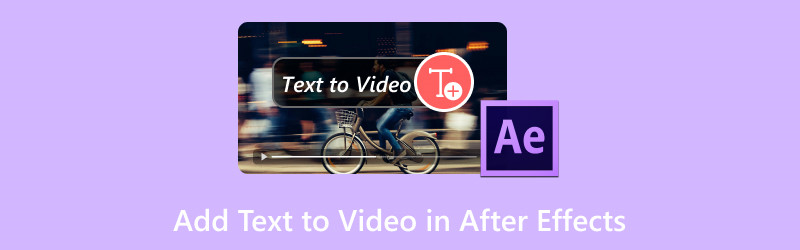
תוכן הדף
חלק 1. כיצד להוסיף טקסט ב-After Effects
לעתים קרובות, אנו מוסיפים טקסט לסרטונים כדי להדגיש פרטים ספציפיים, להעביר מידע מפתח, כיתובים וכו'. למען המידה הטובה, After Effects כולל תכונה המאפשרת לך להוסיף טקסט לסרטון. בנוסף, זה נותן לך את האפשרות להתאים אישית את הטקסטים האלה על ידי שינוי הצבעים, הגדלים והגופנים שלהם. זה הופך את פרויקטי הווידאו שלך לאידיאליים עבור סרטוני תדמית, הדרכות, הדגמות ועוד.
כך מוסיפים טקסט ב-After Effects:
שלב 1. בסרגל הכלים, חפש את ה ט לחצן כדי לגשת לכלי הטקסט. אתה יכול גם להשתמש בשילובי מקשים ב-Windows על ידי לחיצה על Ctrl+Alt+Shift+T ו-Cmd+Opt+Shift+T ב-Mac.

שלב 2. לחץ במקום כלשהו בחלון הקומפוזיציה כדי ליצור תיבת טקסט. אתה יכול להקליד כל דבר בהתאם לצרכים שלך. אם אתה רוצה להוסיף עוד טקסט, פשוט חזור על התהליך.
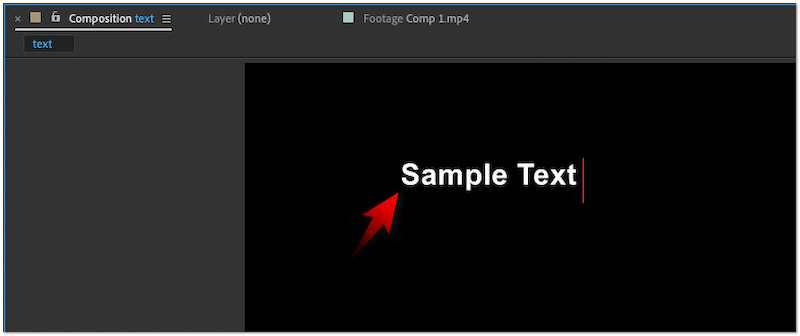
שלב 3. לאחר הוספת הטקסט לקומפוזיציה, התאם אישית את המראה שלו לפי העדפתך. האפשרויות כוללות שינוי צבע הגופן, הסגנון, הגודל והיישור.
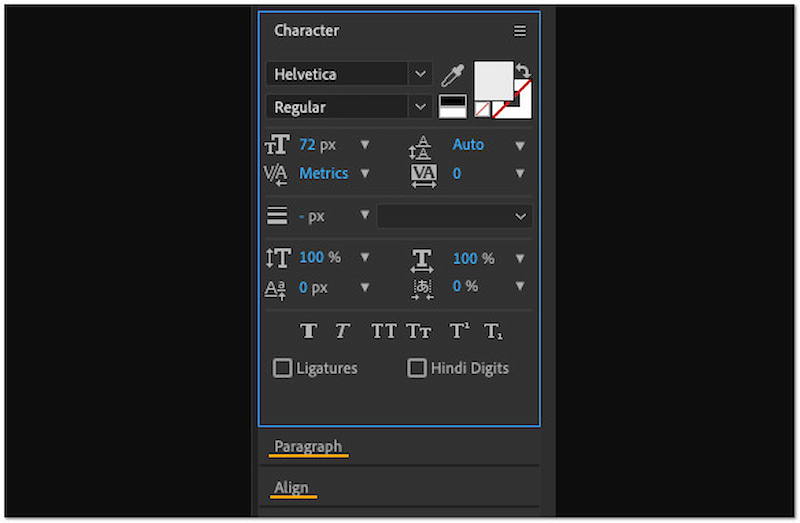
הערה: כברירת מחדל, כלי הסוג האופקי ייבחר בעת הוספת טקסט לסרטון. אם ברצונך להשיג טקסט אנכי ב-After Effects, בחר בכלי סוג אנכי. פשוט לחץ והחזק את הלחצן T כדי להציג את החלון המכיל את הכלי אופקי ואנכי.
חלק 2. איך להנפשת טקסט באפטר אפקטס
הידעת שאתה יכול להוסיף אפקטים של הנפשת טקסט ב-After Effects? כן, קראת נכון. תכונה ייחודית זו מאפשרת לך להוסיף יצירתיות והשפעה לפרויקטים שלך. מטרת After Effects היא להפוך את הטקסטים הסטטיים שלך לטיפוגרפיה תנועתית מדהימה. על ידי הוספת תנועה לטקסט שלך, אתה יכול ליצור סרטוני TikTok או תוכן אחר של מדיה חברתית מרתק יותר לצפייה.
הנה איך להנפיש טקסט ב-After Effects:
שלב 1. בחר את שכבת הטקסט שלך ועבור ללשונית אנימציה בסרגל הכלים. לאחר מכן, בחר את הנפשת טקסט אפשרות מהתפריט הנפתח.
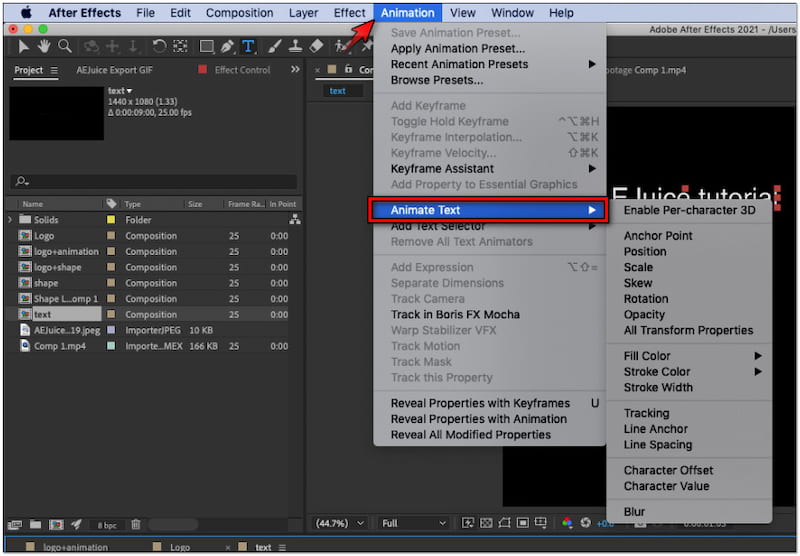
שלב 2. בהתאם להעדפה שלך, בחר באפשרות אנימציה שמתאימה לתוכן הווידאו שלך. חלק מהאפשרויות הן נקודת עיגון, מיקום, קנה מידה, הטיה, סיבוב וכו'.
שלב 3. לחלופין, תוכל להוסיף קו כדי להבליט את הטקסט מהרקע שלו. פשוט לחץ לחיצה ימנית על שכבת הטקסט, לחץ על סגנונות שכבה ובחר את שבץ אוֹפְּצִיָה.
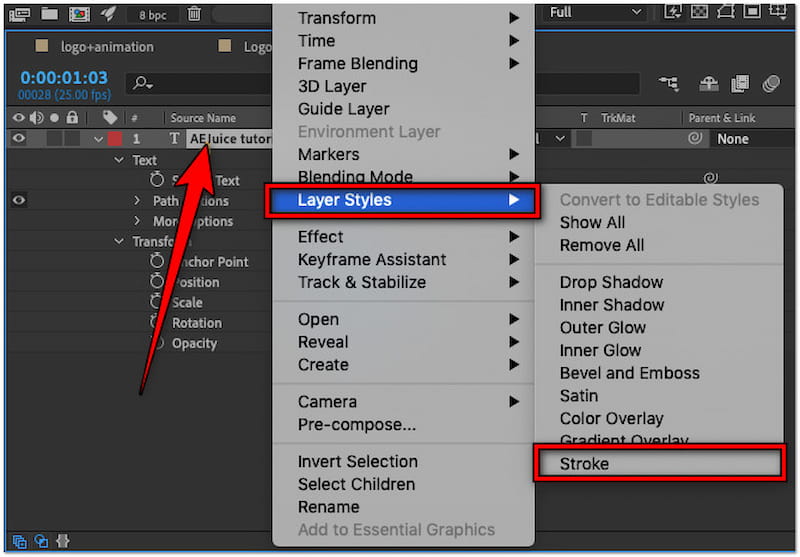
עֵצָה
חלק 3. החלופה הטובה ביותר לאפטר אפקטס להוספת טקסט לווידאו
בהיותה תוכנה ברמה מקצועית, After Effects יכולה להיות מורכבת להוספת טקסט פשוטה. תוכנת עריכת וידאו אלטרנטיבית כמו ממיר וידאו Vidmore שווה לשקול. למרות שהשם מרמז שזה מיועד להמרת וידאו, הוא מגיע עם פונקציונליות נוספת. MV Maker יכול להיות בן לוויה שלך להוספת טקסט לסרטון שלך. בלשונית סימן מים, תוכל לגשת לכלי הטקסט הקל לשימוש להוספת טקסט הניתן להתאמה אישית לתוכן שלך.
למען המידה הטובה, MV Maker נותן לך את האפשרות להגדיר את הטקסט בהתאם לסגנון המועדף עליך. אתה יכול לבחור סגנון גופן, להחליף את צבע הטקסט ולהקטין אותו או להגדיל אותו. יתרה מכך, תוכלו גם לסובב את הטקסט אופקית או אנכית, להתאים את הנראות שלו ולהזיז את מיקומו לכל מקום שתרצו. אבל אתה יודע מה עושה את זה באמת מדהים? אתה יכול לעבד מספר סרטונים ולהחיל את הטקסטים בבת אחת.
הנה איך להוסיף טקסט בחלופה של After Effects באמצעות Vidmore Video Converter:
שלב 1. דבר ראשון, קבל הורדה בחינם של Vidmore Video Converter. התקן את תוכנת המולטימדיה והמתן עד שתהליך ההתקנה יסתיים.
שלב 2. לאחר השלמת ההתקנה, Vidmore Video Converter יופעל אוטומטית במחשב שלך. כברירת מחדל, יוצג בפניך The Converter; לעבור ל- MV הכרטיסייה.
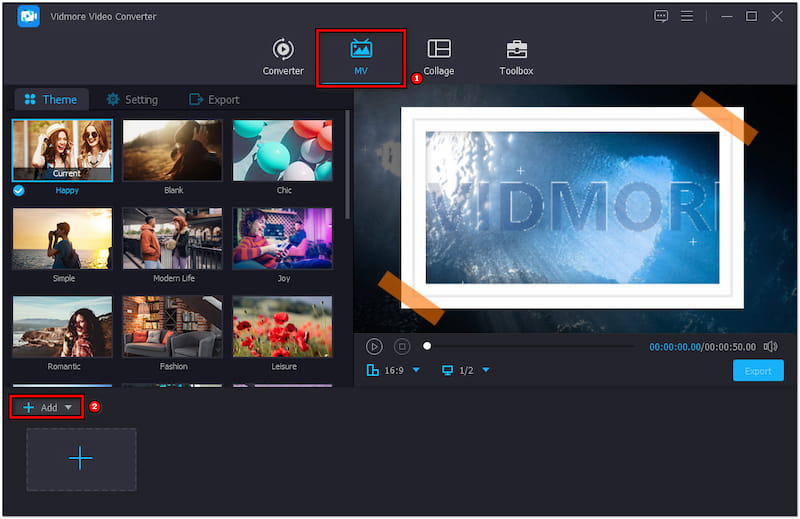
שלב 3. ב-MV Maker, לחץ +הוסף כדי לייבא את הסרטונים שברצונך להוסיף טקסט. לאחר ייבוא הסרטונים, לחץ על כפתור העריכה כדי לגשת לעורך.
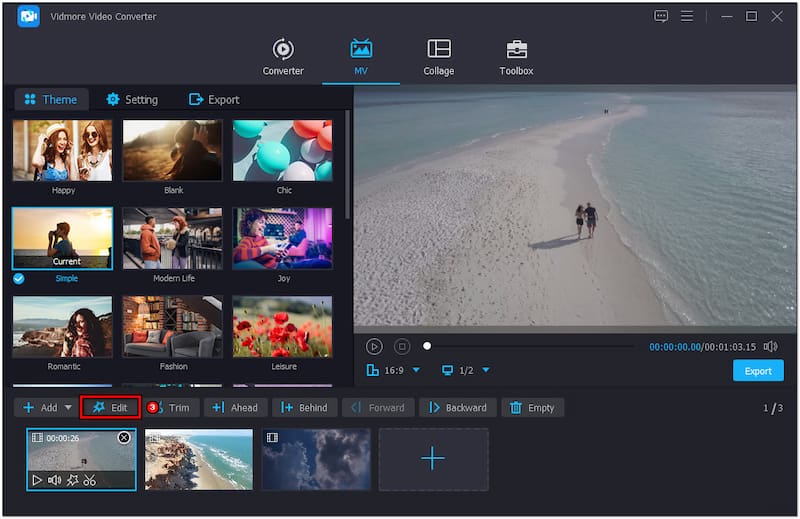
שלב 4. בחלון העריכה, עבור ללשונית סימן מים ובחר את טֶקסט אוֹפְּצִיָה. לאחר מכן, הזן את הטקסט הרצוי בשדה הטקסט המיועד.
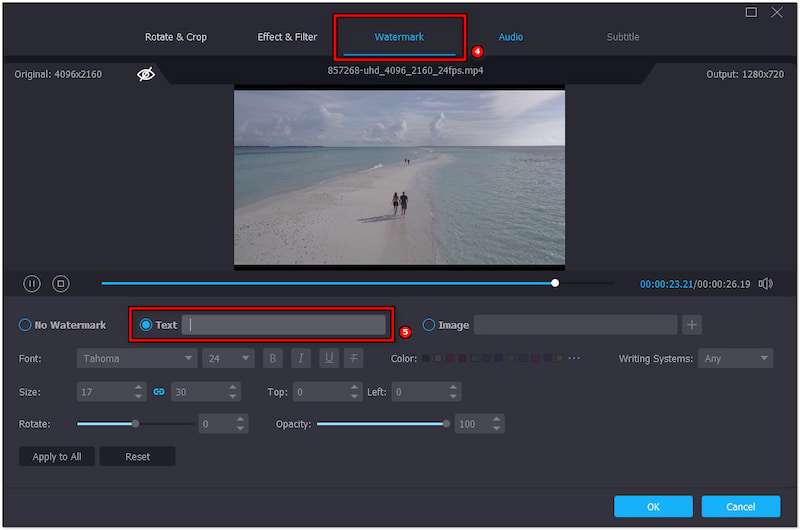
שלב 5. בהתאם לסגנון המועדף עליך, בחר את סגנון הגופן, הצבע והגודל שלך. כמו כן, אתה יכול להתאים את מחוון האטימות כדי להגדיר את הנראות של הטקסט.
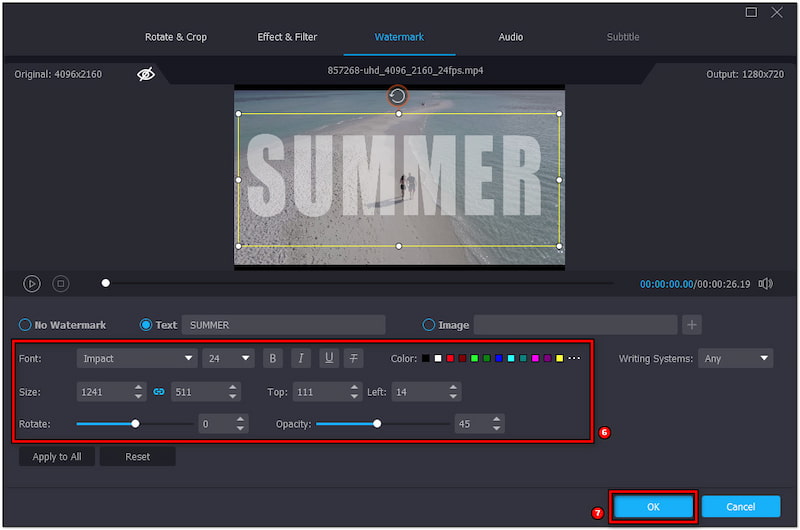
שלב 6. לאחר שזה נעשה, לחץ על אישור כדי להוסיף את הטקסט לסרטון שלך. המשך לכרטיסייה ייצוא ובחר את הגדרות הפלט שלך ולאחר מכן לחץ התחל לייצא כדי לשמור את הסרטון הסופי.

Vidmore Video Converter מציע פתרון נוח יותר להוספת טקסט לסרטון שלך. מלבד הוספת טקסט, אתה יכול גם הוסף מסננים לסרטונים, התאם את האפקטים, ואפילו הוסף תמונה מותאמת אישית. נוסף על כך, זה מאפשר לך לשמור את הסרטון שלך ברזולוציה של עד 4K.
חלק 4. שאלות נפוצות לגבי הוספת טקסט לווידאו ב-After Effects
כיצד למרכז טקסט ב-After Effects?
אם ברצונך למרכז טקסט ב-After Effects, פשוט גש לחלונית Align. בחלונית Align, בחר באפשרות Align Center. פעולה זו תרכז את הטקסט בצורה אופקית בקומפוזיציה.
כיצד אוכל להוסיף טקסט מקור ב-After Effects?
הוספת טקסט מקור היא פחות נפוצה, אבל אנחנו יכולים להראות לך מדריך מהיר. צור קומפוזיציה חדשה והכנס את כלי הסוג האופקי לציר הזמן. לחץ בכל מקום בקומפוזיציה והזן את הטקסט שלך.
למה אני לא יכול להוסיף טקסט ב-After Effects?
אם אינך יכול להוסיף טקסט ב-After Effects, ודא שבחרת את השכבה הנכונה. כמו כן, בדוק אם כלי הטקסט מופעל לפני הקלדת טקסט. בינתיים, אם כלי הטקסט אינו פועל, ייתכן שהחיבור לא יהיה פעיל.
סיכום
לדעת איך להוסיף טקסט לסרטון ב-After Effects יכול להעלות את הפרויקט שלך. וכדי להפוך אותו למושך יותר לצפייה, הוא נותן לך את האפשרות להוסיף אנימציה. עם זאת, After Effects עשוי להיות מסובך לשימוש, בעיקר עבור פרויקטים פשוטים, כאמור, אתה יכול להשתמש בממיר הווידאו של Vidmore. תוכנה רב-תכליתית זו מציעה MV Maker, שבו אתה יכול להשתמש כדי להוסיף טקסט הניתן להתאמה אישית. זה מאפשר לך להתאים אישית את סגנון הגופן, הצבע, הגודל, היישור, הכיוון והנראות בהתאם להעדפתך. אתה יכול להשיג את כל אלה ללא כל טרחה.


