כיצד להשתמש ב-Adobe Photo Resizer: 3 שלבים שתוכל לבצע
אנשי מקצוע העריכה מאמינים שפוטושופ ישנה במדויק את התמונות שלהם. זה מאז השימוש בכלי זה הניב תוצאות מצוינות וללא שגיאות. Photoshop יכולה לבצע פעולות שונות, כמו הגדלת הרזולוציה, חיתוך התמונה, הסרת גרגירים ושינוי קנה המידה. ובפוסט זה נתמקד כיצד Adobe משנה גודל תמונה. תן לנו לראות כיצד לשנות את קנה המידה של תמונה רק בשלבים שלהלן.


חלק 1. כיצד להשתמש ב-Adobe כדי לשנות את גודל התמונה
ללמוד כיצד לשנות את גודל התמונה ב-Photoshop הוא חיוני מכיוון שייתכן שתצטרך לשנות את קנה המידה של שכבה כדי שתתאים לפרויקט שלך, או שתצטרך לשנות את גודל התמונה כדי להתאים לממד מסוים. ישנן מספר גישות שונות שאתה עשוי לנקוט כדי לעשות זאת, אך חלקן יגרמו לתמונה באיכות גרועה מזו שהתחלת איתה. הקפד לבצע את שלושת השלבים המוזכרים להלן כדי להבטיח שהאיכות ברזולוציה הגבוהה שבה התחלת נשמרת לאורך כל תהליך העריכה.
שלב 1: כדי לבצע בחירה נרחבת יותר בשכבה, בחר תמונה וגודל תמונה. לגודל תמונה יש מספר אפשרויות. ראשית, בדוק את גודל התמונה שלך. לחץ על התפריט הנפתח ליד החלק העליון של החלון כדי לשנות את המידות. הרוחב והגובה נמצאים מתחת. כברירת מחדל, הם יתאימו לגודל התמונה שלך. עם זאת, ניתן לשנות את גודלם.
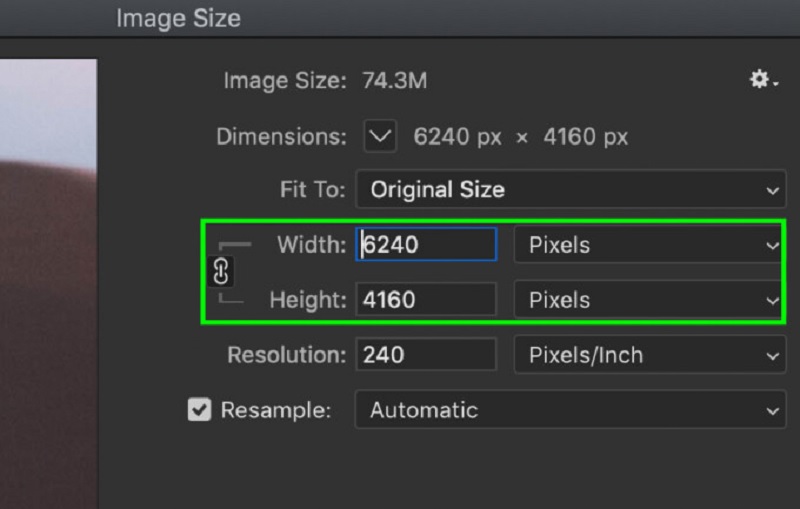
שלב 2: כדי לשנות אותם, עליך ללחוץ על ערך הרוחב או הגובה ולהזין את הגודל החדש בתיבה המתאימה. כדי לבצע בהם שינויים, עליך ללחוץ על ערך הרוחב או הגובה ולהזין את הגודל החדש בתיבה המתאימה. כעת, בהתאם לסיטואציה, אולי לא תמיד תרצה להישאר ביחס הגובה-רוחב הראשוני שלך. בתרחיש זה, יש אייקון שנראה כמו חוליית שרשרת; אתה צריך ללחוץ על זה.
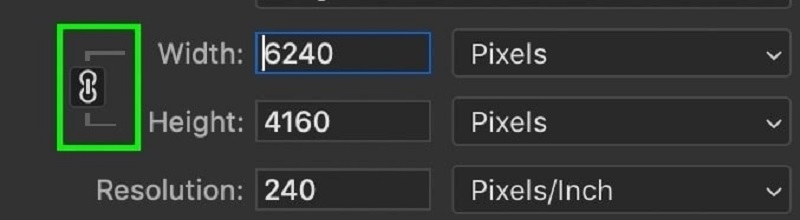
שלב 3: סוף - סוף, ה מתאים ל האפשרות מאפשרת לך לבחור מממדים ורזולוציות שונות של תמונה מוגדרות מראש. הגיע הזמן להגדיל את הרזולוציה של התמונה שלך. הקש על בסדר כפתור בתחתית גודל תמונה תיבת דו-שיח לאחר ביצוע כל ההתאמות הנדרשות.
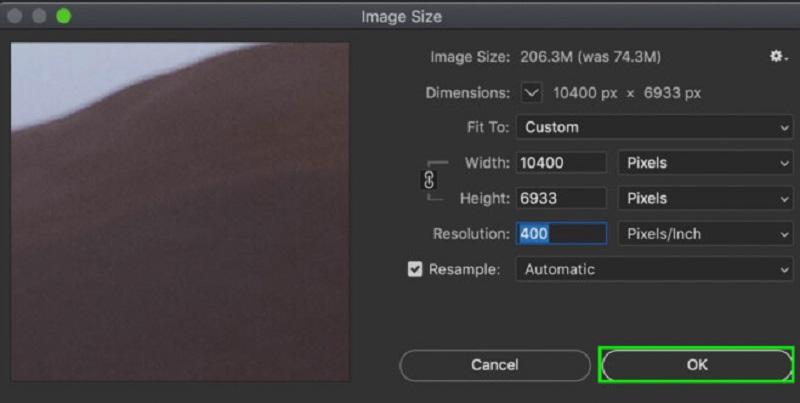
חלק 2. דרכים חלופיות לשינוי גודל תמונה
1. וידמור
Vidmore Free Image Upscaler הוא יישום מבוסס אינטרנט שיכול לעזור לך לשנות את גודל התמונות שלך. זה זמין לשימוש חופשי. כתוצאה מלוח המחוונים הפשוט שלה, תוכנית האינטרנט הזו מצוינת לטירונים. זהו משאב נהדר עבור כל מי שמתקשה בשימוש בפוטושופ. כבונוס, זה יכול להגדיל עד שמונה פעמים ולהציג לך ארבע תוצאות שונות. בנוסף, אין צורך לדאוג לגבי בטיחות הנתונים שלך מכיוון ש- Vidmore Free Image Upscaler מבטיח שהוא נטול סיכונים לחלוטין לשימוש. כתוצאה מכך, אין סיבה שתרגיש מודאג בהקשר זה.
תוכנית זו משתמשת בטכנולוגיות AI, אשר משנה מיד את גודל התמונה לקנה מידה גדול יותר, מה שהופך אותה לתוכנה מדהימה עוד יותר. בנוסף, בעזרת תוכנית זו, תוכל להחליף לחלוטין כל פיקסלים, טקסטורות צבע או רכיבים אחרים שאבדו. לפני השימוש בתוכנה זו כדי לשנות את גודל התמונות שלך, תצטרך לקרוא תחילה את ההוראות המצורפות.
שלב 1: השתמש בסרגל החיפוש של הדפדפן שלך כדי לחפש את Vidmore Free Image Upscaler. לחיצה על העלאת תמונה כפתור בממשק המשתמש הראשי יאפשר לך להעלות את התמונה שברצונך להגדיל. כדי לפרסם תמונה באיכות נמוכה, הקבצים של המחשב שלך יבקשו ממך לבחור תמונה.
נסה את Image Upscaler עכשיו!
- שפר את איכות הצילום.
- הגדל את התמונה ל-2X, 4X, 6X, 8X.
- שחזר תמונה ישנה, ביטול טשטוש תמונה וכו'.

שלב 2: לאחר מכן, בחר את כמות ההגדלה שתרצה להחיל על התמונה שיצרת זה עתה. כשההגדלה מוגברת, האיכות הכללית של התמונה משתפרת. יש לך אפשרות להגדיר עד רמת הגדלה פי 8.
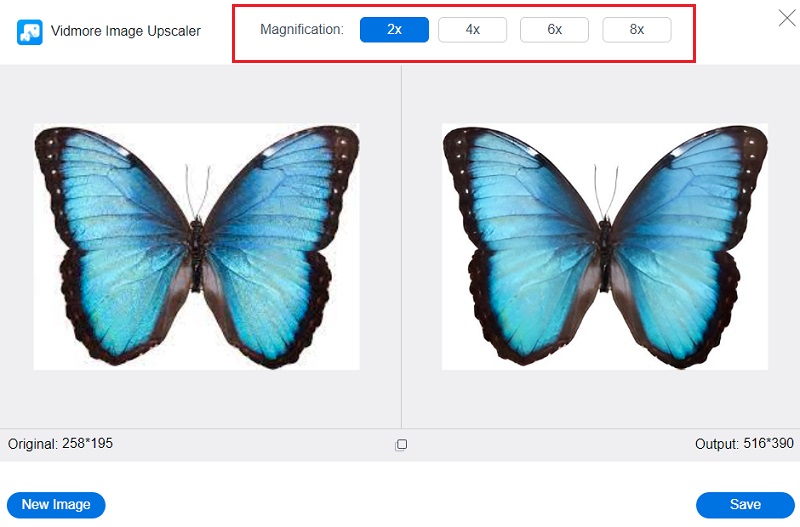
שלב 3: לחץ על להציל לחצן כדי לשמור את הגרסה המעודכנת של התמונה שלך בתיקיות המתאימות במחשב שלך.
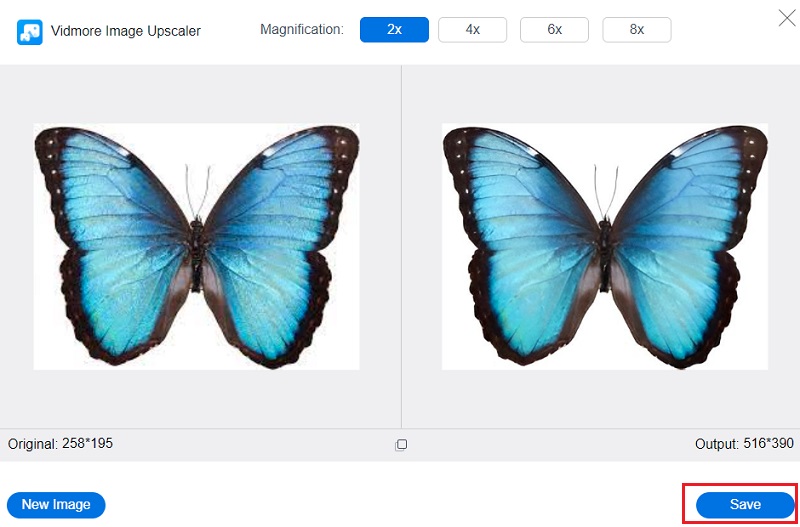
2. BeFunky
BeFunky בולטת כפלטפורמה מקוונת ייחודית לעריכת תמונות מכיוון שהיא מאפשרת הן לצלמים מתחילים והן לצלמים מומחים לשנות את גודל התמונות. אתה יכול לשלוט באופן ידני על התאורה בצילום שלך, מה שיאפשר לך לשנות את בהירות החשיפה של התמונה שלך. אתה גם יכול לנווט במשפר התמונה, תכונה שעשויה לתקן באופן מיידי את כל הבעיות הקיימות בתמונות שצילמת. אתה יכול לחסוך זמן בעת שימוש באפשרות זו. זה מאפשר לך לשנות את גודל התמונה שלך בו זמנית.
שלב 1: כדי להתחיל, תוכל לייבא תמונה לעורך התמונות על ידי לחיצה על לִפְתוֹחַ לַחְצָן. לחלופין, אתה יכול להשתמש בפונקציונליות הגרירה והשחרור של הממשק כדי לייבא תמונה אפילו מהר יותר. בחר שנה גודל מהאפשרות מתחת לַעֲרוֹך בצד שמאל של המסך.
שלב 2: אם ברצונך להרחיב את גודל התמונה שלך או להקטין את גודל התמונה, הגיע הזמן לבצע את ההתאמות הנדרשות לקנה המידה או לפיקסלים של התמונה שלך. כדי לעשות זאת, הקש על לחצני החצים הממוקמים מתחת ל- רוחב וגובה כותרות לשינוי הגודל לפי פיקסל לפי פיקסל. לחלופין, השתמש בחצים למעלה ולמטה מתחת ל- X ו-Y כותרות אם אתה רוצה להתמודד עם אחוזים.
שלב 3: לפני שתשנה את גודל התמונה למספר המתאים של פיקסלים, תוכל לבדוק אותה באמצעות פונקציית החיתוך כדי לראות אם היא מקבלת עיוות. לאחר מכן, התאם את גודל הפיקסלים כדי לקבל את הרזולוציה הרצויה.
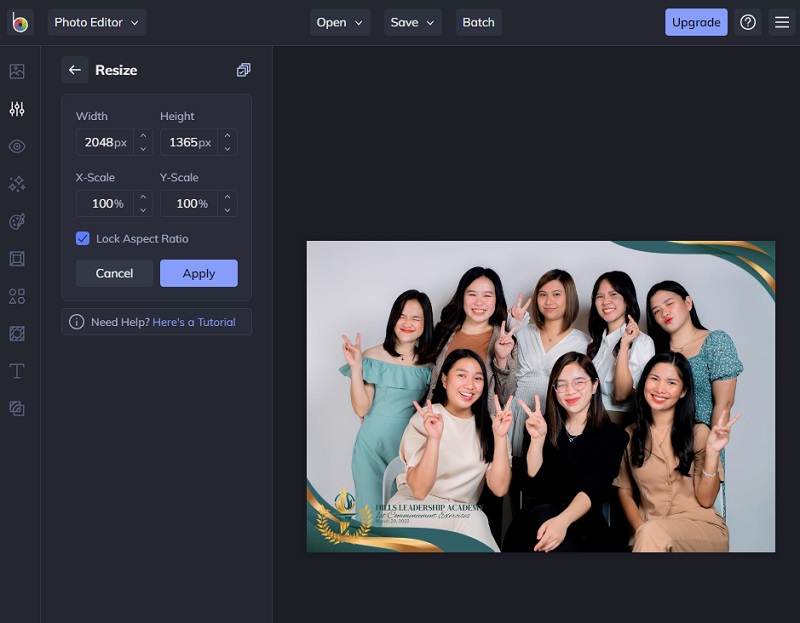
חלק 3. שאלות נפוצות אודות Adobe Photo Resizer
מהו הגודל הטוב ביותר של תמונה?
אזורים אלה עשויים לכלול תמונות גיבורים, מצגות שממלאות את כל המסך, או תמונות באנר. המידות המוצעות לתמונה ברוחב המלא שלך הן גובה של 2400 פיקסלים על רוחב של 1600 פיקסלים. זה יבטיח שהם יופיעו מצוין בכל מכשיר, ללא קשר לגודלו או הקטן שלו. חשוב לזכור שלמכשירים שונים יש יחסי גובה-רוחב שונים, ואפשר להעלות על הדעת שהתמונות שלך ייחתכו כשהן נצפות באינטרנט.
האם גודל התמונה משמעותי, ואם כן, מדוע?
האורך והרוחב של תמונה נקראים מידותיה. אתה יכול למדוד את גודל התמונה בכל יחידה שתבחר. למרות שהנפוצים ביותר עבור תמונות מקוונות או דיגיטליות הם פיקסלים, הנפוצים ביותר עבור צילומי הדפסה הם אינצ'ים.
מה קורה לפיקסלים של תמונה לאחר שינוי גודל?
לא, המידע בתוך כל פיקסל תמונה משתנה בכל פעם שמידותיו משתנות.
מסקנות
כדי בהצלחה שנה את גודל התמונה שלך ב-Adobe Photoshop, שימו עין על המדריך שלמעלה, ולעולם לא תטעו. אבל מלבד Adobe Photoshop, כלים מקוונים יכולים לשנות גם את גודל התמונות. אתה יכול לבחור מרשימת החלופות לעיל.


