שנה את גודל התמונה באילוסטרייטור בעזרת 3 כלים
לפעמים הגודל של תצלומים ספציפיים מונע מהם את האפשרות להשתלב בעבודה שלך. מה צריך לעשות אם התמונות לא תואמות את דרישות הגודל? אתה משנה את גודלם! עם זאת, בעת שינוי גודל התמונות, עליך להיזהר לא לעוות אותם בשום צורה. עם זה, אתה יכול להשתמש ב-Adobe Illustrator. הפוסט הזה ילמד אותך כיצד לשנות גודל תמונה באילוסטרייטור. בצע את השלבים הבאים ואת הכלים החלופיים שיעזרו לך לשנות את גודל התמונות שלך.
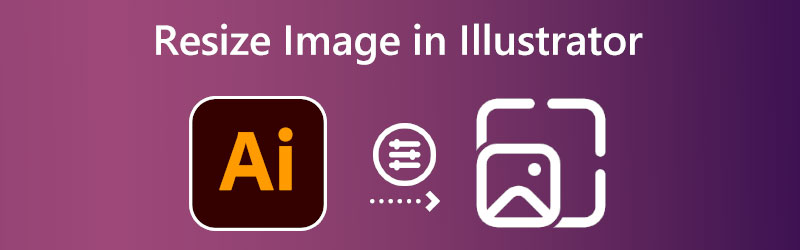

חלק 1. כיצד לשנות את גודל התמונה באילוסטרייטור
Illustrator היא תוכנת שולחן עבודה, כך שתצטרך להתקין אותה במחשב שלך כדי לשנות את גודל התמונה. אם אתה מוריד את הכלי מהאתר הראשי של אדובי, אתה יכול להיות סמוך ובטוח שהוא נטול וירוסים. כעת תוכל לבצע את ההוראות הבאות לאחר התקנת התוכנה על שולחן העבודה שלך.
שלב 1: כדי להתחיל להתאים את הפרופורציות של תמונה באמצעות Illustrator, ראשית עלינו לפתוח את התמונה. עבור אל קוֹבֶץ בתפריט ובחר את לִפְתוֹחַ כפתור כדי להשלים זאת. מצא את התמונה שברצונך לפתוח בכונן הקשיח, ולאחר מכן בחר לפתוח אותה.
שלב 2: כדי לבחור אזור בתמונה שנפתחה, השתמש ב- כלי הבחירה ואת העכבר. לאחר הבחירה, תראה פסי שינוי גודל בקצוות ובצדדיה של התמונה. תוכל לשנות את גודל התמונה שלך ולבצע בה מגוון של טרנספורמציות אחרות בעזרת ידיות השינוי הללו. אתה יכול למנוע מיחס הגובה-רוחב של התמונה שלך להשתנות כאשר אתה משנה את גודלה על ידי לחיצה ממושכת על מִשׁמֶרֶת מקש במקלדת שלך. זה עובד ללא קשר לכל ידית טרנספורמציה שבה אתה משתמש. לאחר שתתאים את גודל התמונה לשביעות רצונך, תוכל לשחרר את לחצן העכבר.
שלב 3: לבסוף, עם התמונה שנבחרה באמצעות כלי הבחירה, לחץ עליו באמצעות לחצן העכבר הימני ובחר יְצוּא בחירה מהתפריט שמופיע. בחר את סמל התיקיה ב- יְצוּא אזור כדי לבחור יעד במחשב שלך עבור התמונה שגודלה שונה. כשתהיה מוכן, בחר את התמונה שברצונך לשנות את הגודל ולחץ על ייצוא נכס אוֹפְּצִיָה. לאחר שמירת התמונה, תוכל לגשת אליה בכל מקום שתשים אותה בכונן הקשיח שלך.
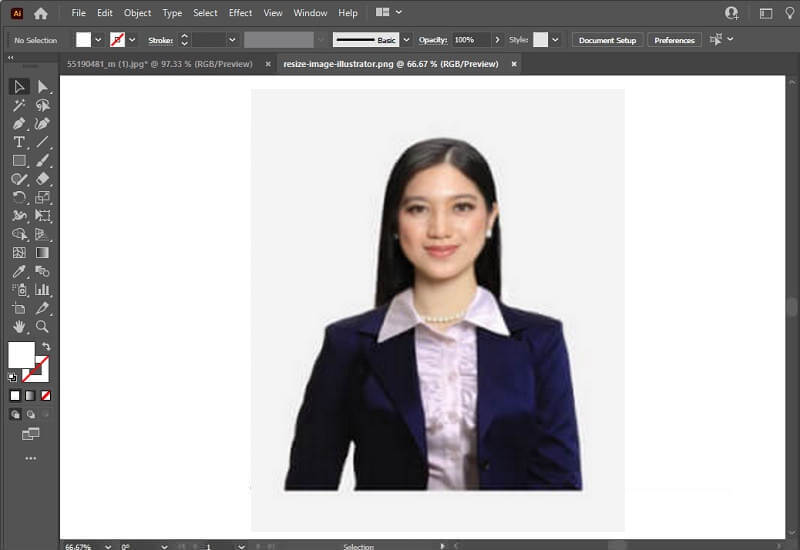
חלק 2. דרכים חלופיות לשינוי גודל תמונות
Vidmore Free Image Upscaler
נניח שאתה צריך חלופה ל-Adobe Illustrator כדי לשנות את גודל התמונות לשימוש באינטרנט. במקרה הזה, Vidmore Free Image Upscaler באינטרנט כרגע היא האפשרות המקובלת ביותר. אם היית משתמש בכלי המקוון הזה במקום באילוסטרייטור, לא היית צריך לבצע כל שלב לזיכרון כפי שהיית עושה אם היית משתמש באילוסטרייטור. קנה המידה של התמונה יהיה פחות אתגר. מלבד Illustrator, הכלי הזה לא צריך שתתקין שום דבר במחשב לפני שתוכל להשתמש בו. זה פשוט מתארח באתר שמיליוני אנשים יכולים לגשת אליו. כללנו הוראות למטה אם אתה סקרן כיצד להשתמש במשאב זה.
שלב 1: כפי שציינו, אתה יכול למצוא את המכשיר הזה בקלות על ידי חיפוש באינטרנט. זה לוקח אותך ישר ל-Resizer המקוון של Vidmore. כדי להעלות את התמונה, ברצונך לשנות את הגודל, השתמש ב- העלאת תמונה לַחְצָן. תיפתח ספריה, בתוכה תוכל לדפדף אחר הקובץ הרצוי או לזרוק אותו.
נסה את Image Upscaler עכשיו!
- שפר את איכות הצילום.
- הגדל את התמונה ל-2X, 4X, 6X, 8X.
- שחזר תמונה ישנה, ביטול טשטוש תמונה וכו'.

שלב 2: פשוט על ידי העלאת הקובץ, התוכנית תתחיל מיד להשתמש ב-AI כדי לזהות מהי התמונה. לתמונה שברצונך לשנות כעת יש תפריט נפתח שבו תוכל לבחור את הַגדָלָה מצב שאתה אוהב. מומלץ לנסות את כולם כדי לבחור את זה שהכי מחמיא לפרסונה שלך.
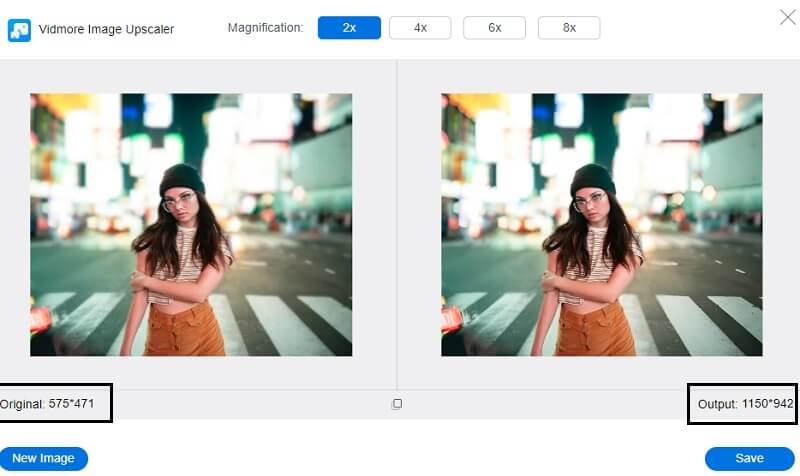
שלב 3: לאחר שהסתפקת במידות המושלמות לתמונה שלך, לחץ על להציל כדי לייצא את השינויים שלך.
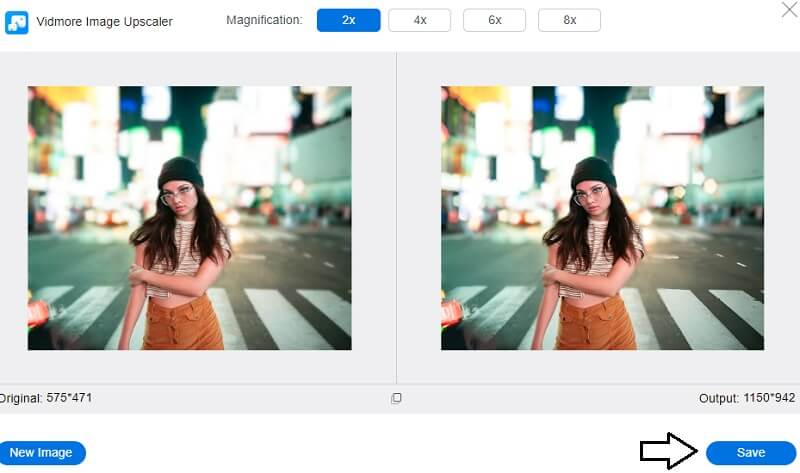
2. Photo Resizer
אם אתה צריך לשנות את גודל התמונות שלך, Photo Resizer היא תוכנית נהדרת שתוכל להשתמש בה. התוכנה מאפשרת לך לבצע פעילויות שונות של עריכת תמונות, כגון חיתוך, שינוי גודל והתאמת הניגודיות. תהיה לך את היכולת לחתוך את התמונה שהעלית זה עתה באמצעות כלי זה. יש לך גם אפשרות לשנות את גודל התמונה על ידי ציון הפרמטרים של הגודל החדש שאתה רוצה שתהיה. תהיה לך אפשרות לראות את התמונה לאחר שעובדה, ולאחר מכן תוכל לשמור אותה בפורמט התמונה שתבחר.
שלב 1: לחץ על לְדַפדֵף אפשרות לאתר את התמונה במחשב שלך, ולאחר מכן הוסף אותה ל-Photo Resizer. הגדל את מספר האפשרויות הנראות ב- יְבוּל להוריד. אפשרויות כמו פרופיל ותמונות שער יהיו גלויות כעת בממשק המשתמש. בחר את הגודל שהכי מרשים אותך.
שלב 2: אם אתה רוצה לספק את הערכים שלך לגובה ולרוחב, תצטרך ללחוץ על שנה גודל לַחְצָן. לחץ על להגיש מועמדות כדי לוודא שההגדרות נכונות.
שלב 3: כדי לשמור את התמונה במחשב, לחץ תיק פתוח ואז בחר אותו מהבחירה שמופיעה.
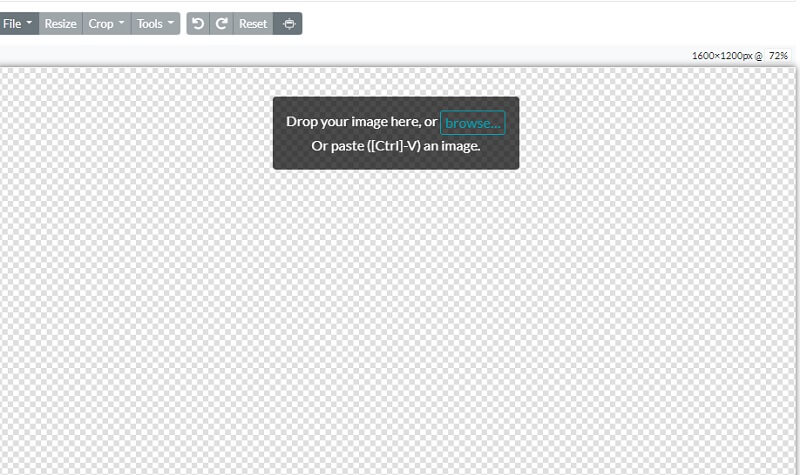
3. PicMonkey
BeFunky בולטת כפלטפורמה מקוונת יחידה במינה לשינוי תמונות מכיוון שהיא מאפשרת לצלמים חובבים ומקצועיים לשנות את גודל התמונות שלהם. אתה יכול לקחת שליטה ידנית על התאורה בתמונה שלך, מה שמאפשר לך להתאים את בהירות החשיפה של תמונת המצב שלך. אתה יכול גם להשתמש במשפר התמונה, שיכול לתקן בעיות בתמונות שלך בלחיצה אחת. בחירה בשיטה זו עשויה לעזור לך לחסוך זמן. זוהי דרך מצוינת לבצע שינויים בו-זמנית בגודל התמונה שלך.
שלב 1: כדי להתחיל עם עורך התמונות, תוכל להביא תמונה לבחירתך על ידי בחירה ב- לִפְתוֹחַ לַחְצָן. תוכל גם להשתמש בתכונת הגרירה והשחרור של הממשק כדי לייבא תמונה במהירות. אפשרות זו זמינה כחלופה. כדי לשנות את גודל התמונה, עבור אל לַעֲרוֹך תפריט בצד שמאל של המסך ובחר את שנה גודל אוֹפְּצִיָה.
שלב 2: התאם את קנה המידה או ספירת הפיקסלים של התמונה כדי להשיג את השינויים הרצויים בגודל אם ברצונך להגדיל או להקטין את התמונה. אתה יכול להתאים את הגודל בפיקסלים נפרדים על ידי הקשה על לחצני החצים שליד רוחב וגובה תוויות. במקום לעבוד עם אחוזים, תוכל להשתמש בחצים למעלה ולמטה לצד התוויות X ו-Y.
שלב 3: ייתכן שתרצה לבחון את התמונה באמצעות תכונת החיתוך כדי לראות אם היא משתנה לפני שתשנה את גודלה למספר הפיקסלים הנדרש. לאחר מכן, שנה את גודל הפיקסלים לפי הצורך כדי לקבל את רמת הרזולוציה הרצויה.
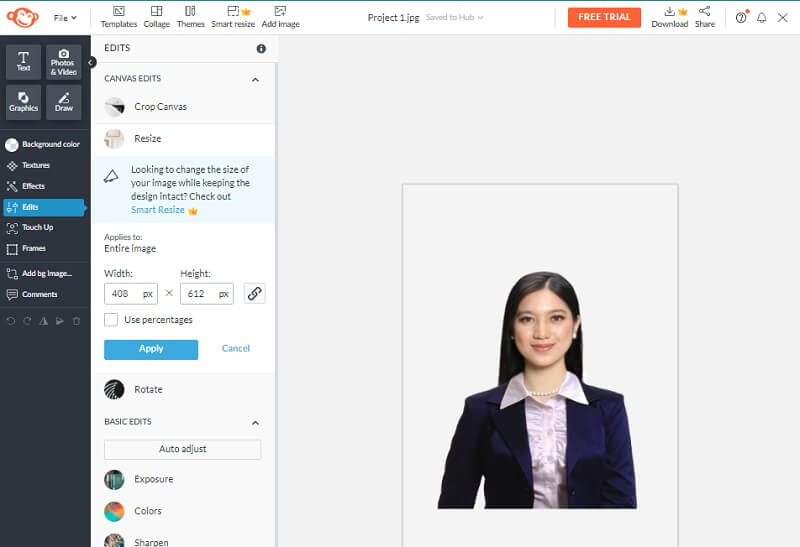
חלק 3. שאלות נפוצות על שינוי גודל תמונה באילוסטרייטור
האם Adobe Illustrator היא תוכנית בתשלום?
אתה עשוי לקבל ניסיון חינם של Illustrator שנמשך שבעה ימים. גרסת האפליקציה הרשמית הפונקציונלית במלואה כלולה בגרסת הניסיון החינמית. הוא משלב את כל התכונות והשיפורים החדשים הכלולים בגרסה העדכנית ביותר של Illustrator.
מה עדיף, אילוסטרייטור או פוטושופ?
כשמדובר בהפקת גרפיקה גרפית חדה, אילוסטרייטור הוא הבחירה הטובה ביותר שלך, בעוד שפוטושופ מעולה לאיורים מבוססי תמונות.
האם קיימת גרסת Mac של אילוסטרייטור?
כן, אתה יכול ליצור את אחד מהעיצובים הגרפיים בעלי המראה המקצועי ביותר עבור המצגת, החברה, הגרפיקה או כל מטרה אחרת באמצעות מהדורת Mac של Adobe Illustrator. ומק זמין לרכישה.
מסקנות
השאלה איך שנה גודל תמונה ב-Illustrator פתור. אבל אם אתה מאותגר לשנות את גודל התמונות, אתה יכול לסמוך על כלים חלופיים. ואם כבר מדברים על אפשרויות חלופיות, Vidmore Free Image Upscaler Online הוא חובה לנסות!


