כיצד להסיר רקע ב-Paint, Paint 3D, ושימוש בחלופה
Paint הוא שילוב יישומים ופופולרי בקרב מחשבי Windows. אתה יכול להשתמש בו כדי ליצור ציורים על קנבס ריק או תמונות קיימות. למעשה, Windows 10 PC מגיע עם גרסה מעודכנת של Paint, המאפשרת להסיר רקעים מתמונה. כלומר, אתה יכול להסיר את הרקע הלא רצוי של התמונות שלך מבלי להתקין אפליקציה של צד שלישי.
יתר על כן, Paint 3D זמין במחשב Windows, עוד תוכנית מצוינת להסרת רקע תמונה. בעזרתו תוכלו לגשת לכלי עריכה נוספים בהשוואה ל-Pain. לפיכך, מאמר זה מסביר כיצד להסיר רקע ב-Paint 3D ולצייר בקלות. בנוסף, תוכנית בונוס להסרת רקע ועריכת תמונות באינטרנט ללא מאמץ. ללא עיכובים נוספים, הנה כמה מההנחיות לביצוע עבודה זו.
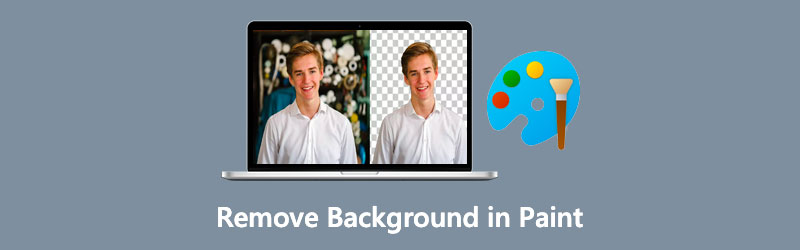
- חלק 1. כיצד להסיר רקע ב-Paint
- חלק 2. כיצד להסיר רקע ב-Paint 3D
- חלק 3. האלטרנטיבה הטובה ביותר לצביעה
- חלק 4. שאלות נפוצות על הסרת רקע ב-Paint
חלק 1. כיצד להסיר רקע ב-Paint
צבע הוא כלי ציור למופת להערה או שינוי של תמונה. מה שהופך אותו לנחשק הוא הפשטות שלו. זוהי תוכנית שימושית, במיוחד עבור משתמשי Windows. בסופו של דבר, התוכנית עוזרת לך להסיר רקע תמונה. למעשה, ישנן מספר דרכים שבהן תוכל להסיר רקע מתמונה. אתה יכול להשתמש בו כדי למחוק רקעים החל מתמונות פשוטות ועד למחצה מורכבות. כדי לחתוך את המרדף הנה איך לנקות את הרקע של תמונה ב-Paint.
שלב 1. במחשב Windows, פתח את אפליקציית Paint. הקש על חלונות מקש והקלד את שם האפליקציה כדי לחפש ולהפעיל את האפליקציה.
שלב 2. כעת, ייבא תמונה על ידי מעבר אל קובץ> פתח. לאחר מכן, עיין ובחר את תמונת היעד שלך.
שלב 3. בתפריט העליון, לחץ על בחר תפריט נפתח ובחר בחירה שקופה מ ה אפשרויות בחירה. לאחר מכן, בחר את בחירה בצורה חופשית אפשרות מתוך מבחר צורות תַפרִיט.
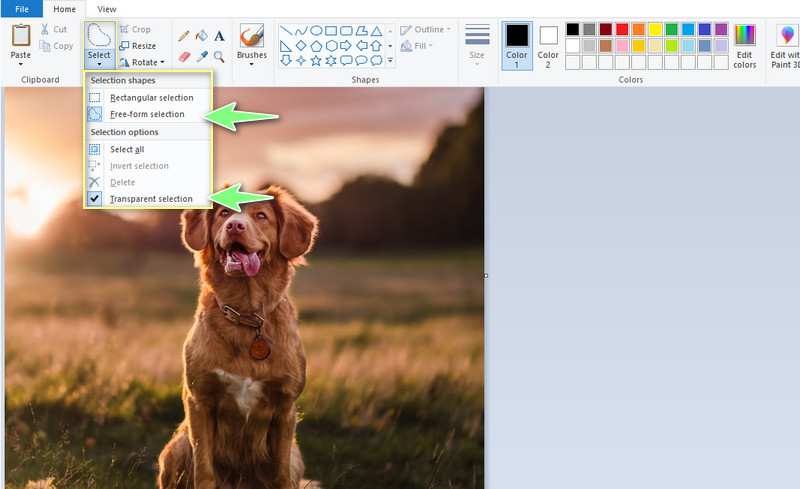
שלב 4. לאחר מכן, עקבו אחר קצה נושא התמונה. לבסוף, בחר את בחירה הפוך מ ה בחר תפריט ולחץ על לִמְחוֹק מקש למחיקת הרקע של התמונה. אתה יכול לבצע את אותו הליך עבור Paint: כיצד להיפטר מפעולת הרקע הלבן.
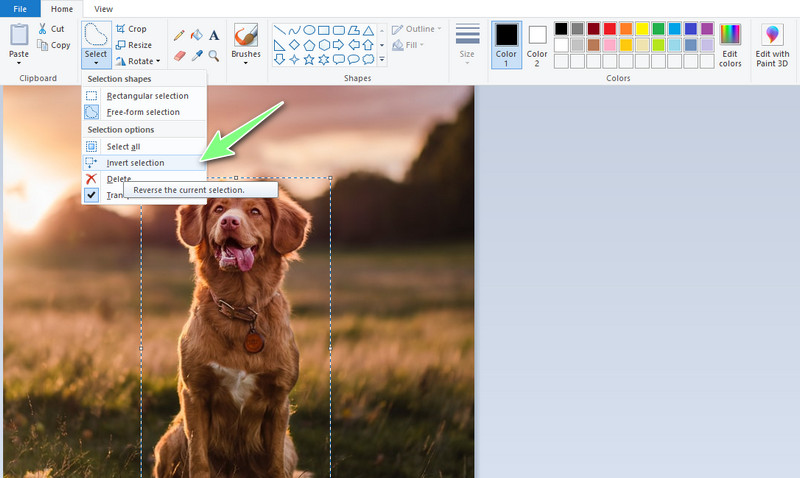
חלק 2. כיצד להסיר רקע ב-Paint 3D
צייר 3D הסרת רקע אפשרי גם במחשב Windows. כן, קראת נכון. Paint 3D זמין בחינם במחשב Windows, ומאפשר לך לערוך או לתפעל תמונות. יש לו אפשרויות מתקדמות יותר מאשר Paint. בכל הנוגע לפעולת הציור, אתה יכול להשתמש בטושים רבים. יש עט קליגרפיה, מברשת שמן, צבעי מים, עט פיקסל ועוד הרבה יותר. והכי חשוב, משתמשים עשויים לשלב צורות דו-ממדיות ותלת-ממדיות כדי לשפר את הציור שלהם. איזה כלי נהדר שיש! כעת, הנה כיצד למחוק את הרקע ב-Paint 3D.
שלב 1. הפעל את Pain 3D במחשב שלך וייבא את התמונה שברצונך להסיר את הרקע. עם הפעלת הכלי, תראה אפשרויות. מכאן, לחץ על לִפְתוֹחַ כפתור ואתר את התמונה שברצונך לערוך.
שלב 2. לאחר מכן, בחר את כלי בחירת קסם בתפריט העליון. פונקציה זו הופכת את בחירת הנושאים לקלה ומהירה. אתה יכול לצמצם את הבחירה על ידי משחק עם לְהוֹסִיף ו לְהַסִיר כלי בחירה.
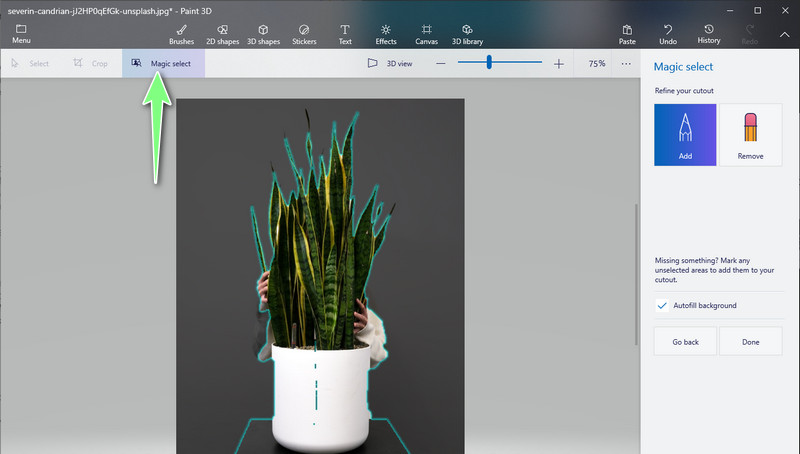
שלב 3. מכה בוצע בשורת התפריטים בצד ימין. לאחר מכן, אתה יכול לקחת את הגזרה ולהניח אותה מעל תמונה אחרת.
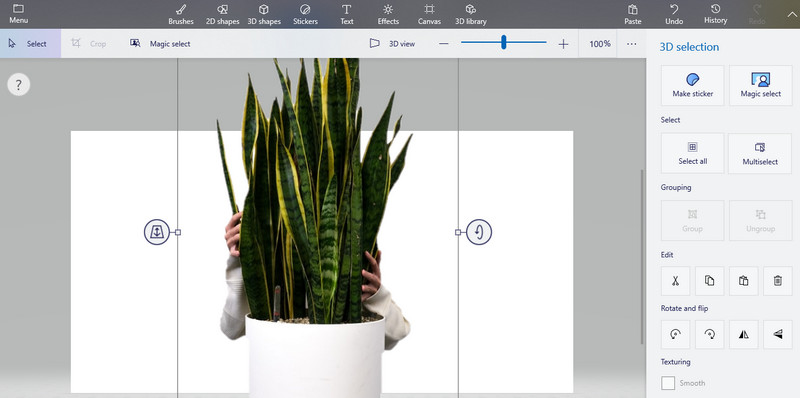
שלב 4. לאחר מכן, שמור את העבודה שלך. כדי לעשות זאת, לחץ על תַפרִיט אפשרות בפינה השמאלית העליונה. בחר שמור כ והגדר יעד קובץ לשמירת הקובץ. עד כדי כך מהיר וקל להסיר את הרקע ב-Paint 3D.
חלק 3. האלטרנטיבה הטובה ביותר לצביעה
אולי המבחר אינו מושלם אפילו עבור התמונות הפשוטות וכתוצאה מכך מבחר רועש ומבולגן. לפעמים, תבחין בקצוות שאינם מנותקים לחלוטין בעת עיבוד רקע תמונה באמצעות Paint או Paint 3D. לכן, מסיר רקע ייעודי הוא מענה מושלם לצרכים שלך. אם התקנת תוכנית נפרדת אינה כוס התה שלך. הכלי שעליו נמליץ עשוי להפוך לחבר היומיומי שלך לעיבוד רקע.
אנחנו מתכוונים מסיר רקע של Vidmore באינטרנט. הוא משתמש במתודולוגיית AI כדי לחתוך באופן מיידי את הנושא בתמונה. כמו כן, אפליקציה זו יכולה לעבוד אפילו עבור תמונות עם פרטים מורכבים באמצעות כלי ההסרה הידניים. בעזרתו, ניתן להתאים את הכלי לבחירת מברשת להגדיל ולהרחיק, דבר חיוני בעת מעקב אחר אובייקט מורכב. משנה רקע? אין בעיה! יש לך את החופש לבחור רקע בצבע אחיד או גרפיקה לבחירתך.
גלה כיצד להסיר רקע ב-Paint alternative על ידי קריאת השלבים שלהלן:
שלב 1. בקר באתר הרשמי של האפליקציה המקוונת
כדי להגיע לדף הרשמי של האפליקציה המקוונת, פתח את דפדפן האינטרנט המועדף עליך במחשב. מסרגל הכתובות, הקלד את שם הכלי ולחץ על להיכנס מַפְתֵחַ.
שלב 2. העלה תמונה לעריכה
לאחר מכן, לחץ על העלה פורטרט לחצן מהממשק הראשי של הכלי. כמו כן, אתה יכול להוריד את התמונה לאזור המיועד להעלאת תמונה. כאשר התמונה תועלה בהצלחה, הרקע של התמונה יוסר אוטומטית. תוכל לנקות חלק מהמנות הנותרות כדי להשיג את התוצאות הרצויות לך.
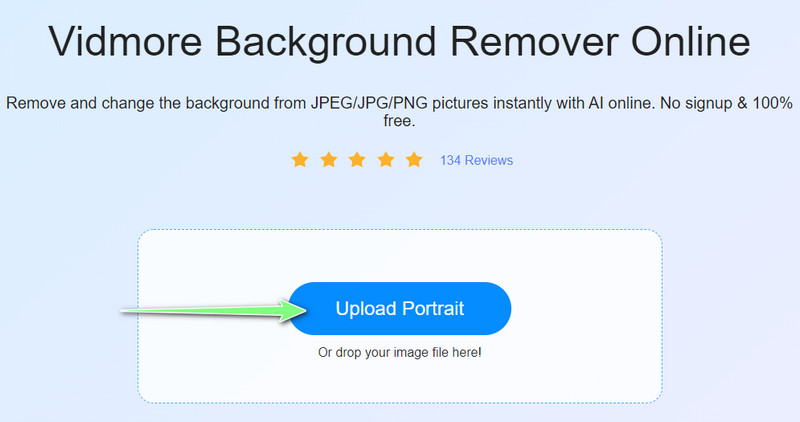
שלב 3. ערוך רקע
עבור אל ה- לַעֲרוֹך לשונית כדי לערוך את הרקע של התמונה. אתה יכול לבחור מתוך מבחר הצבעים או לבחור תמונה מכונן המחשב המקומי שלך. כמו כן, ניתן לחתוך את הרקע בהתאם.
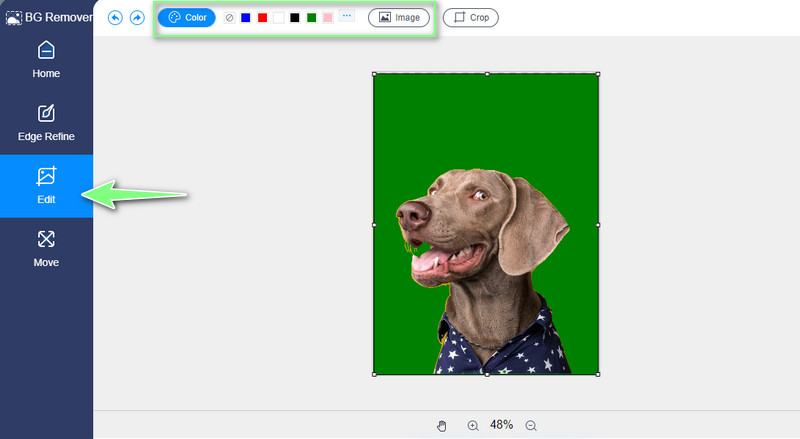
שלב 4. ערוך את הנושא ושמור את הפלט
כעת, עבור ללשונית העבר אם ברצונך לערוך את נושא התמונה. מכאן, אתה יכול להתאים את הכיוון על ידי היפוך הנושא. או שנה את הזווית באמצעות להתחלף פוּנקצִיָה. לאחר שתסיים, פשוט לחץ על הורד לחצן כדי לשמור את העבודה שלך.
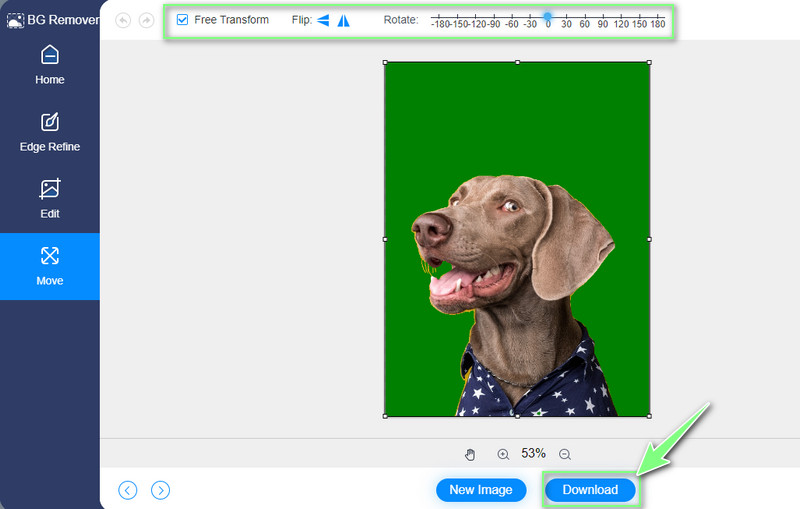
חלק 4. שאלות נפוצות על הסרת רקע ב-Paint
האם אוכל להשתמש ב-Microsoft Paint בחינם?
כן בהחלט! כלי זה מובנה עבור Windows PC, במיוחד גרסת Windows 10. אין רכישות בתוך האפליקציה וחיובים נסתרים. יתר על כן, אתה יכול להשתמש בכלי השירות המלא ללא תשלום.
איפה אני יכול להוריד Paint?
Paint ו-Paint 3D זמינים ב-Microsoft Store. פשוט פתח את חנות האפליקציות הזו עבור Windows וחפש את האפליקציה הרצויה לך. לאחר מכן תוכל להוריד את ה-Paint בחינם.
כיצד אוכל להפוך את הרקע שלי לשקוף ב-Paint?
עם Paint, אתה יכול לשמור את העבודה שלך בפורמט PNG. לפיכך, לאחר מחיקת הרקע של התמונה שלך, פשוט ייצא את הקובץ בפורמט PNG.
סיכום
אז ככה אתה להסיר את הרקע ב-Paint. לחלופין, אתה יכול להשתמש ב-Paint 3D אם ברצונך לקבל כלים נוספים למניפולציה בתמונות. מצד שני, אתה יכול להשיג חיתוך נקי ומדויק יותר באמצעות Vidmore Background Remover Online בהשוואה לשני הפתרונות שהוזכרו לעיל. כמו כן, אתה יכול לשנות את הרקע, לערוך את הנושא ועוד הרבה יותר.


