כיצד להסיר רקע תמונה ב-Google Slides-מדריך מקיף
אולי אתה אחד מאותם אנשים שמחפשים כיצד להסיר את הרקע של תמונה ללא עלות לחלוטין. האינטרנט הוא אוקיינוס של מידע. ניתן למצוא את האפליקציות שאתה מחפש בעת חיפוש חרוץ באינטרנט. במקרה של עריכת מצגות, תוך מתן אפשרות לערוך תמונות, Google Slides הוא פתרון מצוין לצורך מסוג זה.
קראת נכון. דרך נוספת שבה אתה יכול להשתמש ב-Google Slides היא על ידי עריכת תמונות באינטרנט. בפרט, כלי מצגת מקוון בחינם זה יכול לעזור לך למחוק את הרקע של תמונה. במילים פשוטות, שתי פונקציות משמעותיות משולבות בכלי אחד בלבד. בינתיים, נתקלת בפוסט הנכון לקרוא אם המטרה שלך היא ללמוד כיצד להסיר רקע מתמונות ב-Google Slides.
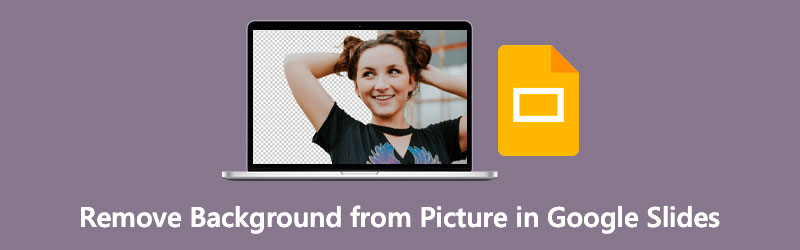
- חלק 1. כיצד להסיר רקע מתמונה ב-Google Slides
- חלק 2. בונוס: כיצד להסיר רקע מתמונה מקוונת
- חלק 3. טיפים על שימוש ב-Google Slides
- חלק 4. שאלות נפוצות על הסרת רקע ב-Google Slides
חלק 1. כיצד להסיר רקע מתמונה ב-Google Slides
אנחנו מכירים את Google Slides ככלי מצגת להכנת שקפים אטרקטיביים. בהתאם לכך, כלי זה מועיל גם להסרת הרקע של תמונה. עד אז, תוכל לשפר את העזרים החזותיים שלך על ידי שילוב תמונות עם רקע שקוף והצמדתן לתמונה אחרת. זה בהחלט ירשים את הצופים לאחר הצגת תוכן יצירתי ומושך. חלק זה מפרט את השלבים להסרת רקע מתמונות ב-Google Slides.
שלב 1. היכנס לחשבון שלך
עבור אל האתר הרשמי של Google Slides והיכנס באמצעות חשבון Google שלך. לאחר כניסה מוצלחת, זה יביא אותך לגלריית התבניות. כאן אתה יכול לבחור מתוך מצגות השקופיות המעוצבות מראש או להתחיל עם ריק על ידי לחיצה על רֵיק אוֹפְּצִיָה.
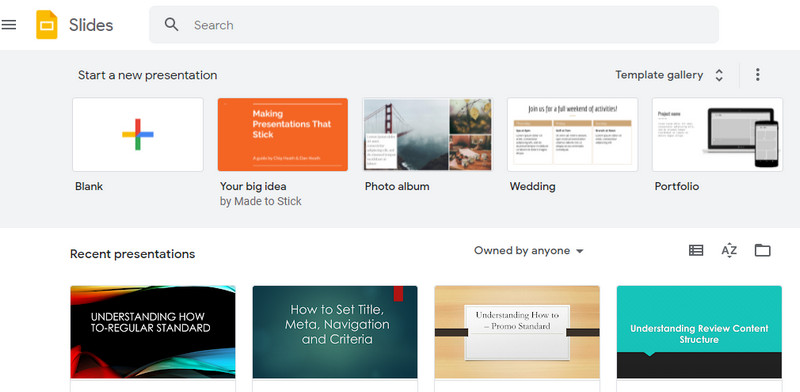
שלב 2. הכנס תמונה
הפעם, הוסף שקופית חדשה והוסף תמונה על ידי מעבר ל- הוסף > תמונה. לאחר מכן, בחר את העלה מהמחשב אוֹפְּצִיָה. לאחר מכן, בחר את התמונה שברצונך לערוך. אתה יכול גם להעלות ממקורות אחרים, כולל Drive, Google Photos, ממצלמה או דרך URL.
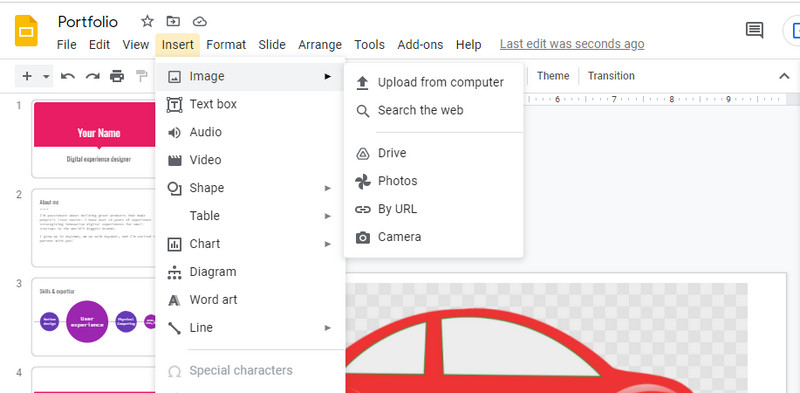
שלב 3. מחק את הרקע
לאחר מכן, לחץ לחיצה ימנית על התמונה שהועלתה ובחר אפשרויות עיצוב. מכאן, תוכל לגשת למסיר הרקע של Google Slides. בתפריט סרגל הצד, לחץ על התאמות. הזז את המחוון עבור שקיפות, בהירות וניגודיות כדי לקבל את המיזוג הנכון לתמונה ולמחוק את הרקע של התמונה. שמור את השינויים לאחר מכן.
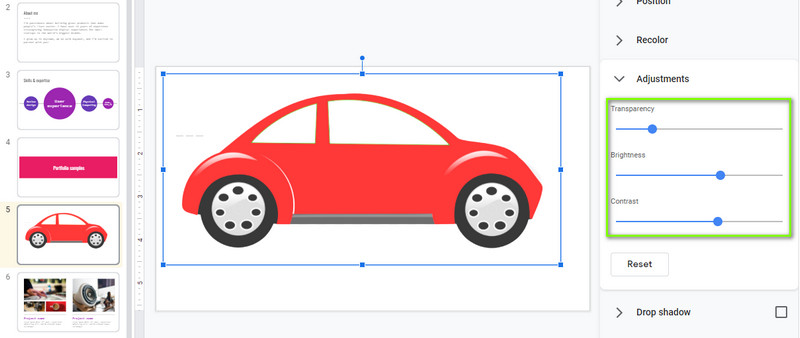
חלק 2. בונוס: כיצד להסיר רקע מתמונה מקוונת
כבונוס, יש לנו כלי המלצות פשוט שאינו מחייב אותך גם לשלם קצת כסף. כמו Google Slides, מסיר רקע של Vidmore באינטרנט עובד על כל דפדפן התואם ל-Google Chrome, Microsoft Edge, Firefox וכו'. לאחר שאמרתי זאת, אינך צריך להתקין תוכנית נפרדת מכיוון שאתה יכול לבצע משימה זו ישירות מדף האינטרנט.
אתה יכול להשתמש בו כדי לשנות את הרקע לצבעים אחידים או לגרפיקה. אתה יכול גם להגדיר את התמונה שהעלית כרקע אם תרצה. למעשה, הנושא ניתן להתאמה אישית מאוד, ומאפשר לך לשנות את גודלו או להפוך את התמונה לפי הכיוון הרצוי. גלה כיצד למחוק רקע בתחליף Google Slides על ידי עיון בשלבים הבאים.
שלב 1. גש לתוכנית
כדי להתחיל, פתח כל דפדפן אינטרנט ונווט אל האתר הרשמי של התוכנית על ידי הקלדת שמה בשורת הכתובת. לאחר שתגיע לעמוד הראשי של האפליקציה, לחץ על העלה פורטרט לַחְצָן. זה תפתח תיקיה במחשב שלך.
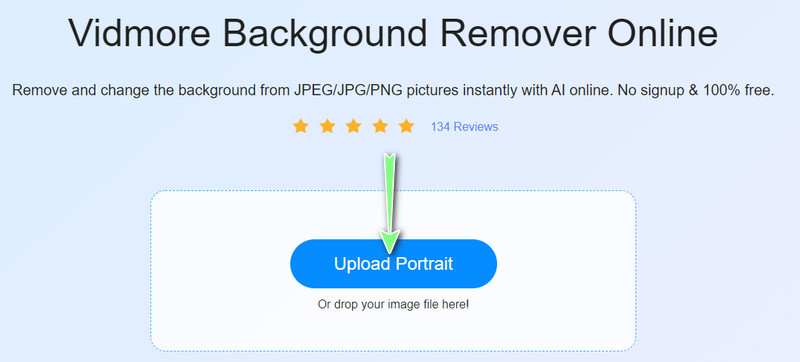
שלב 2. הוסף תמונת תמונה לעריכה
כעת, אתר את התמונה שברצונך לערוך ובחר אותה להעלאה. לאחר העלאת קובץ התמונה, תבחין שהרקע הוסר. ייתכן שיהיה עליך לרכך את הקצוות עבור תמונות עם רקע מסובך על ידי בחירה באיזה חלק לשמור או למחוק.
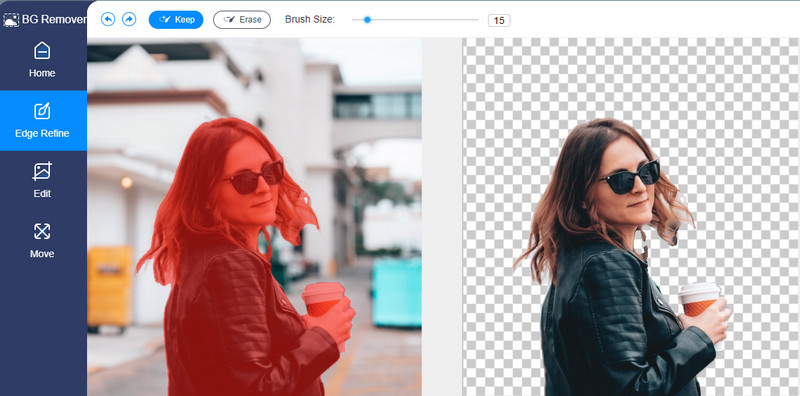
שלב 3. החלף את הרקע וערוך את האובייקט
עבור אל ה- לַעֲרוֹך לשונית כדי להחליף את הרקע. אתה יכול לבחור מתוך צֶבַע אפשרויות לשינוי לצבע הרקע המוצק. כמו כן, אתה יכול להעלות תמונות מהמחשב שלך כדי להחליף את הרקע. כדי להזיז או לשנות את גודל הנושא, עבור אל מהלך \ לזוז \ לעבור לשונית ולהתאים את הכיוון או הגודל של הנושא.
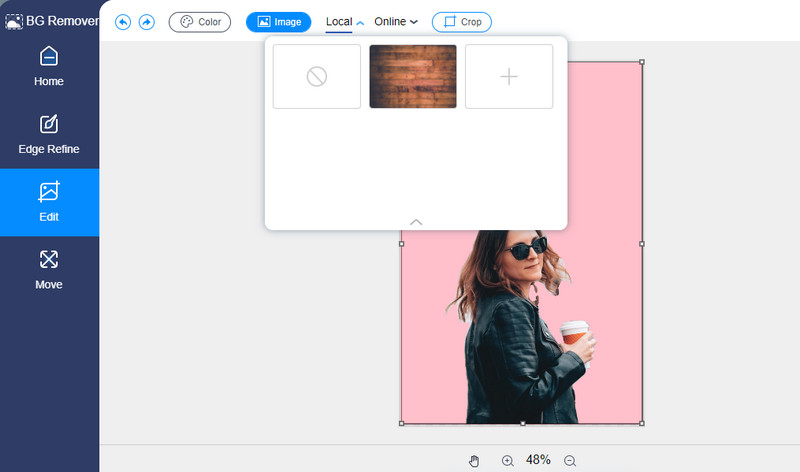
שלב 4. שמור את התמונה המעובדת
לבסוף, שמור את התמונה המעובדת על ידי לחיצה על הורד כפתור בחלק התחתון של פאנל מסיר הרקע. תראה גם את תמונה חדשה כפתור שיאפשר לך לעבד את התמונה הבאה שלך.
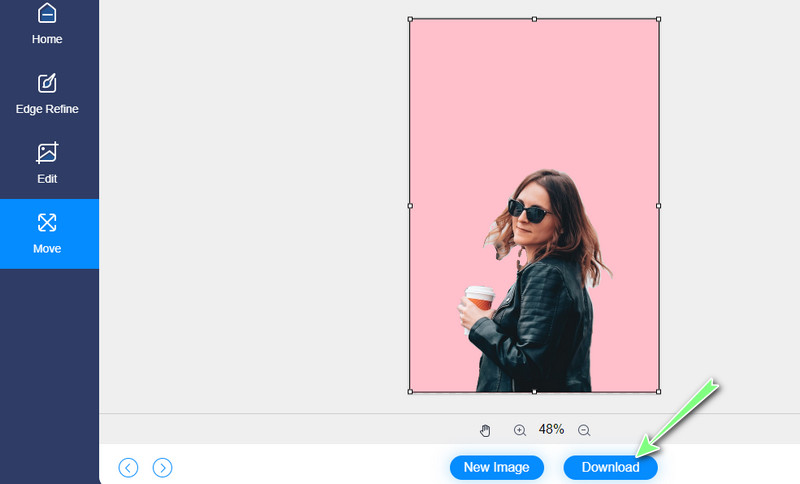
חלק 3. טיפים על שימוש ב-Google Slides
מלבד למידה כיצד להיפטר מרקע תמונה ב-Google Slides, נדבר גם על כמה טיפים לשימוש בכלי החזק הזה כמו מקצוען. טיפים אלו אכן יאפשרו לכם ליצור שקופיות משפיעות ומאולתרות. בדוק אותם למטה.
◆ שימוש בכלי Master Slides יכול לעזור לך לחסוך זמן, במיוחד בעת ביצוע מחדש של המצגת כולה. הוא מציע נושאים ועיצובים המתאימים לצרכים הספציפיים שלך. לפיכך, אם אתה ממהר או דופק את השעון, אתה יכול לסמוך על Master Slides.
◆ ניצול מקסימלי של מיסוך תמונה עשוי לבוא להצלה, במיוחד כאשר התמונות שהכנסת אינן משלימות את הנושא הכולל של המצגת.
◆ אם יש לך מצגת ארוכה להעביר, ייתכן שזו תהיה משימה לא פשוטה לחפש נקודות מסוימות באופן ידני באמצעות גלילה רבות. כתוצאה מכך, תשומת הלב של הצופים דועכת לאט לאט. כדי למנוע ממך מצב כזה, כדאי לשקול לסמן טקסט מפתח. זה יאפשר לך לאתר באופן מיידי קטעים או נקודות ספציפיות במצגת שלך.
◆ לשיקולי אסתטיקה וקריאות של הטקסט במצגת שלך, עליך להחיל את אפקט הצללית כדי לשפר את הטקסט. זה מועיל במיוחד כדי להפוך את הכותרות שלך לקריאות ולהיראות נעימות לקוראים.
חלק 4. שאלות נפוצות על הסרת רקע ב-Google Slides
האם אוכל לחתוך תמונות ב-Google Slides?
כן בהחלט. מלבד הסרת רקע תמונה, Google Slides מציעה גם חיתוך תמונות. עד אז, תוכל לקבל את יחס הגובה-רוחב הרצוי של התמונה.
מה ההבדל בין PowerPoint ל-Google Slides?
כפי שהוזכר קודם לכן, Google Slides עובד באינטרנט. נכון, הכלי הזה הוא תוכנה מבוססת מקוון שעובדת בעזרת דפדפן. מצד שני, PowerPoint היא תוכנית שולחן עבודה שעובדת במצב לא מקוון. זה אומר שאתה לא צריך דפדפן או חיבור סייבר כדי להשתמש בו.
האם ניתן לפתוח PowerPoint ב-Google Slides?
כן. כדי לפתוח בהצלחה מצגות PowerPoint ב-Google Slides, תחילה עליך להעלות את הקובץ שלך ל-Google Drive. לחץ לחיצה ימנית על קובץ ה-PPT שלך, רחף לאפשרות פתח ובחר Google Slides.
סיכום
כאשר אתה להסיר את הרקע מהתמונה ב-Google Slides, אתה יכול למחוק את הרקע הלא רצוי או כל צבע אחיד כדי לעבוד היטב במסמך. עם זאת, בניגוד לתוכניות הסרת הרקע הרגילות, אינך יכול לבחור אזורים למחיקה או מחיקה. כתוצאה מכך, סקרנו חלופה כדי לחפות על החיסרון של Google Slides.


