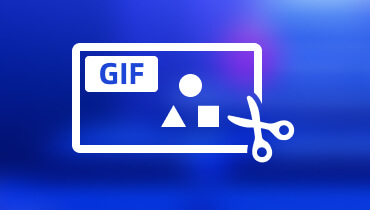5 שיטות קלות כיצד לבצע לולאה של GIF באופן מקוון ולא מקוון
Graphics Interchange Format לוכד את תשומת הלב של הצופים ברחבי האינטרנט, בין אם ממדיה חברתית או אתרים. החזרה על פריימים מושלמת לחזרה ולתפוס את תשומת הלב של הצופים שלך. עם זה, שקול לבצע לולאה של קובצי ה-GIF שלך כדי לייצר פרויקט מושך את העין שכולם יאהבו. חוץ מזה, הצופים שלך בוודאי ישתמשו ב-GIF בלולאה שנוצרת למטרות בידור. האם אתה מוכן ליצור אחד? פוסט זה יציג כלים שונים ל קובצי GIF בלולאה במהירות וללא טרחה. גלה מה הם!
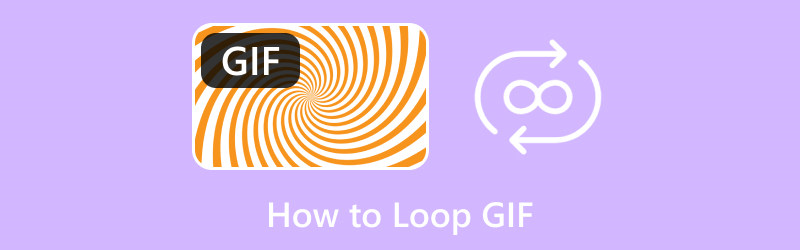
חלק 1. מה זה Looping GIF
GIF בלולאה הוא סוג של פורמט קובץ שבו ה-GIF אינו מפסיק לשחק וממשיך להתנגן כאשר הוא נצפה. ה-GIF המתגלגל הזה נראה בדרך כלל בפלטפורמות מדיה חברתית, יישומי הודעות ואתרי אינטרנט. משתמשים רבים מעדיפים לצפות ב-GIF בלולאה, כפי שהוא מספק אותם, בהתאם לנושא המוצג.
חלק 2. כיצד לבצע לולאה של GIF
1. ממיר וידאו Vidmore
האם אתה מחפש תוכנה מצוינת ליצירה וללולאה של ה-GIF שלך? אם כן, אנו ממליצים בחום ממיר וידאו Vidmore. תוכנית זו היא מהשורה הראשונה בכל הנוגע לתכונות מובנות ואפשרויות עריכה. יש לו ממיר, MV, יצרנית קולאז'ים וחלק עם מספר כלים שניתן לגשת אליהם. אם כבר מדברים על כלים, יש לו כלי מובנה שבו אתה יכול ליצור GIF ולתת לך לולאה לפרויקט שלך.
כלי זה נקרא GIF Maker, המאפשר למשתמשים להתאים אישית את המראה או המראה של קובצי ה-GIF שלהם. החלק המרשים הוא שהוא מאפשר למשתמשים לייבא תמונה או קובץ וידאו כדי ליצור GIF בלולאה. בנוסף, הוא מספק אפשרויות עריכה, כגון סיבוב וחיתוך, אפקטים ומסננים, וסימן מים, שבו משתמשים יכולים להשתמש ולהחיל. אכן, אתה יכול לולאות GIF עם מראה מדהים. למה אתה מחכה? למד לעשות לולאות GIF באמצעות Vidmore Video Converter.
שלב 1. הורד והתקן Vidmore Video Converter
הורד את התוכנית מהאתר הרשמי. לאחר ההורדה, פתח את תוכנית הקובץ והמשיך להתקנת התוכנית לקבלת גישה מלאה.
שלב 2. בחר GIF Maker מארגז הכלים
הפעל את התוכנית כדי להתחיל. הקש על ארגז כלים כרטיסייה מהממשק הראשי, ותראה כלים זמינים רבים. מהרשימה, בחר יוצר GIF; זהו הכלי העיקרי שבו תשתמש כדי להתאים אישית קובצי GIF באמצעות קבצי התמונה או הווידאו שלך.
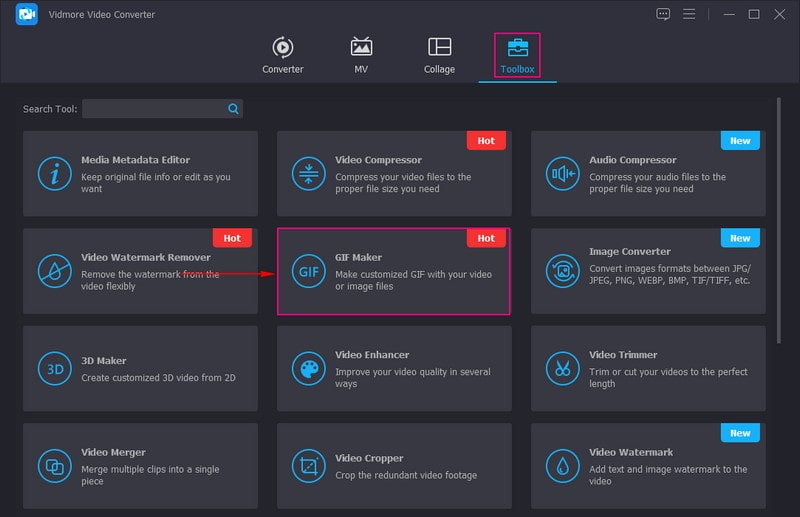
שלב 3. בחר וידאו ל-GIF או תמונה ל-GIF
צור GIF באמצעות קובצי הווידאו או התמונה שלך מהחלון החדש שנפתח. לדוגמה, תיצור ותיצור לולאה GIF מקובץ וידאו, בחר וידאו ל- GIF, ותיקיית שולחן העבודה שלך תיפתח אוטומטית.
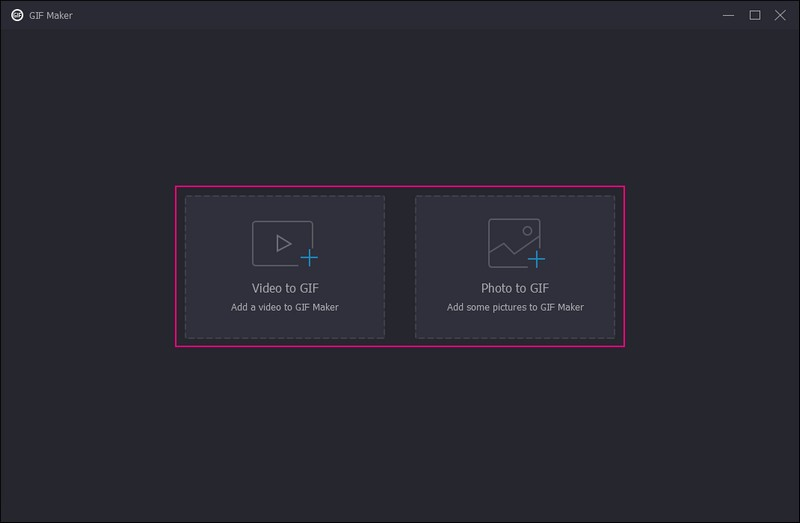
שלב 4. התאמה אישית של Loop GIF
כעת אתה מופנה למדור העריכה הראשי, שבו תוכל להפוך את ה-GIF שלך ל-GIF בלולאה. כפי שאתה יכול לראות, הקובץ המיובא שלך מתנגן במסך התצוגה המקדימה. כאן, אתה יכול להתאים אישית את ה-GIF שלך על ידי עריכה נוספת של הפרויקט שלך.
הכה את לַעֲרוֹך לחצן בפינה השמאלית התחתונה של המסך, פתיחת חלון חדש לאפשרויות עריכה. עַל סובב וחתוך בכרטיסייה, אתה יכול לסובב את הפרויקט שלך בכיוון השעון, נגד כיוון השעון, אופקית, והיפוך אנכי. בנוסף, אתה יכול לחתוך את הפרויקט שלך באופן ידני ממסך התצוגה המקדימה באמצעות המסגרת המתכווננת. כמו כן, בהתאם לצרכים שלך, אתה יכול להגדיר אזור חיתוך ספציפי, לבחור את יחס הרוחב-גובה הרצוי ומצב זום.
על אפקט ופילטר בכרטיסייה, תוכל להתאים את הניגודיות, הבהירות, הרוויה והגוון של הפרויקט שלך בהתאם לטעמך. חוץ מזה, אתה יכול לבחור את המסנן הרצוי, שיחול על הפרויקט שלך ברגע שתלחץ על אחד. ניתן לשלב א טֶקסט אוֹ תמונה סימן מים על סימן מים לשונית בהתאם להעדפה שלך.
הערה: ודא שאתה לוחץ על בסדר לחצן כדי לשמור שינויים בכל אפשרות עריכה.
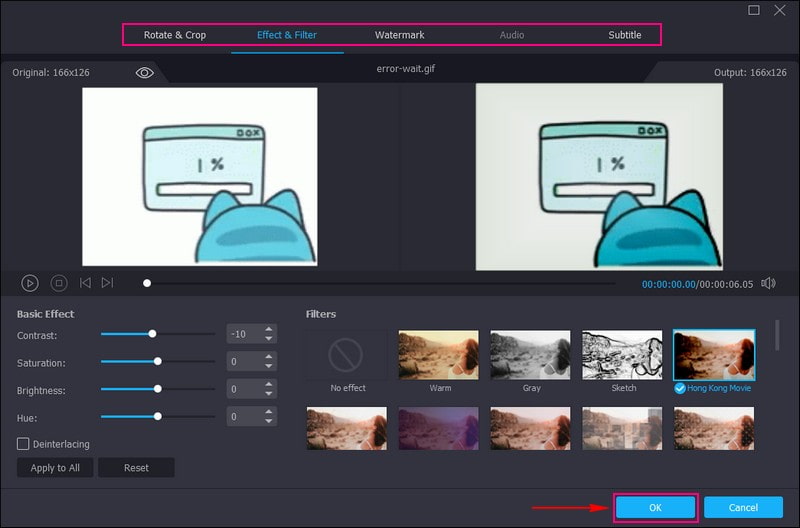
שלב 5. צור GIF בלולאה
כדי ליצור בהצלחה GIF בלולאה, שים סימן לצד אנימציית לולאה בחלק השמאלי התחתון של המסך. על ידי הפעלתו, ה-GIF שלך יתנגן בלופ ברציפות כל עוד הוא נצפה. כמו כן, אתה יכול להזין את הרצוי קצב מסגרות, אבל בדרך כלל, קצב הפריימים הסטנדרטי הוא בין 15 ל-24 פריימים לשנייה. בנוסף, אתה רשאי להזין את הרצוי גודל פלט מהאופציה. לפני שאתה מייצא את ה-GIF בלולאה שנוצרת, אתה יכול ללחוץ על תצוגה מקדימה כפתור כדי לצפות תחילה בתוצאה. ברגע שאתה מרוצה, לחץ על צור GIF כדי לשמור את ה-GIF המתגלגל שלך בתיקיית שולחן העבודה שלך.
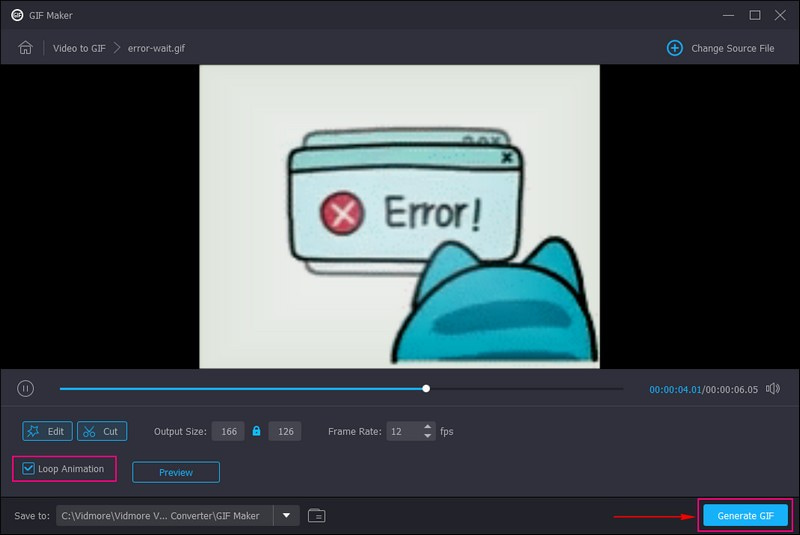
יתרונות:
- זה מאפשר למשתמשים ליצור קובצי GIF בלולאה ללא צורך בחיבור לאינטרנט.
- זה מאפשר למשתמשים להתאים אישית את המראה של ה-GIF.
- הוא מציע שתי אפשרויות ליצירת קובצי GIF בלולאה באמצעות תמונה או קובץ וידאו.
- זה מאפשר למשתמשים להזין את גודל הפלט וקצב הפריימים המועדפים עליהם ב-GIF.
- זה זמין ב-Mac וב-Windows PC.
חסרונות:
- שימוש בגרסה בתשלום כדי לקבל גישה מלאה לתכונות המובנות, אפשרויות העריכה והכלים של התוכנית.
2. EZGIF.com
אם אתה מחפש לופר ויוצר GIF מבוססי אינטרנט, אתה יכול לסמוך על EZGIF.com. פלטפורמה זו מאפשרת למשתמשים ליצור, לשנות גודל, לסובב, לחתוך, לחתוך, לייעל, לפצל, להוסיף טקסט ולהחיל מסננים על קובצי GIF. חוץ מזה, זה מאפשר למשתמשים ליצור לולאות אינסופיות או לבחור מספר סופי של חזרות. עם זאת, אין לה פונקציות מתקדמות, כך שהפלטפורמה אינה אידיאלית לשימוש מקצועי. החלק הטוב הוא שאתה יכול ליצור במהירות לולאות GIF ישירות בדפדפן שלך. תן לנו לקחת אותך על יצירת לולאת GIF אינסופית באמצעות EZGIF.com.
שלב 1. עבור אל האתר הרשמי של EZGIF באמצעות הדפדפן שלך. מהממשק הראשי, בחר את יוצר GIF לשונית מסרגל התפריטים העליון.
שלב 2. בחר לבחור קבצים, ובחר תמונה או קובץ וידאו שברצונך להפוך ל-GIF מהמחשב שלך. לאחר שנבחר, הקש העלה וצור GIF לחצן במרכז התחתון של המסך.
שלב 3. כעת תוכל לבחור את פרמטרי לולאת ה-GIF שלך. עזוב את ה ספירת לולאות תיבה ריקה כדי להשיג לולאה אינסופית.
שלב 4. לחץ על ערוך קובץ GIF לחצן כדי לשמור את השינויים שלך, וה-GIF המתוכנן שלך מוכן.
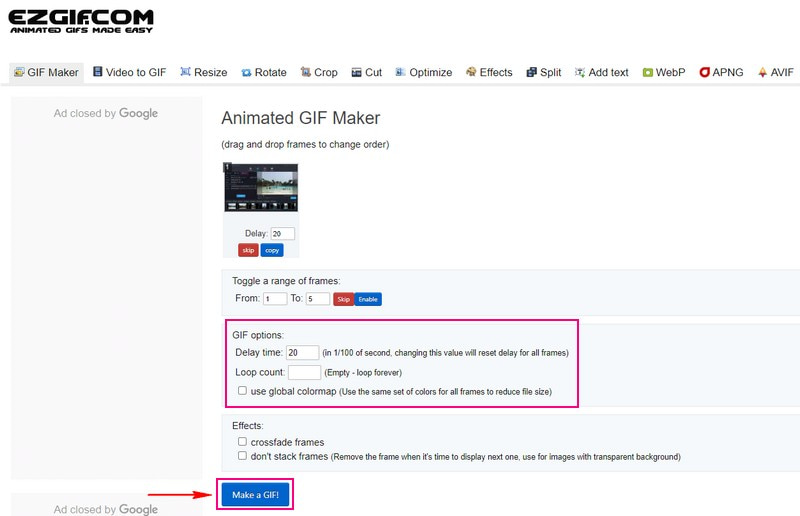
יתרונות:
- יש לו ממשק פשוט, שמומלץ למשתמשים ראשונים.
- הוא מספק פונקציות עריכה חיוניות המועילות לעריכת קובצי GIF.
חסרונות:
- יש צורך בחיבור אינטרנט מהיר.
- הרבה מודעות צצות בזמן העריכה.
- אין לו פונקציות עריכה מתקדמות כדי לערוך עוד קובצי GIF.
3. פוטושופ
אנשי מקצוע משתמשים בדרך כלל בפוטושופ לעיצוב גרפי, יצירת תמונות ועריכה. תוכנית זו מציעה תכונות עריכה עבור תמונות מבוססות פיקסלים, גרפיקה וקטורית וגרפיקת רסטר. כעורך גרפי פופולרי, תוכנית זו לא רק מאפשרת למשתמשים לערוך תמונות סטילס אלא גם מאפשרת להם לערוך קובצי GIF מונפשים. משתמשים יכולים להוסיף טקסט, לפצל, לשנות גודל וללאוף קובצי GIF לנצח, וכן הלאה.
האם אתה רוצה לשלוט וללמוד כיצד ליצור לולאת GIF באמצעות Photoshop? אם כן, הסתמכו על השלבים שסופקו.
שלב 1. לִפְתוֹחַ פוטושופ התקנת על שולחן העבודה שלך.
שלב 2. גרור ושחרר את GIF היעד שלך בתוכנית או נווט אל קוֹבֶץ, לִפְתוֹחַ, ו לפתוח עם לייבא GIF. לאחר מכן, כל מסגרות ה-GIF יוצבו ב- ציר זמן, שבו אתה יכול לשנות את מהירות ה-GIF או להסיר מסגרות מה-GIF.
שלב 3. הכה את לוּלָאָה אפשרות בחלק השמאלי התחתון של ציר זמן ולבחור לָנֶצַח מתוך התפריט הנפתח. עם זה, ה-GIF שלך ישחק בלולאה כל עוד הוא נצפה על המסך.
שלב 4. ברגע שאתה מרוצה מהתוצאה, לחץ על קוֹבֶץ, לאחר מכן שמור לאינטרנט (מדור קודם) לייצא את ה-GIF המתגלגל. לאחר מכן, בחר את GIF פורמט בחלון הייצוא ושמור אותו בשולחן העבודה שלך.
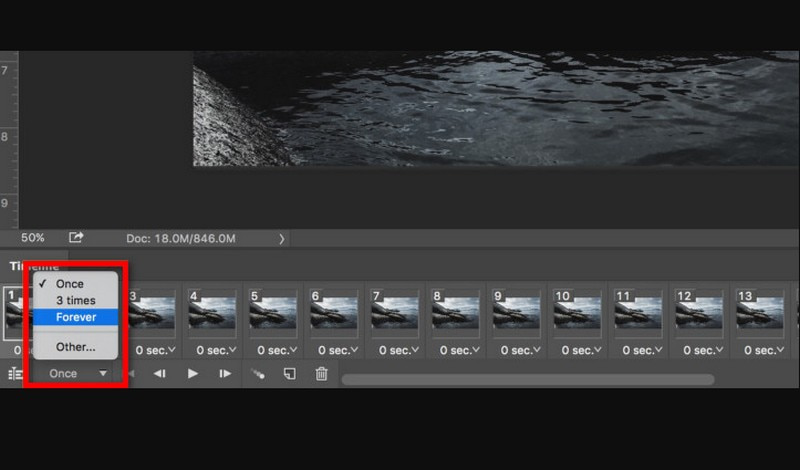
יתרונות:
- הוא מציע אפשרויות עריכה רבות לתמונות.
- זה מאפשר למשתמשים להמיר קבצי תמונה לפורמט GIF.
- זה יכול לעזור למשתמשים לשחק ב-GIF ברציפות.
חסרונות:
- זה מיועד למקצוענים.
- משתמשים חייבים להשתמש בגרסה בתשלום כדי לקבל גישה מלאה לתוכנית.
4. VEED.IO
יצירת GIF בלולאה באמצעות VEED.IO אפשרית, מה שתוכל לעשות באתר. זה מאפשר למשתמשים לבצע לולאה של קובצי GIF תוך שניות בכמה לחיצות בלבד. משתמשים יכולים גם ליצור קובצי GIF מגניבים מסרטוני YouTube או מכל אתר אינטרנט ולהמיר סרטונים בפורמטים שונים לקובצי GIF. מרשים, נכון? פלטפורמה מבוססת אינטרנט זו יכולה לעזור לך בלולאה של ה-GIF שלך עם משך הזמן הרצוי. סמוך על המדריך למטה כדי ללמוד כיצד לבצע לולאות GIF באמצעות VEED.IO.
שלב 1. כדי להתחיל עם, משוך דפדפן ועבור לאתר הראשי של הפלטפורמה.
שלב 2. לחץ על לעלות קובץ אפשרות בממשק הראשי לייצא את ה-GIF שלך לפלטפורמה. לאחר מכן, קובץ ה-GIF שלך ימוקם ב- ציר זמן.
שלב 3. כדי ליצור GIF בלולאה, עליך לייבא שוב את קובץ ה-GIF שנוסף. לחץ על (+) סמל בפינה השמאלית התחתונה של המסך כדי להוסיף את הקובץ.
שלב 4. לאחר שתסיים, בחר את יְצוּא לחצן מהתפריט הנפתח. ודא שאתה בוחר את ייצא כ-GIF אפשרות מתוך התפריט הנפתח. בעת הייצוא, לחץ על בוצע לחצן, וה-GIF הבלתי מוגבל שלך בלולאה יועבר למחשב שלך.
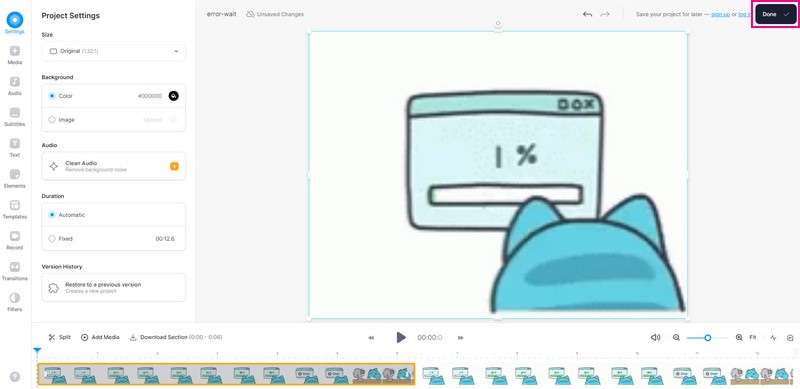
יתרונות:
- זה לא מבקש מהמשתמשים להוריד תוכנה כלשהי במכשירים שלהם.
- הוא מציע הרבה אפשרויות עריכה לעריכת תמונות ווידאו.
חסרונות:
יצירת סרטון בלולאה היא די מסובכת.
5. יוצר GIF, וידאו ל-GIF
האם אתה משתמש במכשיר נייד ומעדיף לבצע לולאה ב-GIF שלך באמצעות הטלפון שלך? אם כן, קיבלנו את הגב שלך; אנו מספקים אפליקציית צד שלישי שתוכל לסמוך עליה שתעשה את הפרויקט שלך בלולאה.
GIF Maker, Video to GIF, הוא יצרן לולאות GIF שיכול לעזור לך ליצור, להמיר, לנהל ולערוך קבצי GIF באיכות גבוהה. בנוסף, יש לו אפשרויות עריכה, כמו שינוי מהירות, מכוון צבע, מסנן צבעים, טקסט ועוד. כמו כן, זה מאפשר לך לבצע לולאה של ה-GIF שלך ללא טרחה. יש לו אינסוף אפשרויות להחיל על ה-GIF שלך כדי לייצר פרויקט בלולאה. נסה זאת עכשיו!
שלב 1. התקן GIF Maker, וידאו ל-GIF באמצעות המכשיר הנייד שלך.
שלב 2. פתח את האפליקציה, בחר וידאו ל- GIF מהממשק הראשי, והוסף את קובץ הווידאו שלך.
שלב 3. אנא בחר את קצב הפריימים המועדף עליך, 24, 20, 15, 10 או 5 FPS, ולאחר מכן לחץ על הסמל (✔) כדי לשמור אותו.
שלב 4. בבקשה תבחר כיוון מרשימת האפשרויות, ובחר את אֵינְסוֹף סמל להפעלת לולאת ה-GIF שלך. לאחר שתסיים, לחץ על הסימן (✔) כדי לשמור את השינויים.
שלב 5. כאשר אתה מרוצה, לחץ על להציל סמל בפינה השמאלית העליונה של המסך כדי לשמור את ה-GIF החוזר בגלריה שלך.
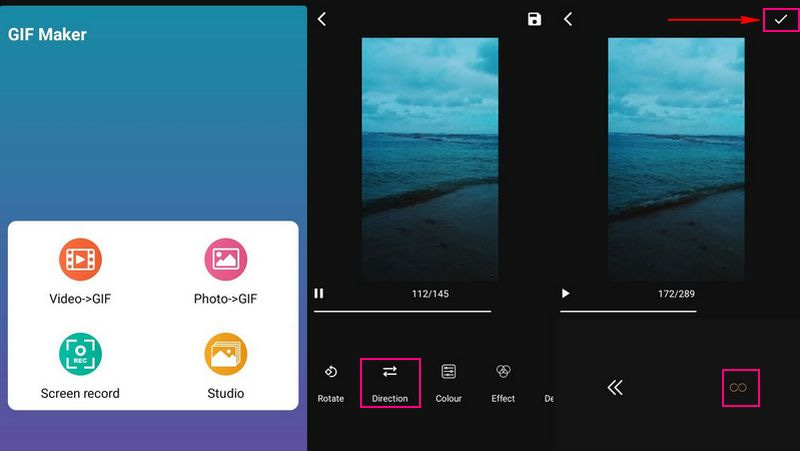
יתרונות:
- הממשק האינטואיטיבי שלו מקל על המשתמשים לנווט בו.
- הוא מציע שפע של אפשרויות עריכה לשיפור המראה והאיכות של GIF.
חסרונות:
- הרבה מודעות מוצגות על המסך בזמן העריכה.
- שימוש בגרסה בתשלום כדי לגשת לפונקציות האחרות.
חלק 3. שאלות נפוצות על Looping GIF
האם קובצי GIF חייבים בלולאה?
זה לא הכרחי ולא חובה; זה תלוי ביוצר אם הוא רוצה ליצור GIF בלולאה.
למה GIF לא עובר לולאה?
ייתכן שגודל הקובץ גדול מדי, במיוחד אם הוא גבוה מ-1080 פיקסלים או רוחב של 1920 פיקסלים.
מהו קצב הפריימים הסטנדרטי של GIF?
קצב הפריימים הסטנדרטי של GIF הוא בין 15 ל-24 פריימים לשנייה. ככל שגודל ה-GIF שלך קטן יותר, האיכות שלו תהיה נמוכה יותר.
סיכום
קובצי GIF בלולאה זוהי משימה קלה כאשר יש לך את הכלים הנכונים. השתמש בכל כלי מהרשימה לעיל או בחר ב-Vidmore Video Converter לקבלת התוצאה והתוצאות הטובות ביותר. בנוסף, זה לא רק עוזר לך ליצור קובצי GIF אלא גם סרטונים מהשורה הראשונה עם אפשרויות עריכה מתקדמות.