דרכים מהימנות לחתוך קובצי GIF מונפשים באמצעות חותכי ה-GIF הטובים ביותר
לפעמים, בתמונה או בסרטון שלך יש חלק מיותר שאתה רוצה להסיר. ייתכן שיש בו נושא מסוים שאינו נחוץ. חוץ מזה, תרצה לשנות את יחס הגובה-רוחב, כגון אורך או רוחב, כדי לקבוע את החלל המקיף את הנושא. באמצעות חיתוך ניתן לחתוך תמונה כדי למנוע פרטים מיותרים ולשנות את יחס הגובה-רוחב כדי לשפר את הקומפוזיציה של התמונה. הידעתם שאפשר גם לחתוך קובץ GIF?
אם יש לך GIF עם חלקים מיותרים וגודל קובץ גדול - אל תדאג יותר. פוסט זה יספק חותכי GIF המסוגלים לחתוך את הפרויקט שלך ולעזור לך להשיג את המטרה שלך. בנוסף, גם אתה תעשה זאת למד כיצד לחתוך GIF באמצעות מדריכי ההדרכה הבאים המסופקים. למה אתה מחכה? קרא את החלקים הבאים כדי ללמוד את חותכי ה-GIF הטובים ביותר שאתה יכול לסמוך עליהם.
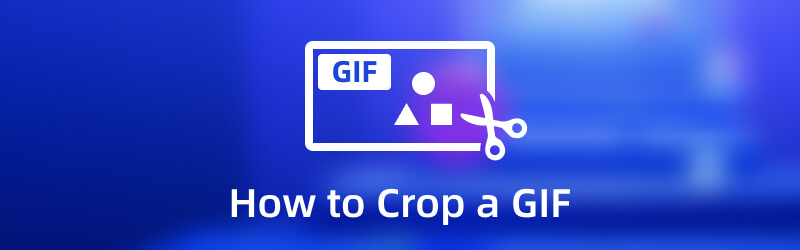
תוכן הדף
חלק 1. כיצד לחתוך GIF במחשב
חלק זה יציג את חותכי ה-GIF הבאים שתוכלו לגשת אליהם במצב לא מקוון ומקוון. חלק מהכלים המפורטים דורשים ממך להשתמש בחיבור לאינטרנט כדי לבצע את המשימה שלך ישירות באתר. מצד שני, חלק מהכלים המפורטים אינם דורשים חיבור לאינטרנט כדי להשתמש בתכונות המובנות של הפלטפורמה.
1. ממיר וידאו Vidmore
הראשון ברשימה הוא ממיר וידאו Vidmore, שכן זהו אחד היישומים המהימנים ביותר לחתוך הפרויקט שלך. הוא מספק יותר מ-18 כלים בקטע אחד, המאפשר למשתמשים להשתמש בהם לצרכים ולמטרות שונות. כלי אחד שאתה יכול למצוא הוא GIF Maker, שיוצר בעיקר קובצי GIF מותאמים אישית באמצעות קובצי הווידאו והתמונה שלך. זה מאפשר למשתמשים להעלות מספר קובצי וידאו ותמונה ולשלב אותם כדי לייצר פלט GIF. חוץ מזה, יש לו Video Cropper, המאפשר למשתמשים לחתוך אזור קובץ מסוים. לכלי זה יש אפשרויות אזור חיתוך ויחס רוחב-גובה המאפשרים למשתמשים לבחור ולהזין את הגודל הרצוי להם. אפשרויות אלה פועלות כדי לחתוך את המסגרת של הקובץ. בנוסף, זה נותן למשתמשים שליטה מלאה לחתוך את המסגרת באופן ידני באמצעות אפשרות המסגרת המתכווננת. עם זה, אתה יכול לחתוך חלקים מיותרים ומסגרות שאינך צריך. יתר על כן, תוכנית זו יכולה לתת לך פלט באיכות גבוהה, מה שמאפשר לך להעריך כל פלט. בצע את שלבי ההדרכה שלהלן כדי ללמוד כיצד לחתוך GIF באמצעות Vidmore Video Converter:
- יש לו כלי GIF Maker להתאמה אישית של קובצי GIF עם קבצי וידאו ותמונה.
- יש לו אפשרויות עריכה מובנות רבות, תכונות וכלים נוספים.
- הוא תומך בפורמטים רבים של קבצי מדיה פופולריים.
- הוא נגיש עם התקני Mac ו-Windows PC.

שלב 1. הורד והתקן
הורד את Vidmore Video Converter למחשב שלך, ואז התקן אותו במחשב שלך. לאחר ההתקנה, פתח את התוכנית כדי להתחיל לחתוך את ה-GIF שלך במהירות.
שלב 2. בחר Video Cropper
עבור אל ה- ארגז כלים כרטיסיית מהממשק הראשי, חפש סרטון קרופר מרשימת הכלים ולאחר מכן לחץ עליו. לאחר מכן, זה יביא אותך לחלון חדש. לחץ על (+) סמל בחלק המרכזי של המסך כדי להוסיף את קובץ ה-GIF לתוכנית. זה יפתח את תיקיית שולחן העבודה שלך ותבחר את קובץ ה-GIF שברצונך לחתוך משם.
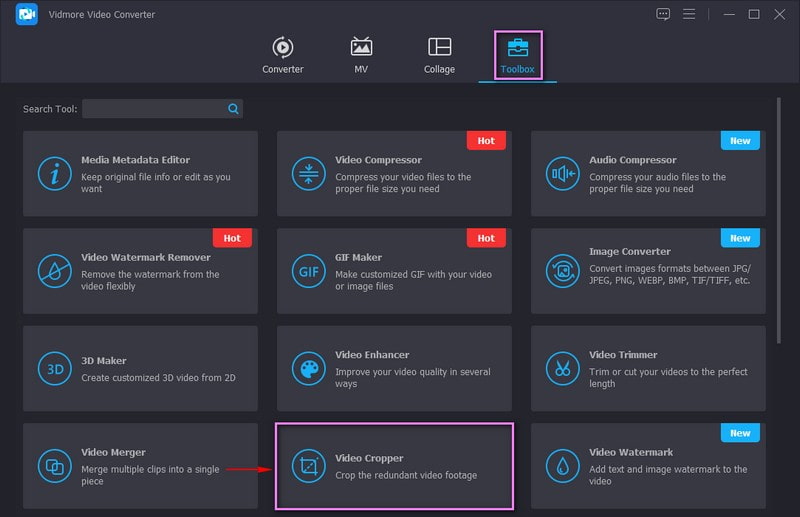
שלב 3. חתוך קובץ GIF
אתה נמצא כעת בקטע החיתוך הראשי. ישנן שלוש דרכים לחתוך את ה-GIF שלך באמצעות תוכנית זו. ראשית, הגדר את הגודל המועדף עליך מתוך אזור חיתוך אוֹפְּצִיָה. שנית, בחר את הגודל הרצוי לך מהרשימה הזמינה מתוך יחס גובה-רוחב. לבסוף, חתוך את המסגרת באופן ידני באמצעות ה- מסגרת מתכווננת ממסך התצוגה המקדימה.

שלב 4. ייצוא קובץ GIF חתוך
לאחר שהשגת את גודל ה-GIF הרצוי והסרת את החלקים המיותרים, לחץ על יְצוּא לַחְצָן. לאחר מכן, קובץ ה-GIF החתוך שלך יישמר בתיקיית שולחן העבודה שלך.
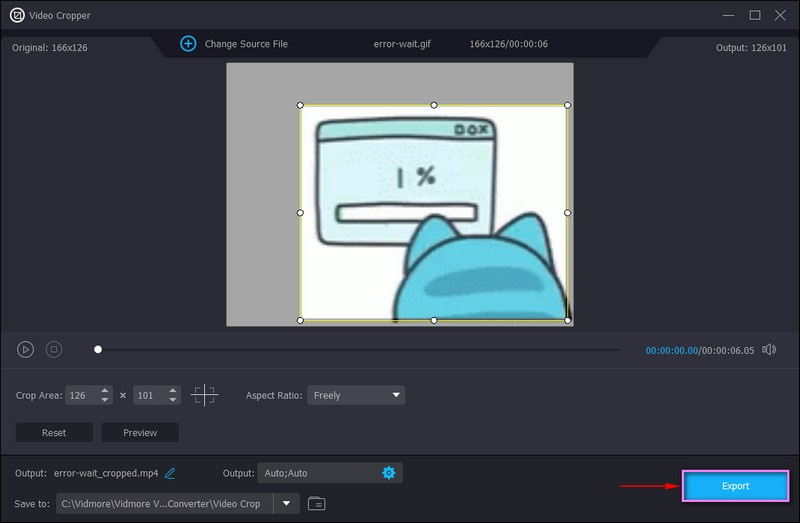
2. EZGIF
אם אתה מעדיף לחתוך את ה-GIF שלך ישירות באינטרנט מבלי להתקין שום דבר במחשב שלך, אתה יכול להשתמש ב-EZGIF. פלטפורמת עריכה זו מבוססת דפדפן עובדת בעיקר כיצרנית ועורך GIF. יש לו אפשרויות עריכה לחתוך ולחתוך קובצי GIF מונפשים ופורמטים אחרים של תמונה. בנוסף, הוא מציע יחסי רוחב-גובה מוגדרים מראש, כגון יחסי ריבוע וזהוב, או שאתה יכול לבחור בחופשיות את החלק שברצונך לחתוך. כדי ללמוד כיצד EZGIF חותך GIF, עיין בשלבים שלהלן.
שלב 1. בקר בתמונת GIF מונפשת חיתוך - האתר הרשמי של EZGIF באמצעות הדפדפן שלך.
שלב 2. לחץ על בחר קובץ כדי להעלות את קובץ ה-GIF שלך לפלטפורמה. לחלופין, אתה יכול להדביק כתובת URL אם ה-GIF שלך הגיע מאתרים מקוונים. לאחר מכן, לחץ על העלה לחצן כדי לעבד את קובץ ה-GIF שלך.
שלב 3. באמצעות האפשרויות המוצגות, הגדר את הגובה והרוחב המועדפים עליך ובחר יחס רוחב-גובה. כמו כן, ניתן לחתוך את המסגרות באופן ידני על ידי גרירת המסגרת המתכווננת. לאחר שתסיים, לחץ על חתוך תמונה! לחתוך את ה-GIF שלך בהצלחה.
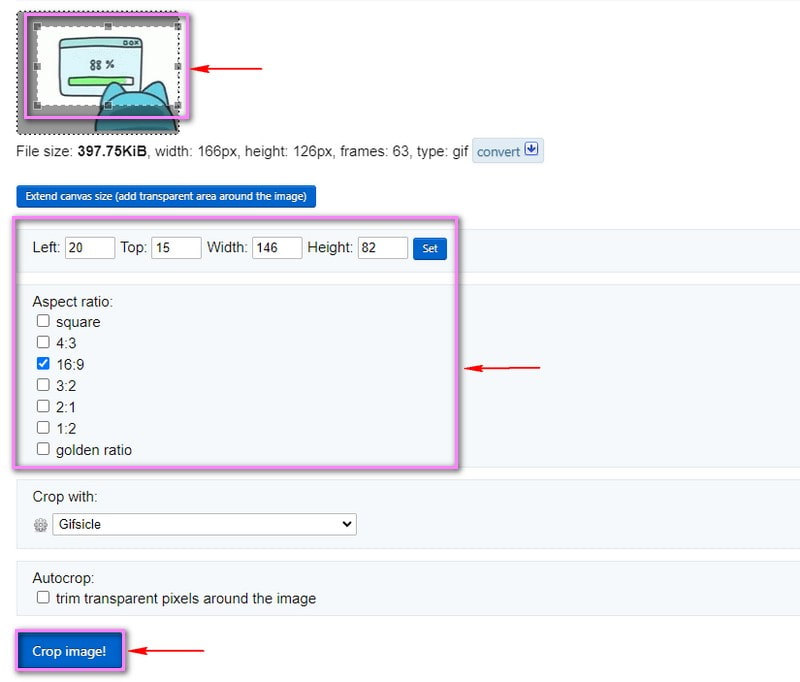
3. פוטושופ
פוטושופ היא תוכנה מקצועית פופולרית לעריכת תמונות ווידאו בה משתמשים עורכים מנוסים. לתוכנית זו יש אפשרויות עריכה לעריכה, הוספה והסרה של חלקים לא רצויים מהרקע, ושינוי גודל תמונות עבור פלטפורמות מדיה חברתית. בנוסף, הוא יכול ליישר תמונות, להוסיף אפקטים מיוחדים ולחתוך פורמטים של קבצי תמונה. באמצעות הכלי Crop או Marquee מלבני, אתה יכול לחתוך את ה-GIF שלך על סמך הצרכים וההעדפות שלך. להלן השלבים ללמוד כיצד לחתוך GIF בפוטושופ.
שלב 1. באמצעות שולחן העבודה שלך, הפעל את התוכנית כדי להתחיל. פנה אל ה חַלוֹן לשונית בשורת התפריטים העליונה, לחץ סביבת עבודה, ואז תְנוּעָה. לאחר מכן, עבור אל קוֹבֶץ לחץ על הכרטיסייה לִפְתוֹחַ, והוסף את קובץ ה-GIF שלך.
שלב 2. לחץ על יְבוּל סמל מהאפשרויות בפינה השמאלית של המסך. לגרור את מסגרת מתכווננת ל-GIF שלך במסך התצוגה המקדימה, והצב אותו בחלקים שברצונך לשמור.
שלב 3. לאחר שתסיים, עבור שוב ללשונית קובץ, לחץ שמור עבור אינטרנט ומכשירים, ולאחר מכן המשך ללחוץ על להציל לַחְצָן.
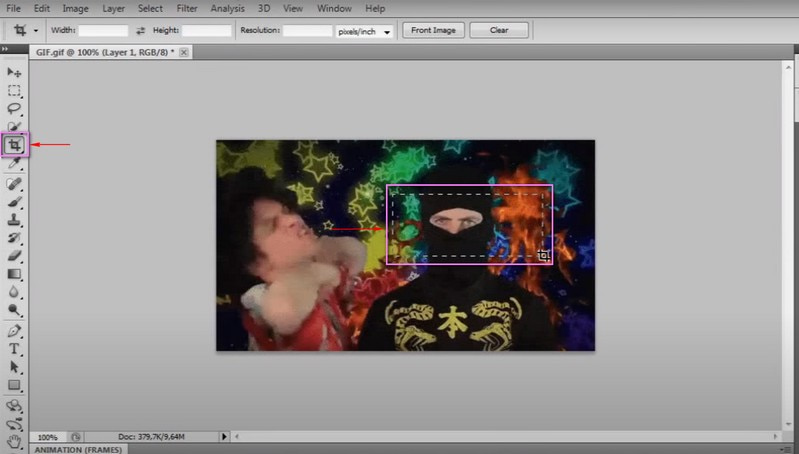
4. פאוור פוינט
Powerpoint משמש בדרך כלל ליצירת מצגות המאפשרות למשתמשים לשלב תמונות, סרטונים ומעברים, כדי להפוך את המצגת לאינטראקטיבית. נוסף על כך, יש לו כלי חיתוך שיכולים להסיר חלקים מיותרים של תמונות. כמו כן, ניתן לשנות את קווי המתאר של התמונה וליצור צורה, כגון עיגול או משולש. כדי ללמוד זאת, עיין בשלבים כדי לקבל מושג כיצד לחתוך GIF ב- Powerpoint.
שלב 1. בראש ובראשונה, בחרו בשקופית שבה נמצא ה-GIF. לאחר מכן, לחץ על לְהַכנִיס בחר הכרטיסייה צוּרָה, ובחר את ה מעגל צוּרָה.
שלב 2. צייר עיגול מושלם והחזק את מִשׁמֶרֶת לחצן תוך כדי ביצוע זה כדי לשמור על יחס הגובה-רוחב. לאחר מכן, לחץ על צוּרָה, המשך ל פורמט צורה, מילוי צורה, ו צבעי מילוי נוספים כדי לשנות את שקיפות הצורה.
שלב 3. כעת, התחל לחתוך את ה-GIF שלך על ידי בחירת תחילה את ה-GIF, החזקת ה-GIF מִשׁמֶרֶת לחצן, ולאחר מכן את צוּרָה. לאחר מכן, לחץ על פורמט צורה, המשך ל מיזוג צורות, ואז לְהִצְטָלֵב. לאחר שתעשה זאת, ה-GIF שלך ייחתך.
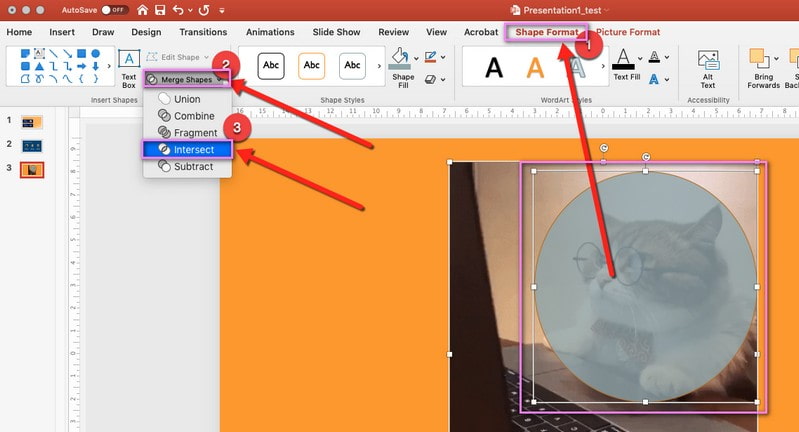
חלק 2. כיצד לחתוך GIF באייפון ובאנדרואיד
אם אתה משתמש שמעדיף לבצע משימות עריכה באמצעות הטלפון שלך, הסתמך על היישומים הניידים הבאים.
1. יוצר GIF, עורך GIF
GIF Studio הוא אפליקציה לנייד הנגישה באמצעות מכשירי אנדרואיד, ותוכלו להתקין אותה בחינם בחנות Google Play. יישום זה מאפשר למשתמשים ליצור ולערוך קובצי GIF באיכות גבוהה ללא סימן מים מוטבע. בנוסף, יש לו תכונות עריכה שיכולות לחתוך GIF קיים ולשמור על הצבע והאיכות המקוריים. כדי לדעת כיצד לחתוך GIF אנדרואיד, המשך לשלבים.
שלב 1. הורד והתקן את האפליקציה מחנות Google Play. לאחר שתסיים, פתח את היישום כדי להתחיל.
שלב 2. לחץ על עורך GIF מהתכונות שעל המסך שלך ובחר את ה-GIF שברצונך לחתוך. לאחר מכן, לחץ על התאמה כפתור, ואז ה לצייר סמל מרשימת האפשרויות. לאחר מכן, אתה יכול לחתוך באופן ידני את ה-GIF ממסך התצוגה המקדימה או לבחור היבט מסוים מהרשימה.
שלב 3. לאחר שתסיים, לחץ על (✔) סמל בחלק הימני העליון של המסך.
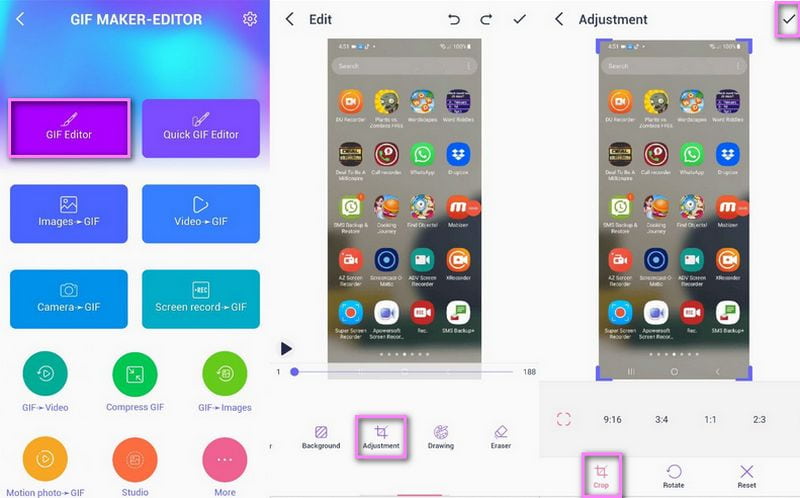
2. עורך GIF מהיר
לעורך GIF מהיר יש אפליקציה פשוטה ועוצמתית שעובדת בעיקר כעורך GIF. יש לו אפשרויות עריכה כמו חיתוך, שינוי גודל, האצה, הרצה אחורה ויצירת בומרנג. בנוסף, יש לו פרופורציות יבול שונות, כגון 1:1, 4:3, 3:4, 16:9 ו-9:16. המשך לשלבים שלהלן כדי ללמוד כיצד לחתוך GIF באייפון.
שלב 1. הורד והתקן את האפליקציה ב-App Store שלך.
שלב 2. מהממשק הראשי, בחר את יְבוּל סמל. לאחר מכן, זה יוביל לקטע החיתוך.
שלב 3. יש לך שתי אפשרויות: לחתוך ידנית את ה-GIF שלך או לבחור יחס רוחב-גובה מהרשימה המסופקת.
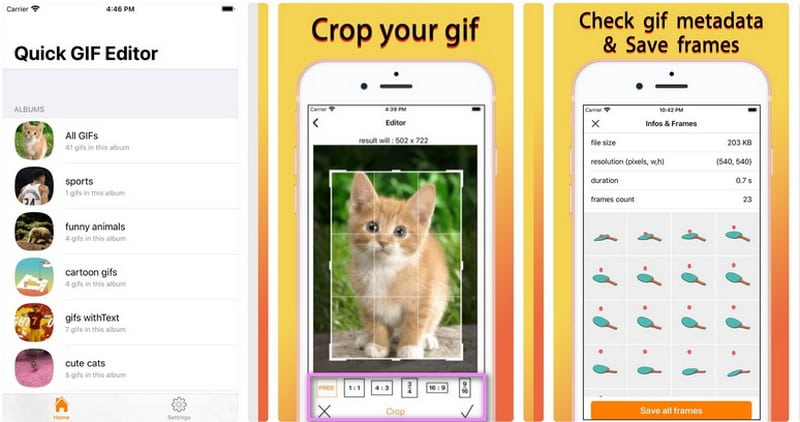
חלק 3. שאלות נפוצות על חיתוך GIF
למה אנחנו חותכים תמונות?
מטרת החיתוך היא להקטין את התמונה בפיקסלים ולשנות את אורך ורוחב התמונה.
מה קורה כשחותכים תמונה?
חיתוך היא שיטה המשמשת לשיפור התמונה על ידי הסרת חלקים לא רצויים. זה יסיר את הקצוות החיצוניים כדי לשפר את המסגור או הקומפוזיציה. בנוסף, זה יכול לעזור לך לשנות את הגודל או יחס הגובה-רוחב של התמונה שלך. עם זאת, המיקוד של הצופה הוא כולו על הנושא המרכזי.
מה הגודל הטוב ביותר להכנת GIF?
הגודל המומלץ לפורמט קובץ זה הוא 480 על 480. גודל זה קרוב להיות ריבועי, מה שדומה לתמונות. יש לחתוך קובץ GIF גבוה או רחב מדי כדי לספק חווית צפייה טובה יותר. עם זה, הצופים לא צריכים ללחוץ או להרחיב את המדגם כדי לצפות בו ולקבל את כל החוויה.
סיכום
זה יהיה קל לחפש כלים שיכולים לחתוך קובצי GIF באינטרנט, במצב לא מקוון ובשימוש במכשירים הניידים שלך. מכיוון שהפוסט הזה הקל עליך מכיוון שהוא סיפק חותכי GIF שאתה יכול לסמוך עליהם. אבל שקול לבחור באפליקציה עם אפשרויות עריכה, תכונות וכלים רבים, שיש לממיר הווידאו של Vidmore. ללא ספק, זה יכול לספק את הצרכים שלך ולעמוד בציפיות שלך.


