מדריך מקיף כיצד לשלב קובצי GIF
קובצי GIF מעניקים למשתמשים דרך מהנה ואקספרסיבית לתקשר באינטרנט. ניתן להשתמש בהם כדי להגיב טוב יותר למסרים ולהעביר רגשות. בהשוואה לתמונות סטטיות, קובצי GIF מונפשים יכולים להיות מרתקים אפילו יותר.
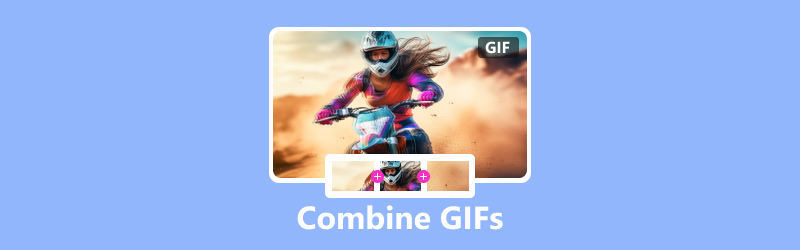
אחד הדברים הגדולים בקובצי GIF הוא שניתן לשלב אותם כדי ליצור תוכן מעניין ויצירתי עוד יותר. למשל, אתה יכול לשלב שני GIFs כדי ליצור אנימציה ארוכה יותר, או שאתה יכול למזג מספר GIFs כדי ליצור קולאז' או מצגת. פוסט זה ידריך אותך לשלב קובצי GIF באמצעות כלים שונים לשילוב GIF.
תוכן הדף
חלק 1. הדרך הטובה ביותר לשלב קובצי GIF
שילובי GIF מקוונים ושולחניים רבים יכולים לעזור לך למזג בקלות שניים או יותר GIF מונפשים לאחד, בהתאם לכלים העומדים לרשותך ולתוצאות הרצויות. ראשית, אנו רוצים להמליץ על כל התכונות ממיר וידאו Vidmore כדי שתוכל לשלב קובצי GIF. זה מאפשר לך לערוך קובצי GIF ולשלב כמה קובצי GIF יחד. יתר על כן, זה מאפשר לך למזג קטעי וידאו ולהמיר אותם לקובצי GIF בקלות.
- מיזוג שניים או קבצי GIF לאחד באיכות גבוהה.
- מציע אפשרויות עריכה רבות כדי לערוך קובצי GIF מונפשים ולשפר את האיכות.
- ערוך קטעי וידאו ושלב אותם לקובץ GIF אחד.
- תמיכה בכל הפורמטים הנפוצים של וידאו, אודיו ותמונה.

שלב 1. הורד בחינם את מיזוג GIF זה במחשב שלך והפעל אותו. לחץ על ארגז כלים לשונית כדי להציג כלים נוספים. גלול מטה כדי לפתוח מיזוג וידאו. זה מאפשר לך לשלב בקלות קובצי GIF.

שלב 2. לחץ על כפתור הפלוס הגדול כדי לדפדף ולטעון את קבצי ה-GIF שלך. מתחת לחלון הצופה, אתה מקבל כמה תכונות נחוצות כדי לנהל ולערוך את קובצי ה-GIF שנוספו. לדוגמה, אתה יכול לשנות את טווח ההזמנות שלהם, לחתוך כדי להסיר חלקים לא רצויים ולערוך אותם בהתאם לצרכים שלך.
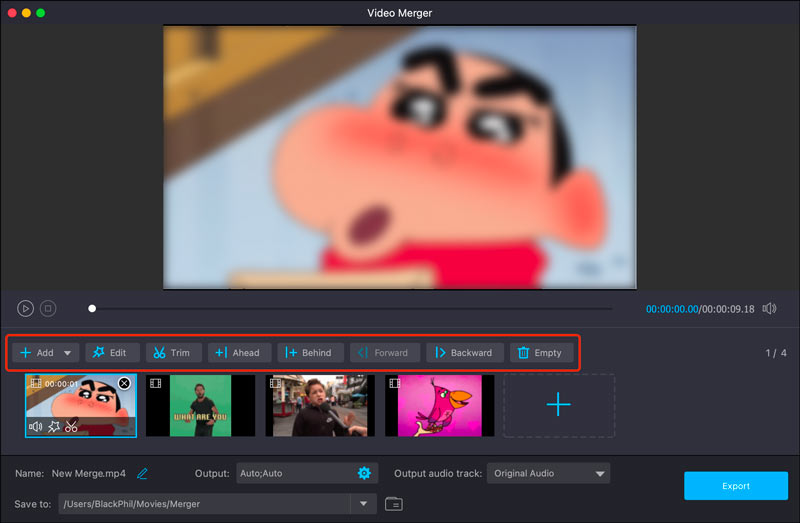
שלב 3. נְקִישָׁה תְפוּקָה ולהגדיר GIF כפורמט היעד. אתה יכול להתאים אישית את הרזולוציה, קצב הפריימים, המקודד ומצב הזום של קובץ ה-GIF הממוזג. כמו כן, אתה יכול להפעיל או להשבית את Loop Animation. לחץ על אישור כדי לשמור את השינויים שלך.
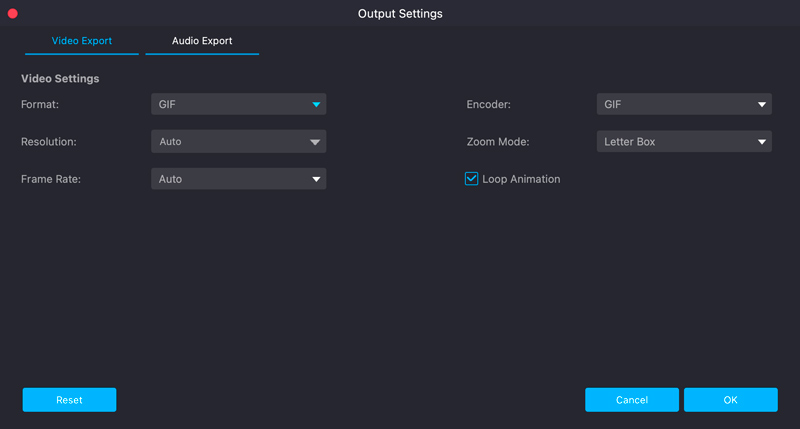
שלב 4. שנה את שם קובץ ה-GIF המשולב ובחר תיקיה מתאימה לאחסון אותו. לאחר מכן לחץ על יְצוּא כדי לשלב את קובצי ה-GIF שלך ולשמור את הקובץ הממוזג במחשב שלך.
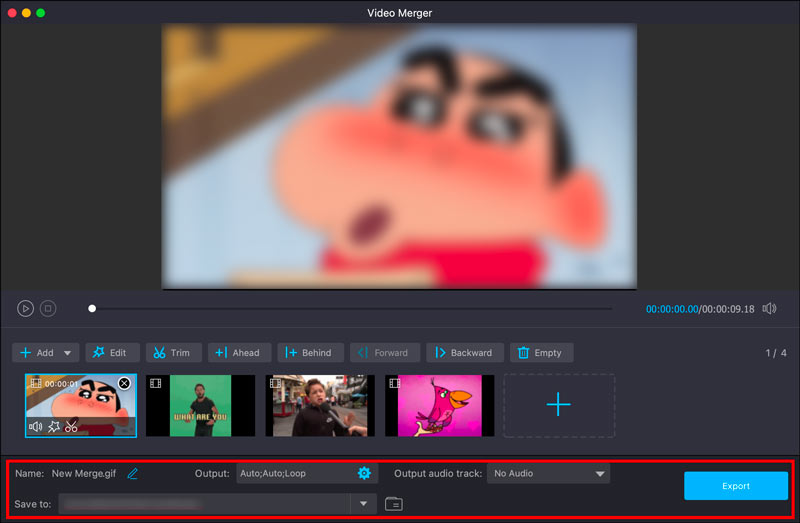
חלק 2. כיצד למזג GIFs מקוון באמצעות Ezgif
Ezgif היא אפשרות טובה למיזוג GIF אם אתה מחפש כלי מקוון חינמי וקל לשימוש. חלק זה מספר כיצד לשלב קובצי GIF באופן מקוון באמצעותו.
שלב 1. עבור לאתר הרשמי של Ezgif בדפדפן האינטרנט שלך ובחר את יוצר GIF כְּלִי. לחץ על לבחור קבצים לחצן ולהעלות את קובצי ה-GIF שברצונך למזג. בעת השימוש בשילוב GIF מקוון בחינם זה, תראה מודעות רבות.
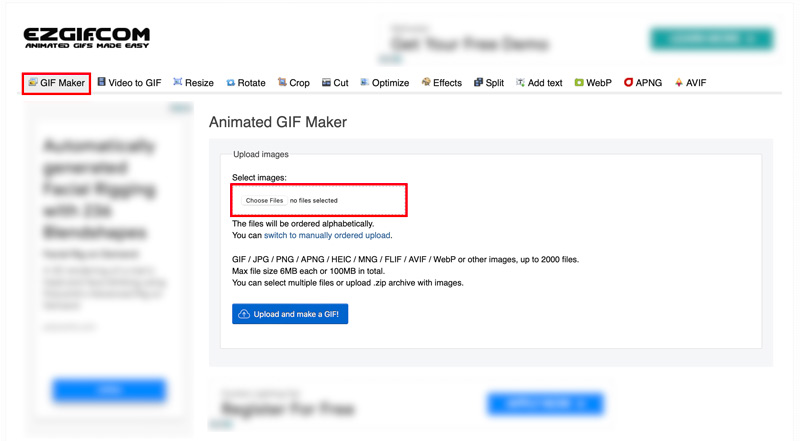
שלב 2. קובצי ה-GIF שהוספת יוצגו כמסגרות. אתה יכול לדלג או להעתיק את המסגרות האלה ולשנות את ההזמנות שלהן. אם קובצי ה-GIF שלך אינם בגודל שווה, אתה יכול ללחוץ על שנה גודל לחתוך/שינוי גודל של כל התמונות במהירות כדי להתאים לקטנה ביותר.
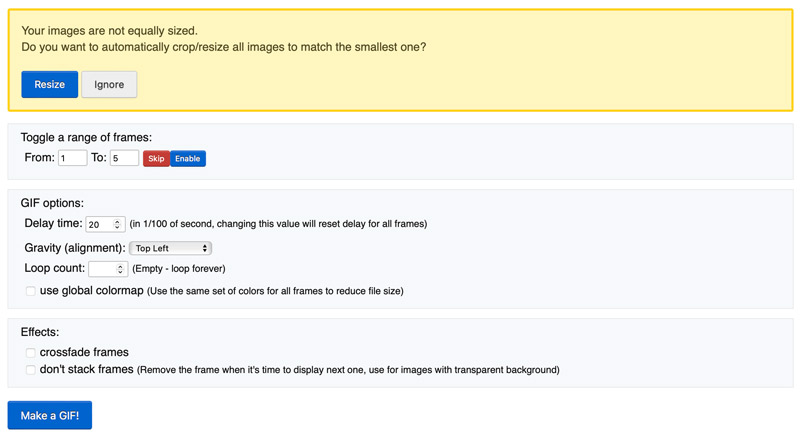
שלב 3. Ezgif מציע מספר אפשרויות לייעל את קובץ ה-GIF הממוזג שלך. לאחר כל ההגדרות הללו, לחץ על ערוך קובץ GIF כדי לשלב את כל המסגרות הללו לקובץ GIF אחד.
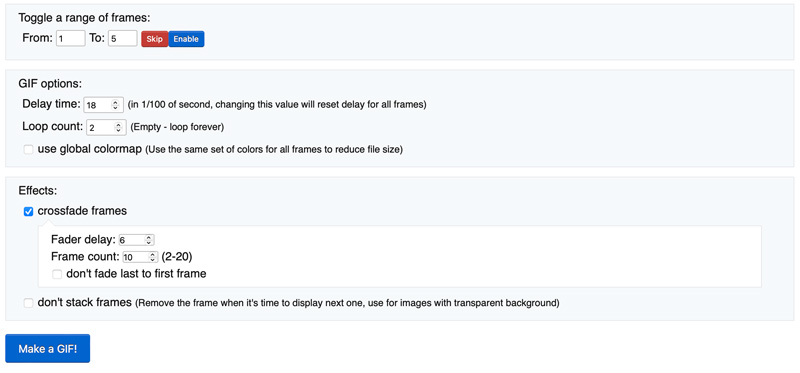
שלב 4. לאחר מכן תוכל לצפות בתצוגה מקדימה של ה-GIF החדש וללחוץ על להציל לחצן כדי להוריד אותו למכשיר שלך. אם אינך מרוצה מהתוצאה, תוכל להשתמש באפשרויות המוצעות כדי לבצע עריכה נוספת.
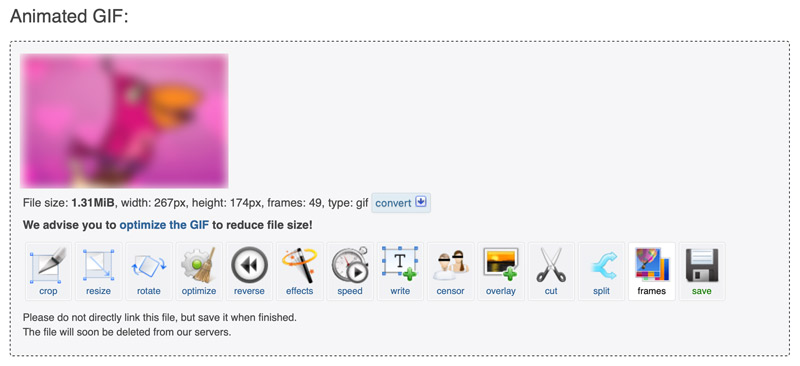
Ezgif נותן מגוון אפשרויות למיזוג GIFs באינטרנט. עם זאת, הוא אינו מציע תכונות מתקדמות רבות כמו תוכנות עריכת וידאו לא מקוונות. יתר על כן, Ezgif לא נועד למזג קובצי GIF גדולים או מורכבים.
חלק 3. כיצד למזג קובצי GIF ב-Adobe Photoshop
Adobe Photoshop מציעה תכונות רבות לעריכה וטיפול בקובצי GIF. הוא מתאים לשילוב קובצי GIF בכל הגדלים והמורכבות. זה יכול גם להוסיף מעברים ואפקטים לקובצי GIF. אתה גם יכול להשתמש פוטושופ לשינוי גודל תמונות. אבל אתה צריך לדעת שפוטושופ היא יישום תוכנה בתשלום ויכול להיות מורכב לשימוש, במיוחד למתחילים.
שלב 1. כדי למזג קובצי GIF בפוטושופ, הוסף אליו את קובצי ה-GIF שלך. הפעל את Photoshop, לחץ על תפריט הקובץ העליון, בחר סקריפטים, ו טען קבצים בערימה. עיין כדי לבחור את קובצי ה-GIF שברצונך למזג ולחץ על פתח.
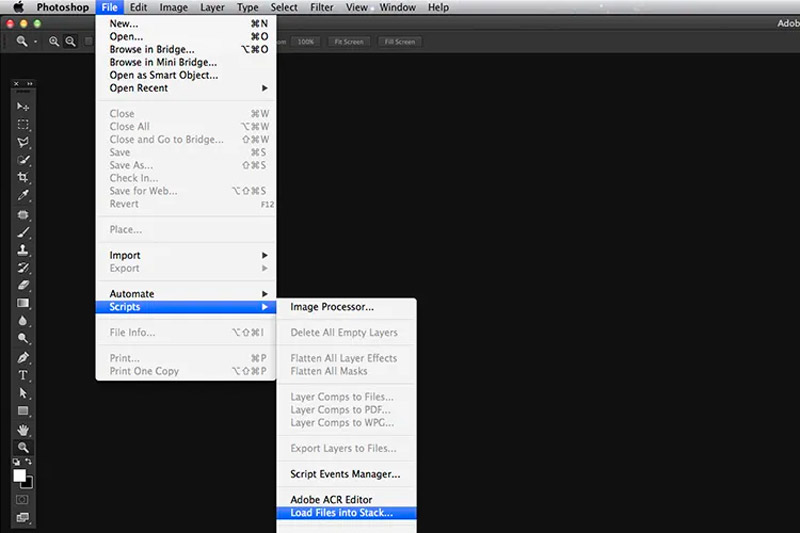
שלב 2. Photoshop תיצור מסמך חדש עם כל GIF כשכבה נפרדת. כדי למזג את קובצי ה-GIF, פשוט גרור ושחרר את השכבות לסדר הרצוי. אתה יכול גם להשתמש ב אנימציה לוח כדי לסדר את קובצי ה-GIF בסדר הרצוי.
שלב 3. ברגע שאתה מרוצה מהסידור של קובצי ה-GIF, לחץ על לְשַׂחֵק לחצן בחלונית האנימציה לתצוגה מקדימה של האנימציה.
שלב 4. כדי לשמור את ה-GIF הממוזג, עבור אל קוֹבֶץ, בחר יְצוּא, ו שמור לאינטרנט (מדור קודם). בתיבת הדו-שיח שמירה לאינטרנט (מדור קודם), בחר GIF מ ה מוגדר מראש תפריט נפתח. נְקִישָׁה להציל והזן שם קובץ עבור ה-GIF המשולב.
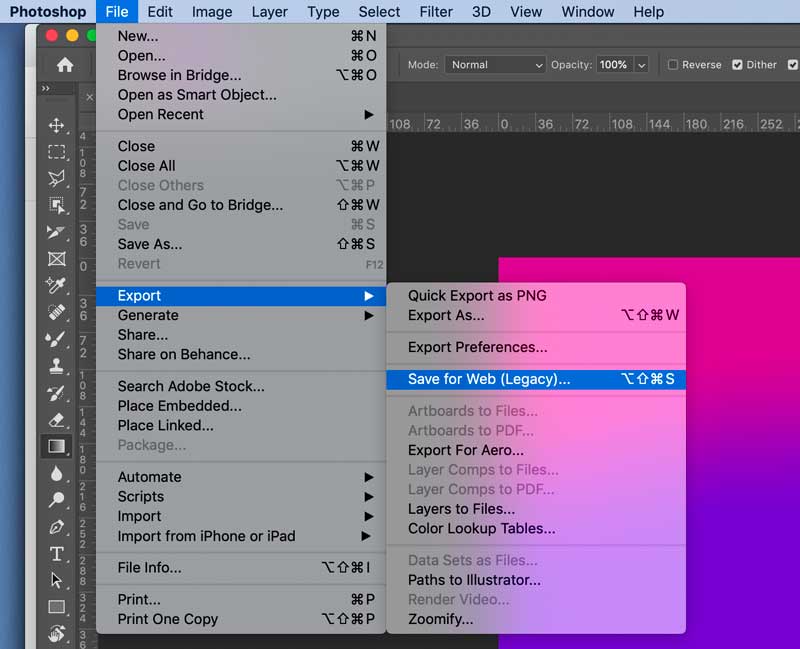
חלק 4. כיצד לשלב שני קובצי GIF בטלפון שלך
אם אתה רוצה לשלב ישירות שני קובצי GIF בטלפון הנייד שלך, אתה יכול להשתמש בכמה אפליקציות GIF Combiner של צד שלישי. Vid.Fun היא אפליקציה חינמית וקלה לשימוש שיכולה לעזור לך לערוך ולתפעל קובצי GIF, ו חיתוך סרטונים באנדרואיד. אנו לוקחים את זה כדוגמה כדי להראות לך כיצד לשלב קובצי GIF בטלפון שלך.
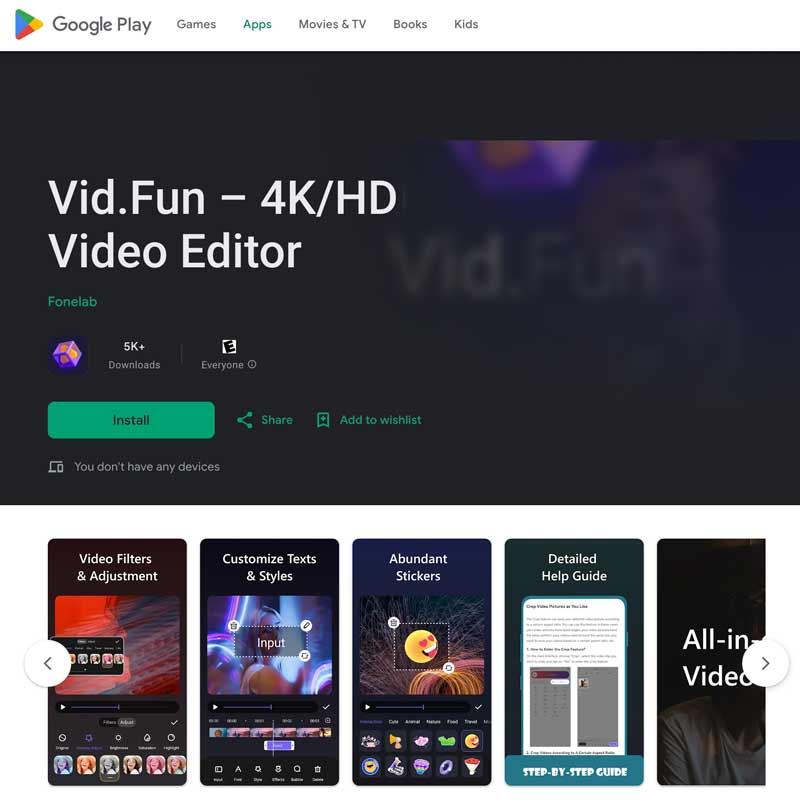
שלב 1. פתח את אפליקציית Vid.Fun והקש על לִיצוֹר לַחְצָן. הקש על וִידֵאוֹ אפשרות ובחר את שני קובצי ה-GIF שברצונך לשלב. הקש על לְהוֹסִיף לחצן ולאחר מכן הקש על הַבָּא לַחְצָן.
שלב 2. סדר את קובצי ה-GIF בסדר הרצוי והקש על הַבָּא לַחְצָן. לאחר מכן תוכל לצפות בתצוגה מקדימה של ה-GIF המשולב ולבצע את כל ההתאמות הנדרשות. ברגע שאתה מרוצה מה-GIF המשולב, הקש על יְצוּא לחצן ושמור אותו בטלפון שלך.
חלק 5. שאלות נפוצות לגבי איך לשלב קובצי GIF
שאלה 1. האם אתה יכול לשלב GIF ב- GIPHY?
לא. GIPHY לא מאפשר להוסיף שני קבצי תמונה או יותר לעריכה. אז אתה לא יכול לשלב קובצי GIF באמצעות GIPHY.
שאלה 2. איך עושים קולאז' GIF?
כדי ליצור קולאז' GIF, אתה יכול להשתמש בכלי מקוון או בתוכנת עריכת וידאו לא מקוונת. עבור אל יצרנית קולאז'ים GIF מקוונת כמו Ezgif או Kapwing, העלה את קובצי ה-GIF שברצונך לכלול בקולאז' שלך, סדר אותם בפריסה הרצויה ולאחר מכן ייצא את הקולאז' כקובץ GIF. אתה יכול גם להשתמש במומלץ מיזוג GIF כלי למעלה. יש לו תכונת קולאז' ספציפית שתוכל ליצור קולאז' GIF בקלות.
שאלה 3. איך אני הופך מספר תמונות ל-GIF אחד?
אתה יכול לסמוך על כמה יצרני GIF מקוונים שיהפכו מספר תמונות לקובץ GIF אחד. הציג ממיר וידאו Vidmore יש יוצר GIF בודד ליצירת קובצי GIF מונפשים עם התמונות או הווידאו קליפים שלך.
סיכום
שילוב GIF היא דרך מהנה וקלה ליצור תוכן חדש וייחודי. בעזרת כלים מקוונים או תוכנות לעריכת וידאו, תוכלו למזג בקלות קובצי GIF במגוון דרכים ליצירת קובצי GIF בהתאם לצרכים שלך.


