הסרת רקע תמונה באמצעות GIMP: 3 עצות מועילות
GIMP הוא אחד מעורכי התמונות המקצועיים שבהם תוכלו להשתמש במכשירי Mac, Windows ולינוקס. משתמשי עילית אחרים מוקסמים מהכלי הזה מכיוון שהוא מציע כלי עריכה עשירים. אתה יכול גם להשתמש בו בחינם. אחד השיפורים שכלי זה יכול לבצע הוא הסרת הרקע של תמונה. ואם גם אתה רוצה הסר את תמונת הרקע באמצעות GIMP, אנא עיין ברשימת הגישות כיצד לעשות זאת.
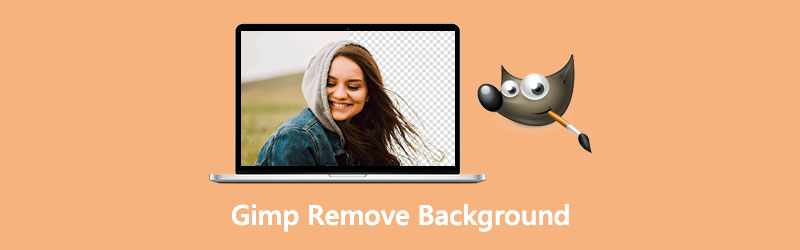
- חלק 1. כיצד להסיר רקע עם GIMP
- חלק 2. החלופה הטובה ביותר ל-GIMP
- חלק 3. שאלות נפוצות לגבי הסרת הרקע מתמונה ב-GIMP
חלק 1. כיצד להסיר רקע עם GIMP
ישנן בסך הכל שלוש דרכים להסיר את הרקע של תמונה ב-GIMP. ובחלק זה, אנו נעזור לך לגלות אותם על ידי ביצוע השלבים הבאים.
1. דרך שרביט הקסמים
שרביט הקסמים מאפשר לך לבחור קטעים של תמונה בהתאם למידת ההתאמה של הצבעים בתמונה. אסטרטגיה זו היא יתרון אם לרקע של התמונה שלך יש פלטת צבעים שונה מהנושא שאתה רוצה לחתוך. הנה המחשה בסיסית כיצד להסיר את הרקע של תמונה באמצעות שרביט הקסמים.
שלב 1: על ידי לחיצה על סמל הכוכב עם מקל, אתה עשוי לקבל את שרביט קסם. לחלופין, תוכל ללחוץ על המכתב U על המפתח שלך. לאחר מכן, השתמש בעכבר כדי ללחוץ וגרור על הנושא שלך כדי לבחור אותו. הבחירה עשויה להיות גדולה או קטנה יותר על ידי גרירתה ימינה או שמאלה עם העכבר.
שלב 2: לאחר מכן, בחר בכלי ולחץ וגרור על הנושא שלך כדי לבחור בו. גרור את המצביע ימינה או שמאלה כדי להגדיל או להקטין את הבחירה. לאחר מכן, החזק מִשׁמֶרֶת ולחץ על אזור אחר, וכדי להסיר אותו, החזק לִשְׁלוֹט וללחוץ עליו.
שלב 3: לבסוף, הכה לִמְחוֹק על המפתח שלך כדי להשלים את תהליך המרת הרקע של התמונה שלך לשקוף באמצעות GIMP. מכיוון שאתה מוחק את הרקע ולא את הנושא, בחר בחר ואז לַהֲפוֹך. אחרי זה, פשוט פגע לִמְחוֹק.
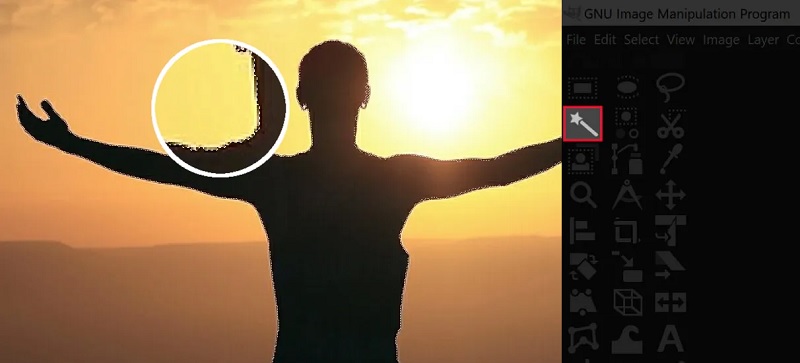
2. למרות הכלי צבע
בעזרת הכלי הזה, אתה יכול ללחוץ על פיקסל מסוים כדי למצוא התאמה סביבו וכל פיקסל אחר באותו צבע שאתה רוצה לכלול בבחירתך. כלי זה שימושי אם יש לך תמונה שבה הרקע מורכב רק מצבע אחיד ואולי מכמה גוונים ברורים של הצבע הזה.
שלב 1: ראשית, בחר את בחר לפי צבע כלי על ידי לחיצה על הסמל המוצג למעלה או על ידי לחיצה על Shift + O צירוף מקשים על המפתח שלך.
שלב 2: לאחר מכן, בחר קטע בתמונה עם הצבע שתרצה להסיר על ידי לחיצה עליו. על ידי לחיצה ממושכת על מִשׁמֶרֶת תוך כדי סימון הצבעים הנוספים של אותו גוון, תוכל לצמצם את הבחירה שלך אפילו יותר.
שלב 3: לאחר שבחרת מהרקע שלך, השתמש ב- לִמְחוֹק מפתח כדי להסיר אותו.

3. דרך אפשרות הנתיב
זו הדרך שמערבת הכישרון ולוקח הכי הרבה זמן. ובכל זאת, זו גם, לדעתי, השיטה הטובה ביותר להשתמש ב-GIMP כדי להסיר רקע לשקוף מכיוון שהיא מספקת את התוצאה הנקייה והמתוחכמת ביותר.
שלב 1: השלב הראשון הוא בחירת ה שבילים כלי מסרגל הכלים או באמצעות ב קיצור מקלדת.
שלב 2: עקבו אחר עיגול סביב האובייקט שממנו ברצונכם לחלץ מידע. לאחר מכן, באמצעות לחצן העכבר השמאלי, הוא יתחיל ליצור צמתים. לאחר שסיימת לשרטט את המסלול, לחץ לחיצה ימנית על הסמן ובחר בחר מ נָתִיב מהתפריט שמופיע.
שלב 3: כדי להפוך את הבחירה, תחילה עליך לבחור את הרקע. לאחר מכן, באמצעות החלק הימני של העכבר, בחר הפוך מהתפריט הנפתח. לבסוף, השתמש ב- לִמְחוֹק מקש במחשב שלך כדי להסיר את הרקע מהפרויקט שלך.
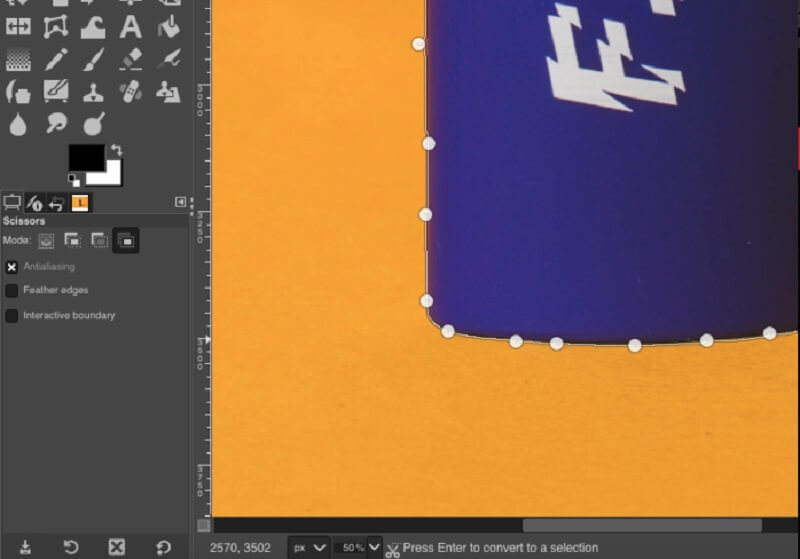
חלק 2. החלופה הטובה ביותר ל-GIMP
אם אתה מוצא את ה-GIMP קצת מסובך לשימוש, אתה עשוי להסתמך על כלי מקוון שהוא מסיר רקע של Vidmore באינטרנט. זהו עורך תמונות מבוסס אינטרנט, אך הוא מציע לוח מחוונים ידידותי. שלא כמו עורכים אחרים, שבהם אתה צריך לבצע הרבה בחירות לפני הסרת הרקע של תמונה, ל-Vidmore יש בינה מלאכותית מובנית. זה רק אומר שאתה מעלה את התמונה שלך. זה יסיר אוטומטית את הרקע.
כלי זה הוא המקום המומלץ עבור אנשים שרוצים להסיר את הרקע של התמונה שלהם ללא כל טרחה. אתה יכול לבצע את ארבעת השלבים הקלים אם אתה רוצה לדעת איך עורך התמונות הזה עובד.
שלב 1: אתר את מסיר הרקע של Vidmore מהאינטרנט. לאחר מכן, כדי לסיים את הפעולה, לחץ על העלה פורטרט לַחְצָן. לחלופין, אתה יכול לגרור ולשחרר את קובץ התמונה שלך לחלון התצוגה הראשי של התוכנית.
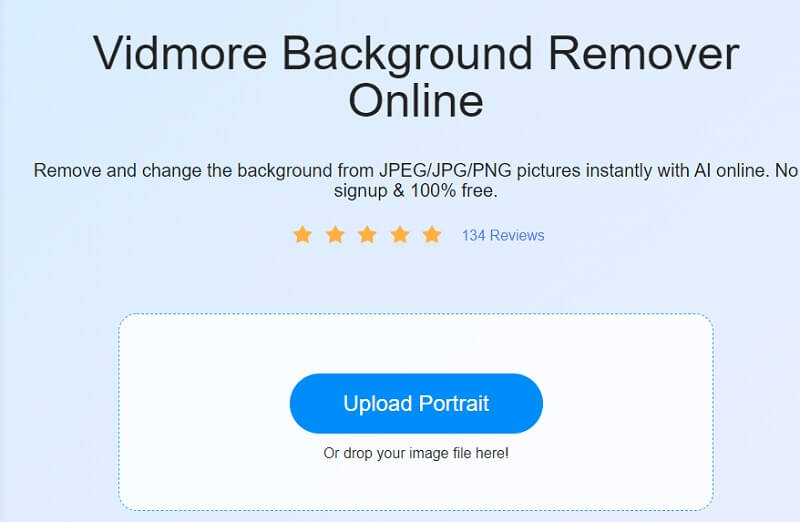
שלב 2: אפשר לתמונה הנבחרת להופיע בשורת המשימות של האתר, הממוקמת בצד ימין של החלון. לאחר מכן, הבינה המלאכותית של כלי האינטרנט תציג את התמונה שלך בהתאם לנתונים שסופקו.
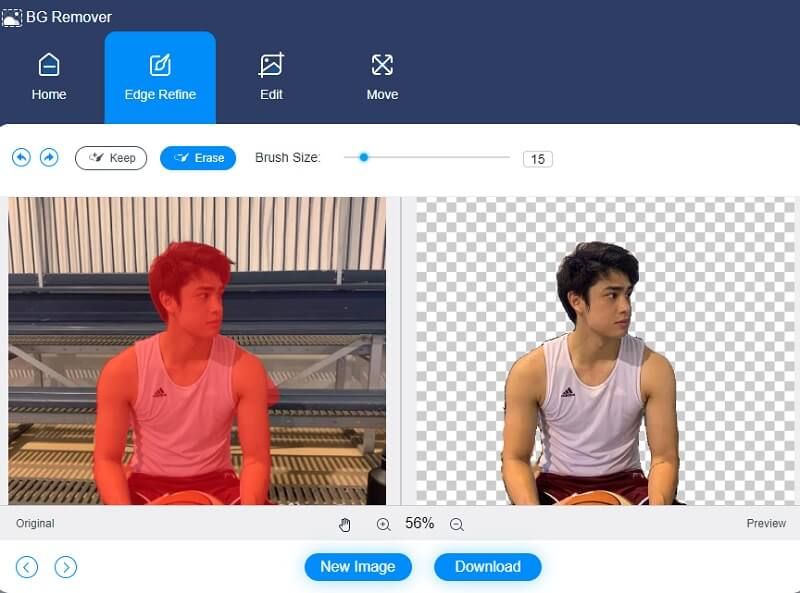
שלב 3: כדי להפוך את הרקע של התמונה שלך למושך יותר, לחץ על לַעֲרוֹך אפשרות בחלק העליון של המסך ולשפר את מראה הרקע של התמונה.
חיתוך תמונה לאחר בחירת צבע מאפשר לך למחוק או לשנות את גודל האובייקט לפי הצורך. חתוך את התמונה שלך על ידי בחירה ב- יְבוּל האפשרות והמתאים יחס גובה-רוחב מהאפשרות הנפתחת.
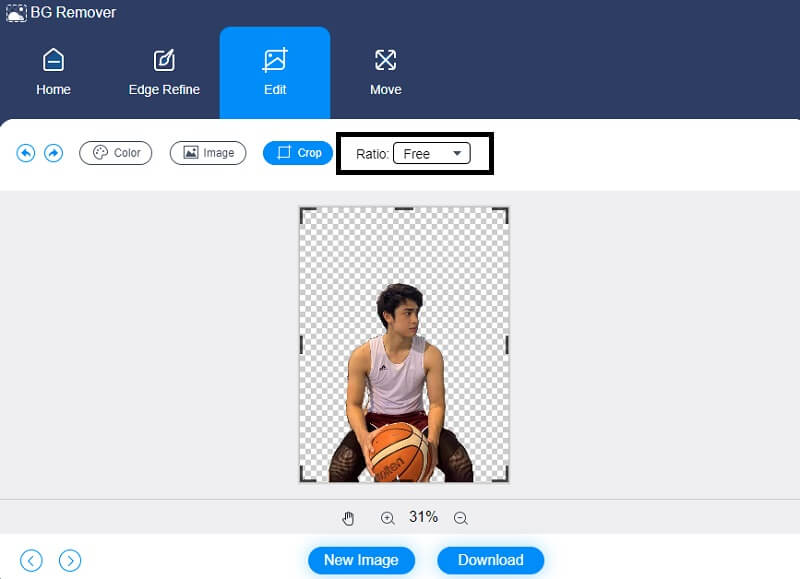
אפשר גם לסובב את התמונה שלך כטכניקה חלופית. כדי לכוונן את תנועת הסיבוב של התמונה שלך, הקש על מהלך \ לזוז \ לעבור סמל בחצי העליון של המסך וגרור את המחוון למיקום הרצוי. בנוסף, אתה יכול לסובב את התמונה על ידי לחיצה על משולש סמל בפינה העליונה של המסך.
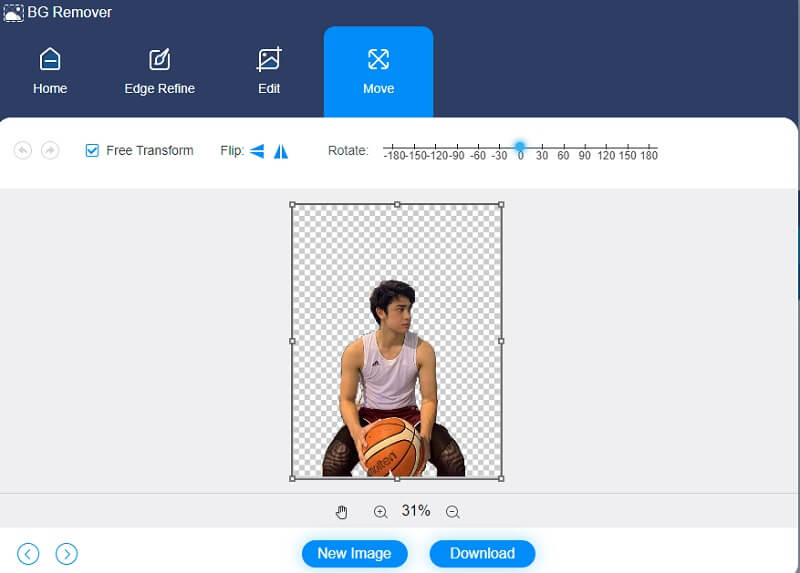
שלב 4: אם אינך רוצה שינויים נוספים, המר אותם. לחץ על להמיר לחצן למטה ובחר את תיקיית היעד של התמונה שלך. לבסוף, הקש על בחר תיקייה.
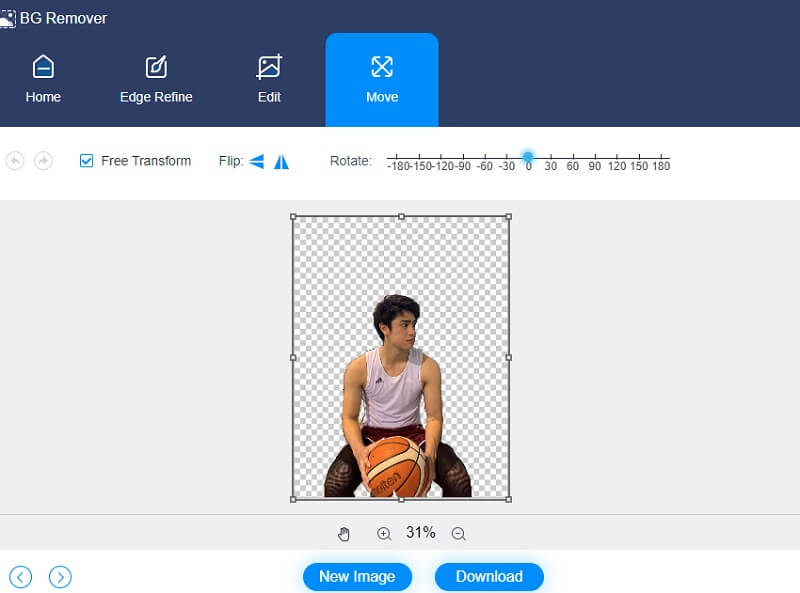
לקריאה נוספת:
היכן נשמרות צילומי מסך במחשב Windows 10/8/7 וכיצד לצלם
מדריך אולטימטיבי ליצירת GIF מתמונות: 5 הדרכים הרצויות ביותר
חלק 3. שאלות נפוצות לגבי הסרת הרקע מתמונה ב-GIMP
מהם החסרונות של GIMP?
אין שיטה לבחור רמות רבות בתוכנית זו. יש לו גם מגבלה של הוספת אותם פורמטים לשכבות טקסט רבות.
מהם היתרונות של שכבות ב-GIMP?
כאשר אתה משתמש בשכבות בקומפוזיציות התמונות שלך, יש לך שליטה וחופש גדולים יותר. כאשר אתה משתמש בשכבות, אתה יכול לערום תמונות על גבי תמונות אחרות תוך שהן כלולות בתוך אותה תמונה.
האם GIMP היא תוכנת ציור הגונה?
לא, Gimp תמיד הייתה יותר עורך תמונות מאשר יישום ציור. עם התיקונים החדשים ביותר, הביצועים שלו כמעט זהים לאלו של Photoshop. Gimp כולל פילטרים. הגדרות קבועות מראש לתיקון, דירוג צבע וכל שאר הכלים שעליהם מסתמכים עורכי תמונות רבי עוצמה באופן קבוע.
סיכום
סוף סוף, סיימנו! עם הדרכים הנתונות לעיל, תהיה לך הזדמנות לבחור באיזו גישה אתה מעדיף להסיר רקע מ-GIMP. אבל מכיוון שהסרת רקע ב-GIMP אינה כמו חתיכת עוגה, אתה יכול לפנות אל Vidmore Background Remover Online.


