5 עורך קבצי ה-WAV המומלצים ביותר ב-Mac וב-Windows
נמאס למצוא את הטובים ביותר עורך WAV שיעזור לך להפוך את הקבצים שלך למדהימים יותר? אל תדאג יותר כי הגעת לדף הנכון! בדיוק כמוך, היינו שם ועשינו את זה. לכן בפוסט זה, אנו ניתן לכם את עורך ה-WAV המומלץ ביותר שתוכלו לסמוך עליו.
אולי אתה חושב איך לבחור את עורך ה-WAV הנכון ומה הם הדברים שאתה צריך לקחת בחשבון. ובכן, כל השאלות שלך ייענו באמצעות הפוסט הזה. בלי להתעסק יותר, הנה עורכי ה-WAV הטובים ביותר שאתה יכול לסמוך עליהם.
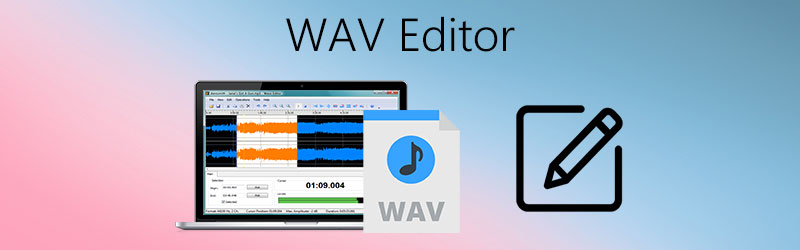
חלק 1. כיצד לבחור עורך WAV
בשל מספר יישומי עורך ה-WAV המיוצרים כיום, אנו נוטים להתלבט על איזה מהם אנו מתכוונים להתקין במכשיר שלנו. לכן בפרק זה, נמנה את כל הדברים שתצטרך לשקול כיצד לבחור את עורך ה-WAV הטוב ביותר.
הדבר הראשון שתצטרכו לקחת בחשבון הוא המחיר, עליכם לבחור אחד שלא יקר ושווה את המחיר. הדבר הבא הוא תכונות העריכה שלו, כמובן שכאשר בוחרים עורך WAV, אתה צריך להסתכל על היכולת של האפליקציה לערוך את הקובץ שלך. לאחר מכן, יש להתייחס גם למערכת ההפעלה, עלינו לוודא שעורך ה-WAV שנבחר יהיה תואם במכשיר שלנו. כמובן, אתה גם צריך להסתכל על תהליך ההמרה, אם יש לך אפשרות לבחור אם אתה יכול להמיר אותו לפורמט אחר או אם אתה יכול לבחור את איכות הקובץ שלך. ולבסוף, כדאי גם לשקול אם עורך קבצי ה-WAV שתתקין הוא ידידותי למשתמש.
חלק 2. עורך WAV המובילים שאתה יכול לנסות
לאחר שהתמודדנו עם הדברים שעליכם לקחת בחשבון בבחירת עורך ה-WAV הטוב ביותר, בואו נקפוץ לחלק הבא בו נציג בפניכם את חמשת עורכי קבצי ה-WAV הטובים ביותר. כאן אספנו את הכלים המקוונים והלא מקוונים שאתה יכול לסמוך עליהם. פשוט תסתכל ברשימת היישומים שלהלן.
1. ממיר וידאו Vidmore
ממיר וידאו Vidmore הוא המקום הראשון ברשימת עורכי ה-WAV המומלצים ביותר ב-Windows וגם ב-Mac. אפליקציה זו הייתה ידועה כרב תכליתית בשל יכולתה לערוך פורמטי וידאו ואודיו כמו WAV. זו הסיבה שמשתמשים לא יכולים שלא לאהוב את האפליקציה הזו גם בגלל שהם יכולים להשתמש בה ללא צורך בידע רב בתוכנה.
מלבד הממשק הידידותי למשתמש, אפליקציה זו מציעה ניסיון חינם עבורך כדי להחליט על רכישתו. לבסוף, Vidmore גם מאפשר לך לחתוך ולהמיר את קובץ ה-WAV שלך ללא כל טרחה. לכן, כדי להשלים את הידע שלך על אפליקציה זו, הנה השלבים הכתובים להלן.
שלב 1: הורד את עורך WAV
בתור התחלה, הורד והתקן את התוכנית במחשב שלך על ידי לחיצה על כפתורי ההורדה למטה. לאחר מכן, הפעל אותו בתוכנית שלך.
שלב 2: הוסף את קובץ ה- WAV שלך
פתח את האפליקציה ולאחר מכן לחץ על הוסף קבצים בחלק העליון השמאלי של המסך או את ועוד סמל בממשק הראשי ולאחר מכן בחר את קובץ ה-WAV שיש לך בתיקייה שלך.
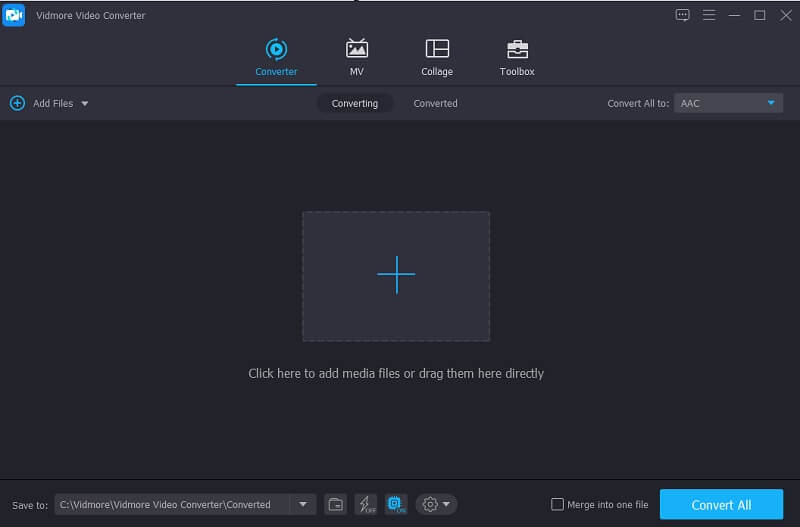
שלב 3: ערוך את קובץ ה-WAV שלך
לאחר מכן, לחץ על כוכב סמל עבורך לערוך את עוצמת הקול ואת ההשהיה של קובץ ה-WAV, ואם אתה מחליט על השינויים, לחץ על בסדר לַחְצָן.
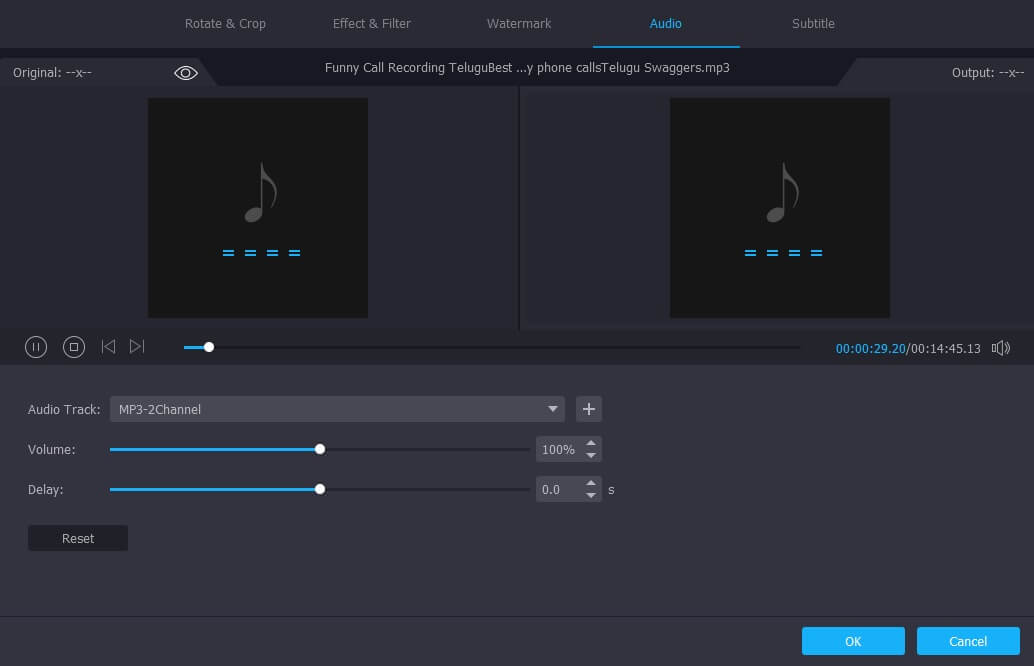
לאחר מכן, אם ברצונך לחתוך או לחתוך את הקובץ שלך, לחץ על מספריים סמל כדי לחתוך את החלק הרצוי בקובץ. כל שעליך לעשות הוא להזיז את הסמן מההתחלה ומהסוף של החלק שאתה רוצה להישאר ואם תסיים, לחץ על להציל הכרטיסייה.
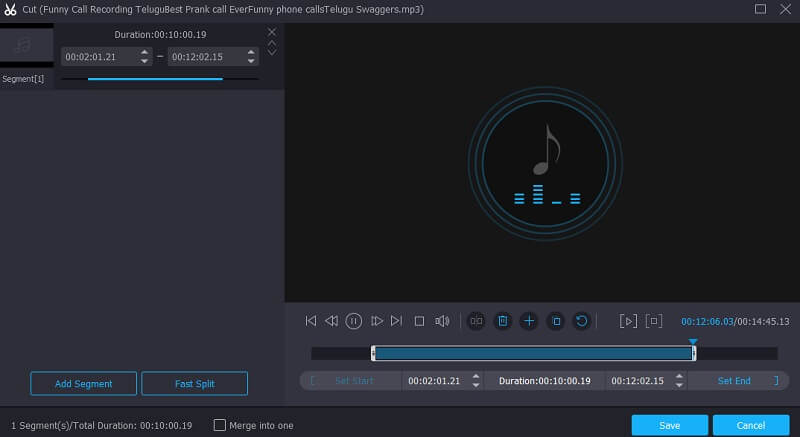
שלב 4: שמור את קובץ ה-WAV שלך
כדי להחיל בהצלחה את השינויים שביצעת בקובץ ה-WAV שלך, כעת תוכל לשמור אותו על ידי לחיצה על כפתור המרת הכל בחלק התחתון הימני של הכלי.

2. WavePad
אפליקציה נוספת שתוכל לסמוך עליה בעריכת קובץ ה-WAV שלך היא Wavepad. כלי זה יכול לעזור לך לחתוך, לחתוך את הקובץ שלך ויש לו גם הפחתת רעש, מה שמקל על המשתמשים להשתלט על רצועות האודיו שלהם. מה שהופך אותו אפילו לנוח הוא הממשק הידידותי שלו שעוזר לכל משתמש לשלוט בקלות בכלי. וכדי להבין טוב יותר כיצד לערוך קובץ WAV באמצעות אפליקציה זו, הנה הדרכה מהירה למטה.
שלב 1: בתור התחלה, פתח את אפליקציית Wavepad שלך והעלה קובץ שמגיע מהספרייה שלך.
שלב 2: כדי להיות מסוגל לערוך את הקובץ שייבאת, הזז את הסמן בזמן ההתחלה והסיום של הקובץ ולחץ על לַעֲרוֹך חלק בחלק העליון השמאלי של הקליפ כדי לשלוט בקובץ שלך.
שלב 3: אם הוחלט על השינויים, עבור אל קוֹבֶץ לאחר מכן לחץ על שמור את הפרויקט בשם תפריט ולאחר מכן שנה את הקובץ בפורמט הרצוי. ואז כדי להבטיח שהוא נשמר כראוי, הפעל אותו בנגן המדיה שלך.
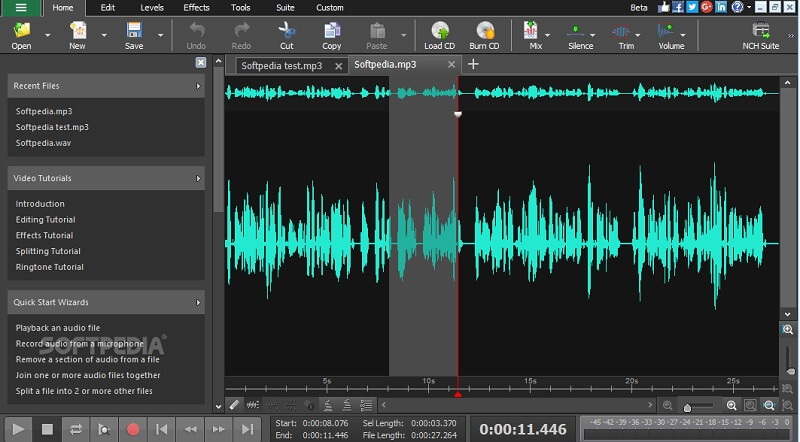
3. תעוזה
אחת מאפליקציות עורך האודיו המומלצות ביותר היא Audacity בשל הזמינות שלה ב-Windows, Mac ו-Linux. זה קל לשימוש עורך אודיו, מקליט וממיר. מלבד זאת, אתה יכול להוריד את האפליקציה הזו בחינם. לדוגמה, אם אתה רוצה לחתוך את הקובץ שלך, עיין ברשימת השלבים על הנתונים הכתובים למטה.
שלב 1: פתח את Audacity ובחר את קובץ ה-WAV שברצונך לערוך. לאחר מכן לחץ על F1 מקש ולחץ על הסמן על החלק שברצונך לחתוך.
שלב 2: וכדי להתחיל לחתוך את הקובץ, לחץ על לַעֲרוֹך בחלונית ובתפריט המשנה, לחץ על גבולות קליפ כדי לחלק את הקליפים. לאחר מכן לחץ על לְפַצֵל או ה לִשְׁלוֹט אני מפתח.
שלב 3: לאחר מכן, הקש על לִמְחוֹק לשונית במקלדת כדי לחתוך את הקובץ. לאחר מכן עבור לקטע קובץ ולחץ על שמור פרוייקט תַפרִיט. ועכשיו יש לך את קובץ האודיו החתוך שלך.
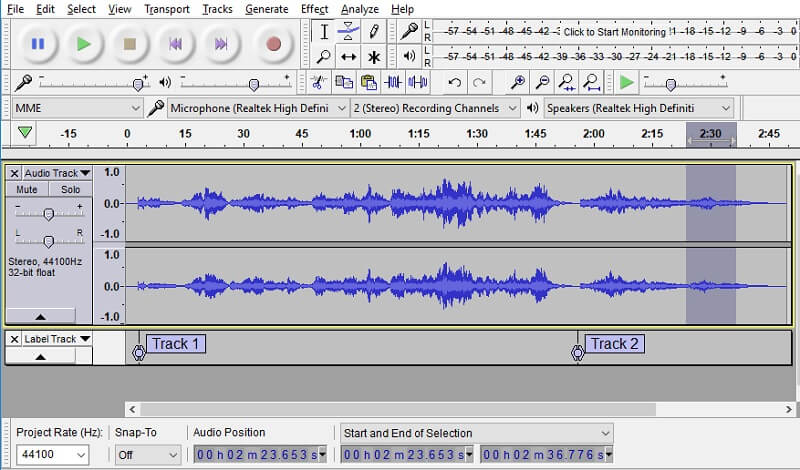
4. אודיואלטר
Audioalter היא אפליקציה מבוססת אינטרנט, לכן לא תצטרך להוריד אפליקציה כדי לערוך את קובץ השמע שלך כגון WAV. למרות היותו כלי מקוון, הוא מציע הרבה תכונות. כדי לתת הצצה כיצד להשתמש באפליקציה זו, להלן השלבים שתוכל לבצע.
שלב 1: עבור אל Audioalter ומצא את גוזם/חותך על האפשרויות. העלה את קובץ השמע שברצונך לחתוך.
שלב 2: לאחר מכן, העבר את חלק ההתחלה והסיום של האודיו למקום שבו תרצה לחתוך אותו. לאחר מכן, לחץ על לִשְׁמוֹר לשונית כדי לשמור את הקובץ שגזרת.
שלב 3: לחץ על שלח כפתור בחלק התחתון של המסך ולאחר סיום התהליך, סמן את הורד לַחְצָן.
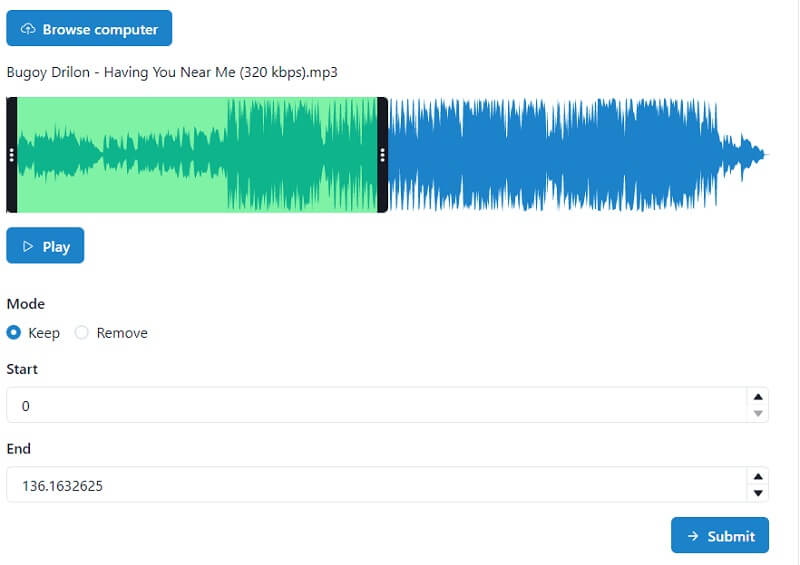
5. קלידאו
כלי נוסף מבוסס אינטרנט הוא Clideo. אפליקציה זו מציעה תכונות עריכה שונות כמו חיתוך, מיזוג ואפילו שינוי הפורמט של קובץ השמע שלך. אין מה לדאוג לגבי הדברים הטכניים כי אתה יכול לנווט בו בקלות. תסתכל על השלבים שלהלן.
שלב 1: עבור אל Clideo: Audio Cutter ולאחר מכן, לחץ על בחר קובץ כדי להעלות את הקובץ.
שלב 2: לאחר מכן, בחר מבין האפשרויות למטה אם אתה רוצה לחלץ אוֹ לִמְחוֹק הקליפ שבחרת.
שלב 3: לאחר החלת השינויים, כעת תוכל לשמור אותם על ידי לחיצה על יְצוּא לשונית למטה.
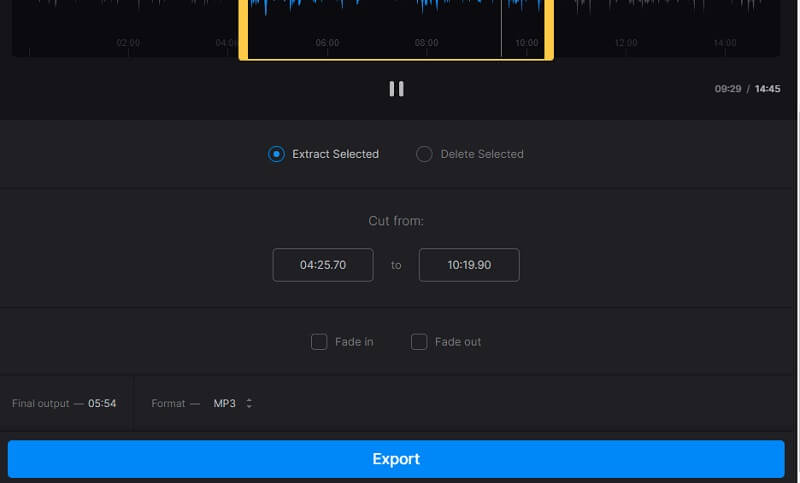
חלק 3. שאלות נפוצות על עורך WAV
1. האם אני יכול ליצור את קובץ ה-WAV שלי כרינגטון?
אתה יכול לעשות את זה על ידי שינוי פורמט הקובץ שלך ל-M4R. לאחר מכן העבר אותו לטלפון שלך והגדר אותו כרינגטון דרך ההגדרות.
2. איזו אפליקציה ממירה בקלות קובץ WAV ל-M4R?
אתה יכול להשתמש בממיר וידאו Vidmore, מכיוון שיש לו מהירות אודיו והמרה מהירה פי 50. אז אתה יכול בקלות המרת WAV ל-M4R.
3. האם אוכל לייצא קובץ WAV ב-Clideo המכיל 50MB?
למרבה הצער לא, מכיוון שגודל הייצוא המרבי של כלי מקוון זה הוא 50MB.
סיכום
עורך ה-WAV לעיל ו עורך WAV באינטרנט בוודאי יעזור לך להפוך את קבצי ה-WAV שלך למדהימים אפילו יותר. כל מה שאתה צריך לעשות עכשיו הוא לבחור את ההימור שלך!
טיפים ל-WAV


