כיצד לחתוך תזכיר קולי לחצי ולמספר חלקים תוך זמן קצר
תזכיר קולי הוא כלי שימושי שבו אתה יכול להשתמש כדי להקליט אודיו באמצעות האייפון או האייפד שלך. על ידי שימוש בתוכנית זו, תוכל להקליט דיונים או פגישות מלבד הורדת הערות. פעולה זו תעזור לך לתפוס הכל מההתחלה ועד הסוף מבלי לפספס שום פרט חשוב במהלך הדיון.
עם זאת, יש פעמים שההקלטה מגיעה עם אוויר מת, במיוחד כאשר יש לך הפסקות בין הדיונים. זה יכול לגזול עוד זמן כשאתה מנסה לסקור את ההקלטה. ככזה, אתה רוצה לחתוך את חלקי האוויר המתים או מיותר להאזנה רציפה כדי לא לחתוך את המומנטום בזמן שאתה מאזין להקלטה. כדי לעזור לך, כאן נספק הדרכה בנושא כיצד לחתוך תזכיר קולי באייפון ישירות כמו גם במחשב שולחני.
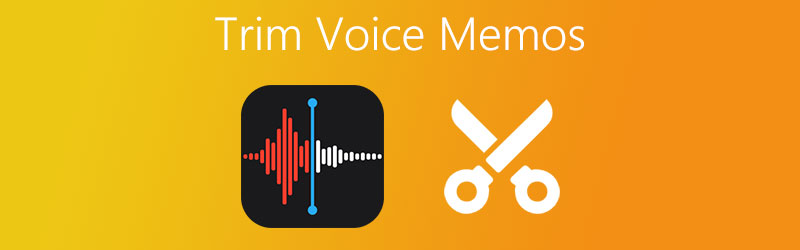

חלק 1. כיצד לחתוך תזכורות קוליות באייפון ישירות
מלבד הקלטת אודיו באמצעות האייפון שלך, אתה יכול גם לגזור חלקים מתזכיר קולי. זה מועיל כאשר אתה צריך להכניס אותו להקלטה אחרת או שאתה רוצה להסיר חלקים לא רצויים מהקלטת השמע. כדי ללמוד כיצד לגזור חלקים מתזכיר קולי, תוכל לעיין בשלבים הבאים.
שלב 1. אתחל את האייפון או האייפד שלך ופתח את אפליקציית התזכיר הקולי. הקש על ההקלטה שברצונך לחתוך. זה אמור לחשוף קבוצה של לחצני פעולה.
שלב 2. מכאן, הקש על שלוש הנקודות בחלק השמאלי ובחר את ערוך הקלטה אוֹפְּצִיָה. לאחר מכן הוא יציג את גל הקול של התזכיר הקולי שנבחר.
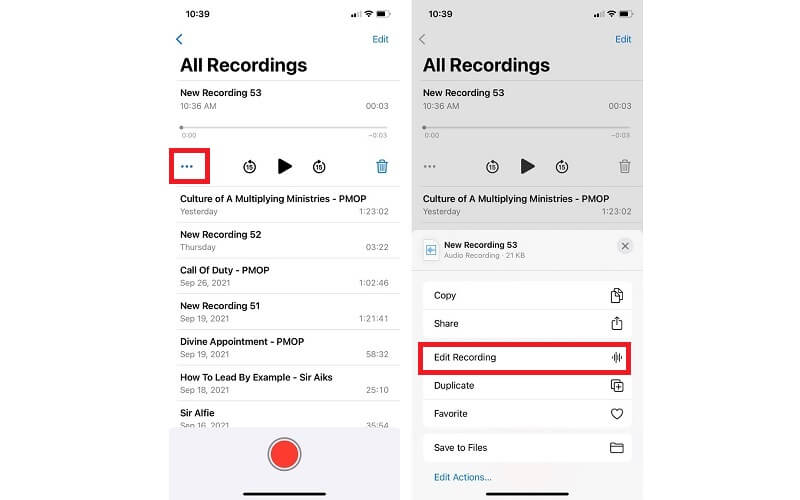
שלב 3. כדי להדגים כיצד לפצל תזכיר קולי באייפון, הקש על מְטוּפָּח סמל, ועורך המוזיקה אמור להופיע. לאחר מכן, אתה אמור לראות כפתורים כולל מְטוּפָּח ו לִמְחוֹק.
שלב 4. בתחתית הממשק, תראה את התופס השמאלי והימני. מקם את החוטף לחלק שברצונך לחתוך. אתה יכול לעיין בטיימרים כדי לחתוך במדויק את החלק הנבחר.
שלב 5. ברגע שאתה מרוצה מהתוצאות, הקש על מְטוּפָּח לחצן כדי לשמור רק את החלק הנבחר של השמע. הקש על לִמְחוֹק לחצן כדי להסיר את הבחירה הערוכה. הקש על ביטול כדי לבטל את השינויים או לחזור למקום שבו הפסקת.
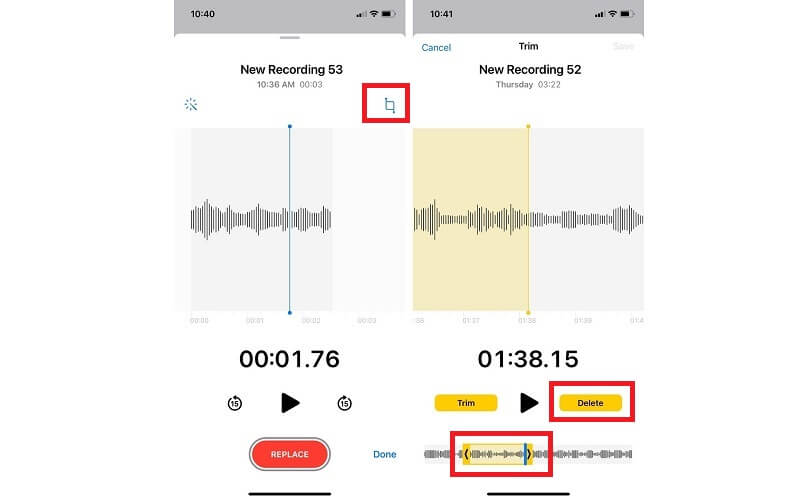
שלב 6. לבסוף, הקש על להציל לחצן כדי להחליף את המקור בהקלטה החדשה. לאחר החלפתו, לא תוכל להחזיר את השינויים. מכה בוצע כדי לאשר את כל השינויים.
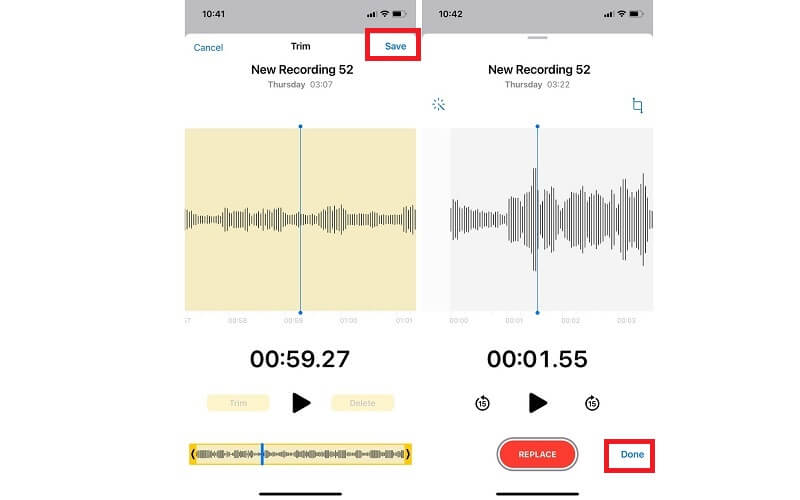
חלק 2. כיצד לחתוך תזכירים קוליים עם תוכנה
1. ממיר וידאו Vidmore
כאשר אתה צריך לחתוך כמויות ניכרות של תזכירים קוליים מהמחשב שלך, עליך לשקול להשתמש ממיר וידאו Vidmore. כלי זה מסוגל לחתוך או לשמור חלקי שמע ללא כל טרחה. בין אם זה בהתחלה, באמצע או בחלק הסופי של האודיו.
מלבד זאת, הוא מציע גם את היכולת לערוך את המטא נתונים של קבצי המדיה שלך. זה עובד היטב כעורך מטא נתונים של אודיו/וידאו. בעזרתו, אתה יכול לשנות את הכותרת, האמן, האלבום, הז'אנר, להוסיף הערות, תמונת שער וכו'. כדי ללמוד כיצד לפצל תזכירים קוליים לשני חלקים או יותר ולערוך את המטא נתונים של קובצי המדיה שלך, העיף מבט על השלב הליך אחר שלב להלן.
להלן השלבים הבאים כדי ללמד אותך כיצד לחתוך תזכירים קוליים:
שלב 1. התקן את ממיר הווידאו Vidmore
דבר ראשון, קבל את האפליקציה על ידי מעבר לאתר הרשמי שלה. להורדה מיידית, אתה יכול ללחוץ על אחד מהאפשרויות המסופקות הורדה חינמית כפתורים. רק הקפד לבחור את הפלטפורמה המתאימה למערכת המחשב שלך. לאחר הורדת האפליקציה, עקוב אחר ההגדרה על המסך כדי להתקין ואז הפעל אותה לאחר מכן.
שלב 2. העלה קליפ ממו
השלב הבא הוא להעלות את התזכיר הקולי שאתה אוהב לחתוך. כדי לעשות זאת, לחץ על סימן הפלוס בממשק הראשי של הכלי או גרור ושחרר את הקובץ להעלאה מיידית.
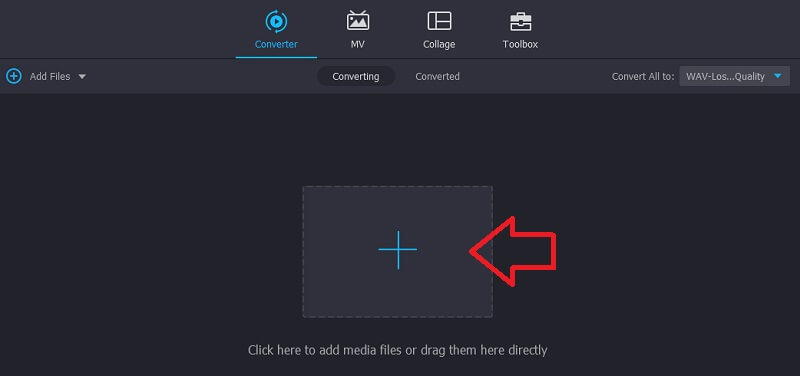
שלב 3. חתוך את התזכיר הקולי
לאחר מכן, לחץ על גזירה כפתור ועורך המוזיקה אמור להופיע. כדי לפצל את התזכיר הקולי לחצאים, לחץ על פיצול מהיר לַחְצָן. מתיבת הדו-שיח, הזן את המספר 2 בשדה הטקסט של מחלקים לפי ממוצע כדי לחתוך את התזכיר הקולי לשניים ואז לחץ על לְפַצֵל לַחְצָן. הכה את להציל לחצן וחזור ל- מֵמִיר הכרטיסייה.
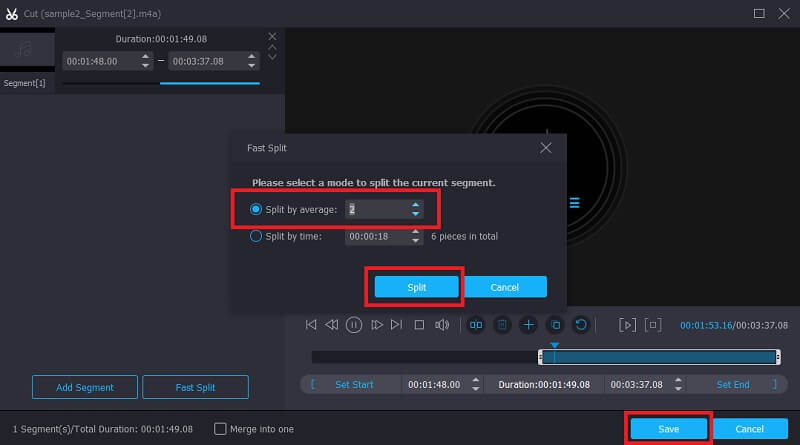
שלב 4. שמור את התזכיר הגזום
אם אתה מרוצה מהתוצאות, לחץ על המר הכל לַחְצָן. לפני כן, אתה יכול גם להמיר את התזכיר הקולי לפורמט שמע אחר לפי רצונך.
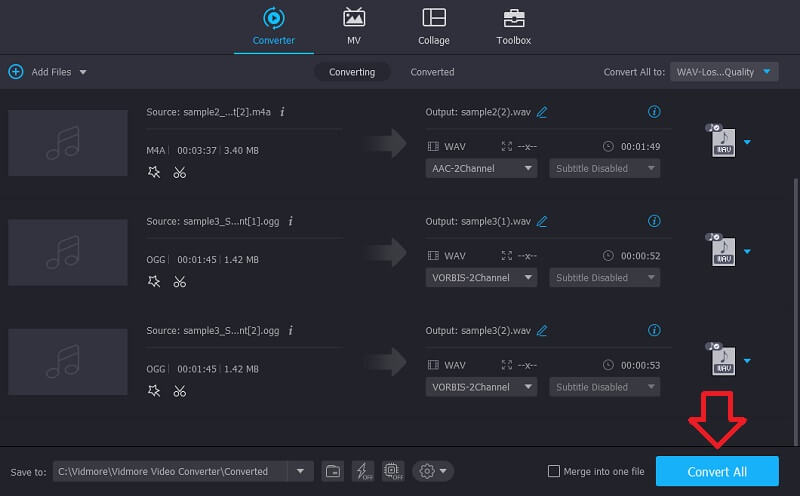
כעת להלן השלבים שיש לבצע כדי לערוך את המטא נתונים של קבצי המדיה שלך:
שלב 1. פתח את עורך המטא נתונים של מדיה
בהנחה שסיימתם את התקנת האפליקציה, אתם אמורים לראות 4 כרטיסיות עיקריות מהממשק הראשי של הכלי. לחץ על כפתור ארגז הכלים ולאחר מכן בחר את עורך מטא נתונים של מדיה אוֹפְּצִיָה.
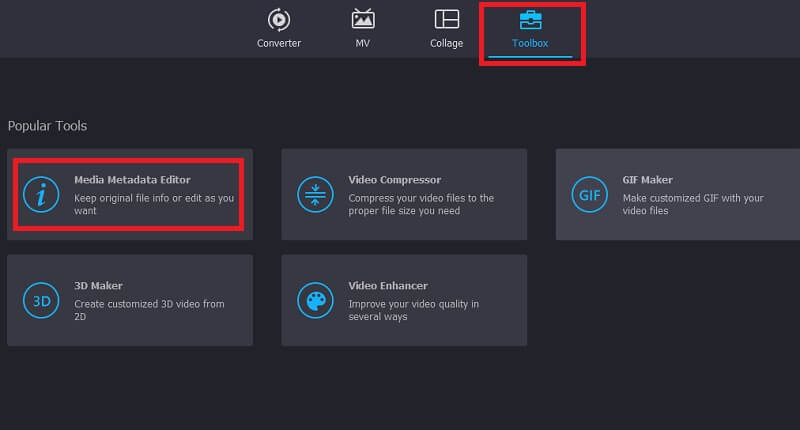
שלב 2. העלה קובץ שמע
בתיבת הדו-שיח הבאה, לחץ על ועוד לחצן סימן כדי להוסיף קובץ שמע. לאחר מכן בחר את תזכיר היעד שלך. לאחר מכן הוא יציג שדות שונים עבור קטגוריות שונות.
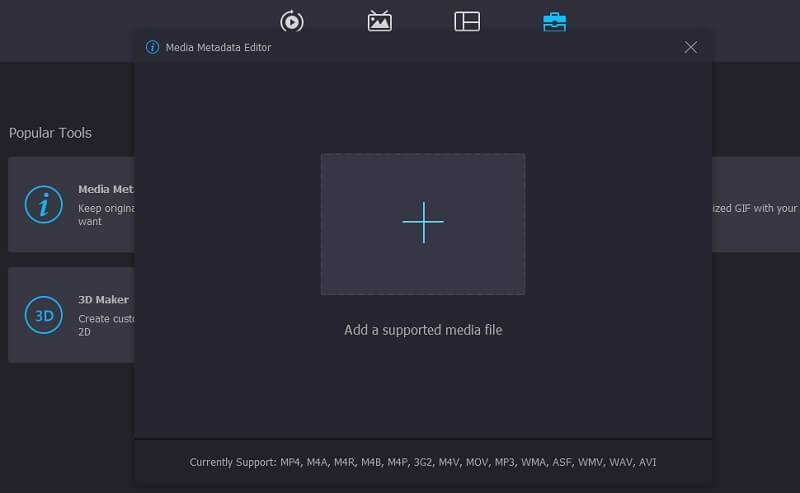
שלב 3. ערוך את המטא נתונים
כעת הזן את המידע הדרוש של האודיו כגון הכותרת, האמן, האלבום, המלחין, הז'אנר וכן הלאה. לגבי התמונה הממוזערת, לחץ על ועוד לחצן להוספת תמונת שער. ואז לחץ על להציל כפתור לאישור.
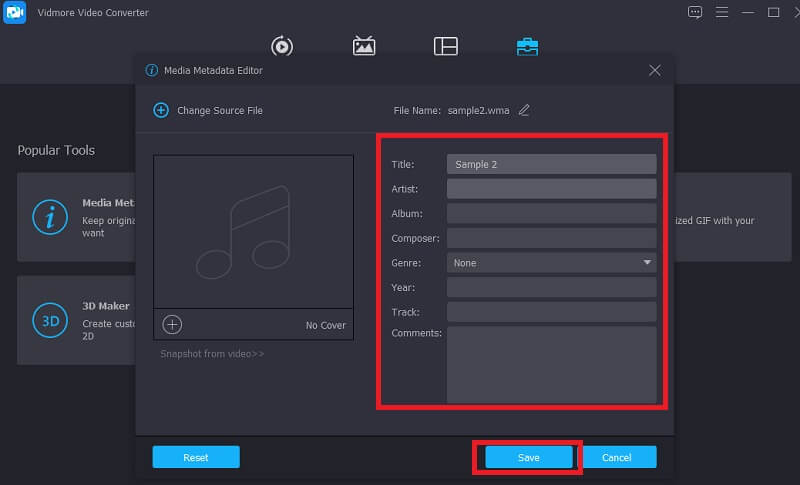
2. ocenaudio
תוכנית נוחה נוספת שתאפשר לך ללמוד כיצד לחתוך תזכיר קולי באייפון היא Ocenaudio. מכיוון שזו תוכנית קלה לשימוש וחוצת פלטפורמות, היא נחשבת לאחת המתחרות הצפופות של Audacity. כמו כן, אתה יכול לערוך ולהקליט אודיו. זה מאפשר לך להתאים את עוצמת השמע עד כמה חזק השמע שאתה רוצה שיהיה. יתר על כן, אתה יכול למחוק כל קטע מיותר מיותר. כעת כדי ללמוד כיצד לגזור חלקים מתזכיר קולי, הנה הדרכה שתוכל לעקוב אחריה.
שלב 1. פתח דפדפן במחשב שלך ובקר באתר האינטרנט של התוכנית. ברגע שתגיע לעמוד הראשי, קבל את המתקין של האפליקציה. לאחר שתסיים, התקן והפעל את האפליקציה.
שלב 2. הוסף את התזכיר הקולי שברצונך לחתוך. נווט ל קוֹבֶץ ולבחור לִפְתוֹחַ. עיין בתזכיר הקולי מהתיקייה שלך ובחר בתזכיר היעד שלך.
שלב 3. באמצעות העכבר בחר וגרור את החלק בתזכיר הקולי שברצונך לחתוך. ואז לחץ על גזירה כפתור שנראה כמו מספריים.
שלב 4. פשוט תלחץ על להציל כפתור מה קוֹבֶץ תפריט כדי לשמור לצמיתות את האודיו החתוך.
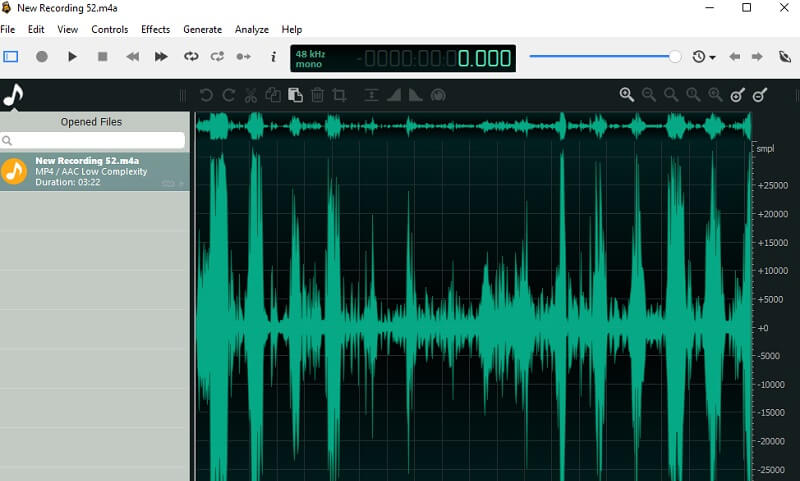
חלק 3. שאלות נפוצות של חיתוך תזכירים קוליים
כיצד לגזור ולערוך תזכורות קוליות?
אתה יכול לחתוך תזכורות קוליות ישירות באייפון שלך. עם זאת, זה רק מאפשר לך לערוך את שם התזכיר. אם אתה צריך לערוך קובץ שמע כמו מטא נתונים, נפח וכו', אתה יכול להשתמש ב-Vidmore או ב-ocenadio.
איך לקצץ תזכירים קוליים ב-Mac?
זה מאוד קל לעשות. פשוט העבר את התזכירים הקוליים ב-Mac שלך באמצעות Airdrop. לאחר מכן תוכל לחתוך את התזכיר הקולי באמצעות האפליקציות שהוצגו למעלה.
האם אוכל להשמיע תזכירים קוליים במכשירים אחרים?
כן. זה אפשרי על ידי המרת התזכיר הקולי לפורמט אחר והפעלתם במכשירים אחרים ללא אילוצי נגן מוזיקה.
סיכום
באמצעות הדרכים שהוצגו לעיל, תוכל ללמוד כיצד לחתוך תזכירים קוליים ישירות מהאייפון שלך או על ידי שימוש בתוכנה בקלות. לכן, תוכל לחתוך חלקי אודיו מיותרים או מיותרים ולהפוך אותו למקצועי ככל האפשר.


