הגישה הטובה ביותר כיצד לסנכרן אודיו ווידאו בבכורה
כולנו יודעים ש-Adobe Premiere הוא כלי נהדר שאתה יכול לסמוך עליו לעריכת תמונות, אודיו וסרטונים. לא פלא שרוב האנשים משתמשים בו לעריכה ולשיפור איכות הקבצים האהובים עליהם. עם זאת, בשל תכונות העריכה העשירות שלו, חלק מהמשתמשים מוצאים את זה מאתגר לניווט. ישנם מקרים בהם לוקח להם זמן רב עד שהם יכולים לסנכרן את האודיו עם הווידאו קליפים שלהם. לכן במאמר זה, אנו ניתן לך את הדרך הטובה ביותר לסנכרן אודיו ווידאו קליפים בפרמייר.
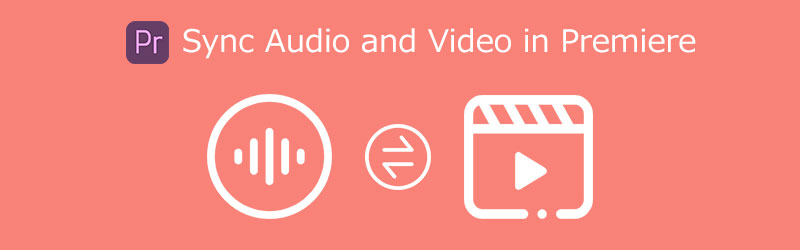
- חלק 1. הגישות הטובות ביותר כיצד לסנכרן אודיו ווידאו בבכורה
- חלק 2. שיטה קלה לסנכרן אודיו למתחילים
- חלק 3. שאלות נפוצות על איך לסנכרן אודיו ווידאו בבכורה
חלק 1. דרכים כיצד לסנכרן אודיו ווידאו בבכורה
לפעמים אנחנו לא יכולים ליהנות מהסרטון או הסרט בגלל האודיו והווידאו המסונכרנים בצורה גרועה. הדבר הטוב הוא של-Adobe Premiere Pro יש הרבה תכונות עריכה להציע. הוא מציע כלי עריכה המיועדים לתמונות, אודיו וסרטונים. לכן, אם אתם מחפשים פתרון אמין לסנכרון אודיו ווידאו קליפים באמצעות Premiere, כדאי שתפנו לפוסט הזה. כי כאן, אנו ניתן לך את הגישה הטובה ביותר לעשות זאת נכון.
1. סנכרון מושלם
כל מה שאתה צריך לעשות בתהליך זה הוא לגרור ולשחרר את קבצי האודיו והווידאו לציר הזמן לפני הסנכרון. שיטה זו מועילה גם אם אתה עורך פרויקט. אתה יכול להסתמך על ההליך שלב אחר שלב המתואר להלן.
שלב 1: לפני כל דבר אחר, הפעל את Premiere Pro וסדר את קובצי האודיו והווידאו ב- ציר זמן אחד על השני.
שלב 2: לאחר מכן, בחר את שני הרצועות, לחץ לחיצה ימנית ובחר לְסַנכְרֵן. בחר שֶׁמַע כנקודת הסנכרון והמסלול לסנכרון.
שלב 3: לבסוף, הסר את רצועת הגירוד וחבר את הקליפים.
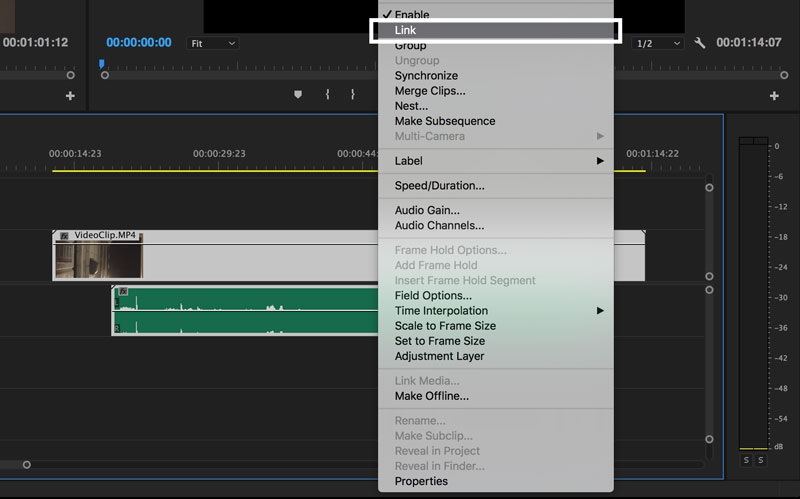
2. סנכרון ידני
ה-Premiere Pro מדי פעם לא יצליח לסנכרן אודיו ווידאו בצורה מושלמת. לפעמים הכלי לא מצליח לאתר נקודת התייחסות מתאימה. עם זאת, אתה מסוגל להשלים את המשימה בעצמך. זו אולי לא השיטה המהירה או הנוחה ביותר, אבל היא המדויקת והיעילה ביותר. סנכרון אודיו ווידאו הוא גם הדרך הטובה ביותר לחזור למסלול אם דברים משתבשים במהלך תהליך העריכה. ובחלק זה, למד כיצד לסנכרן באופן ידני אודיו ווידאו בפרמייר על ידי ביצוע השלבים הכתובים להלן.
שלב 1: הדבר הראשון שצריך לעשות הוא למקם את קבצי האודיו והווידאו זה על גבי זה בממשק הראשי.
שלב 2: לאחר מכן, הזז את הסמן לנקודת התייחסות טובה עבור שתי רצועות האודיו ומצא את המסגרת שבה הקול הראשון שלך פוגע.
שלב 3: לבסוף, יש ליישר את הרצועות עם הסמנים, למחוק את רצועת הגירוד ולהצטרף לקליפים.
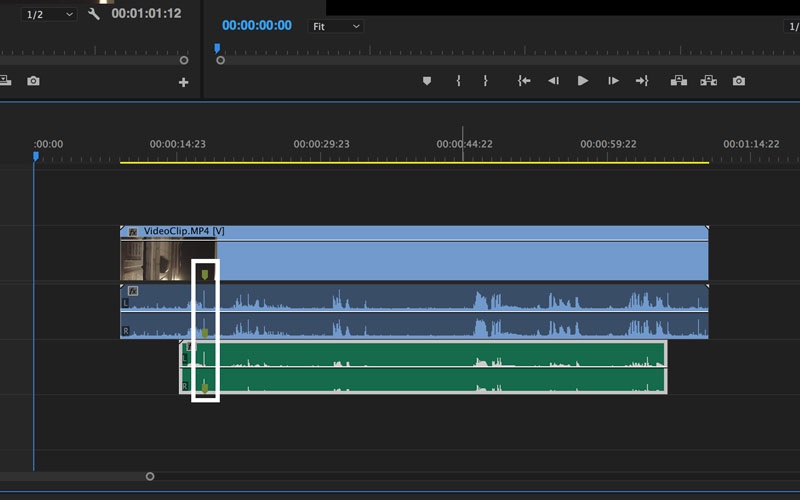
חלק 2. שיטה קלה לסנכרן אודיו למתחילים
אם אתה מחפש כלי קל לניווט שיעזור לך לסנכרן את האודיו בסרטוני הווידאו שלך, הישען על ממיר וידאו Vidmore. זוהי תוכנית יעילה ומקיפה מכיוון שהיא עורכת תמונות, אודיו וסרטונים. זה גם כלי מאוד ידידותי למשתמש. לכן, לא תצטרכו לצפות בטונות של מדריכי וידאו או לקרוא מדריכים רבים כיצד לנווט בממשק העריכה מכיוון שתוכלו לנווט בו ללא כל טרחה.
דבר פנטסטי נוסף בכלי זה הוא שהוא עדיין עובד במיטבו גם ללא חיבור לאינטרנט. לכן לא תהיה בעיה אם אי פעם תשתמש בכלי זה ותאבד אות. Vidmore Video Converter זמין גם במכשירי Mac ו-Windows. אז בין אם אתה צריך להשתמש במכשיר כלשהו בסנכרון השמע עם הווידאו קליפים, זה עדיין יהיה אפשרי. לבסוף, הכלי הזה ממיר מהר מאוד מכיוון שהכלי הזה מעריך את הזמן שלך.
שלב 1: הורד את עורך האודיו והווידאו
לפני שתמשיך, תחילה עליך להוריד ולהתקין את התוכנה על ידי לחיצה על אחת מהאפשרויות הורד סמלים למטה. לאחר מכן, הפעל ופתח את הכלי.
שלב 2: פרסם את קטעי הווידאו על ציר הזמן
התחל להוסיף את הווידאו קליפ לציר הזמן על ידי הקשה הוסף קבצים בצד השמאלי העליון של המסך או פשוט ועוד סמל ברגע שהכלי מתחיל לפעול במכשיר שלך.
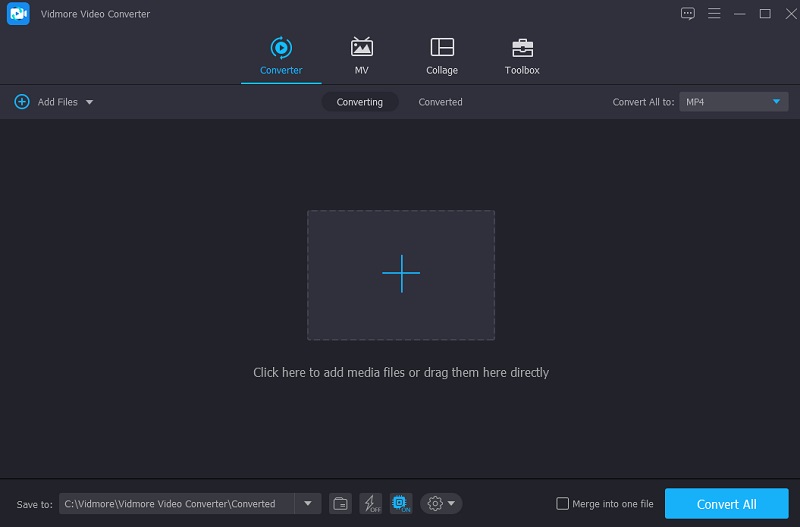
שלב 3: התחל לסנכרן קובץ אודיו ווידאו
כדי לטפל בבעיות של חוסר סנכרון של אודיו ווידאו, עבור אל כוכב סמל, שמיועד לך להיות בקטע העריכה. לאחר מכן, כדי לראות את הגדרות השמע, עליך ללחוץ על שֶׁמַע הכרטיסייה.
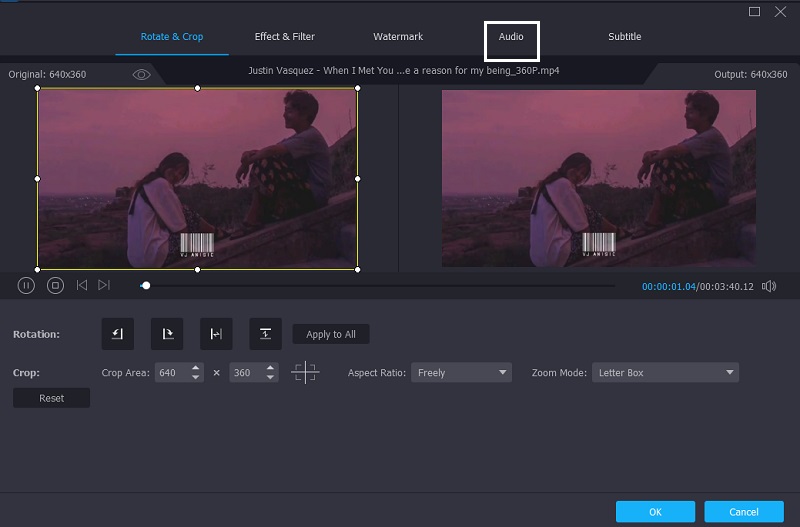
לאחר מכן, כעת תוכל להתאים את לְעַכֵּב המחוון בהגדרות השמע כדי לתקן את עיכוב השמע. לאחר מכן, שנה את האודיו והווידאו לפי הצורך עד שהם יהיו מסונכרנים. לאחר שתסנכרן בצורה מושלמת את האודיו והווידאו, לחץ על בסדר לַחְצָן.
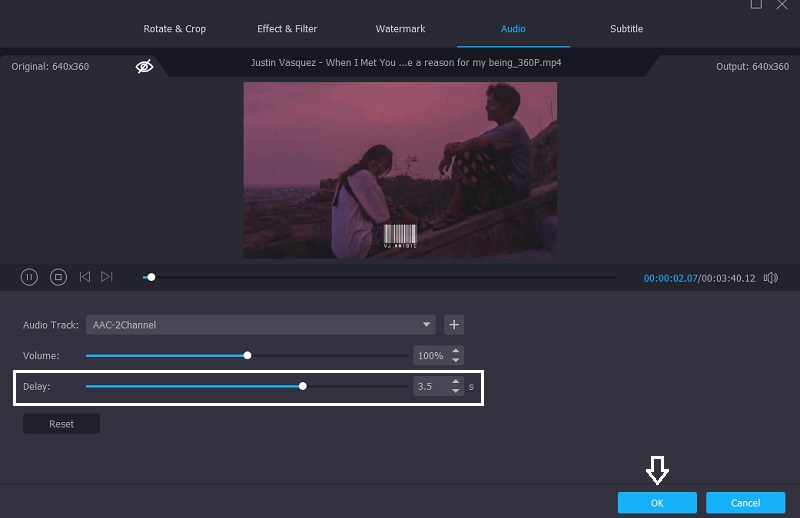
שלב 4: שמור את קטעי הווידאו
לאחר שביצעתם את השלבים הקודמים, כעת תוכלו להמשיך לתהליך ההמרה. לאחר לחיצה על המר הכל לחצן, המתן עד שקובץ הווידאו שלך יומר. וזה הכל!
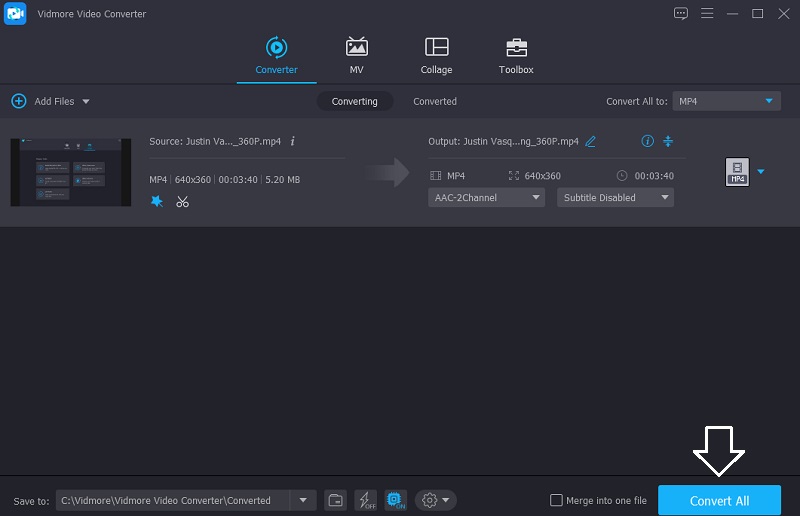
חלק 3. שאלות נפוצות על איך לסנכרן אודיו ווידאו בבכורה
מה הקטע עם הווידאו שלי שנגרר אחרי האודיו שלי?
כאשר יש יותר מדי מידע לעיבוד בעת סטרימינג, לעתים קרובות וידאו נמשך זמן רב יותר מאודיו, כך שהוא לא יסונכרן על האודיו.
כיצד אוכל להיפטר מהשהיית וידאו מוקלט?
סגור תחילה את כל שאר הכרטיסיות והתוכניות. הפעלה מחדש של המחשב היא אפשרות נוספת. אם זה אפשרי, הקלט כרטיסיית דפדפן אחת ולא שולחן העבודה כולו. לבסוף, בחר מגבלת רזולוציה עבור ההקלטה שלך.
האם יש אפליקציה לתיקון אודיו וידאו לא מסונכרן באנדרואיד?
כן, אתה יכול לנסות את Wondershare Repairit. זהו אחד הכלים הפופולריים והנפוצים ביותר לפתרון עיכובי אודיו ווידאו במכשירי אנדרואיד. זה מהיר ואמין לתקן סנכרון וידאו אודיו באנדרואיד על ידי בדיקה קפדנית של פרטי הסרטון.
סיכום
בעזרת הפוסט הזה, לא תתקשו לערוך את האודיו שלא תואם את הווידאו קליפים שלכם. סיפקנו פתרונות קונקרטיים בנושא כיצד לסנכרן קטעי אודיו ווידאו בפרמייר דרך רשימת המידע. כל שעליך לעשות הוא לעקוב אחר ההוראות למעלה כדי לסנכרן את קבצי האודיו והווידאו שלך בצורה מושלמת. אבל אם אתה עדיין מתקשה להתאים את האודיו לווידאו בפועל, כדאי שתנסה את Vidmore Video Converter. זה בוודאי יקל על העומסים שלך. אז למה אתה מחכה? התחל לסנכרן את האודיו עם הווידאו קליפים שלך בעזרת הכלים החזקים למעלה.


