כיצד להפריד אודיו ווידאו: מדריך מהיר וקל
יהיו מקרים שבהם תצטרך לנתק אודיו מסרטון. יכול להיות שאתה רוצה לקבל אודיו לבד ולהוסיף אותו לסרטון אחר. חלקם רוצים להפריד את האודיו מהווידאו כדי להוסיף לתוכו אודיו נוסף, כמו הקלטות קוליות. זה יכול להיות מועיל במיוחד בעת יצירת הדרכה על תהליך.
לא משנה מה המטרה שלך לניתוק אודיו מהווידאו, המטרה הסופית היא לשפר את הווידאו או ליצור פלט טוב יותר ולהתאים לדרישות שלך. אל תזיע את זה. בסוף הפוסט הזה תלמדו כיצד להפריד אודיו ווידאו באופן אפשרי ומהיר. מקצועי או מתחיל, תמיד יהיו כלים המתאימים לך.
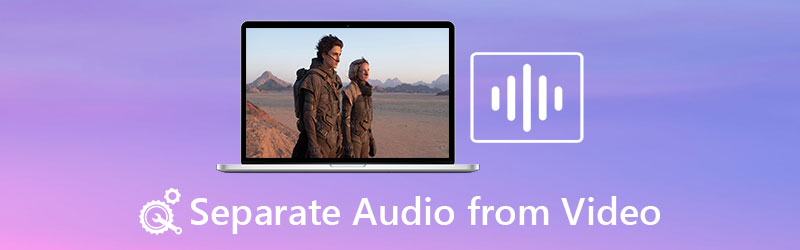
חלק 1. אפליקציות שימושיות להפרדת אודיו ווידאו
1. ממיר וידאו Vidmore
זהו יישום פשוט אך יעיל ופרקטי. ממיר וידאו Vidmore היא בחירה מצוינת לניתוק אודיו מווידאו. זהו כלי המרת וידאו המאפשר לך להמיר כל וידאו לאודיו או פורמט וידאו אחר. במקום לבזבז זמן בהורדה מאתרי שיתוף וידאו, אתה יכול להשתמש בו כדי להמיר את קבצי המדיה שלך.
העניין ביישום זה הוא שהוא גם מאפשר לך לערוך את קבצי האודיו שלך. לאחר מכן תוכל לכוונן את עוצמת הקול כדי להגביר או להקטין את הרמה. Moreso, אתה יכול להתאים את השהיית השמע למקרה שהווידאו והשמע אינם מסונכרנים. אם אתה מעוניין ללמוד כיצד להפריד בין אודיו לווידאו באמצעות תוכנית זו, עקוב אחר ההוראות שלהלן.
שלב 1. הפעל את התוכנית
כדי להתחיל, לחץ על כל אחד הורדה חינמית לחצנים מתחת כדי לקבל את תוכנית ההתקנה של היישום. לאחר הורדת התוסף, פתח אותו כדי להתקין ולהפעיל אותו לאחר מכן.
שלב 2. ייבא את קובץ הווידאו שלך
הבא את קובץ המדיה שברצונך להפריד בין השמע על ידי לחיצה על ועוד סמל מהממשק הראשי. לחלופין, אתה יכול ללחוץ על מקש רווח במקלדת וטען תיקיה. אתר וטען את קובץ המדיה לתוכנית הבאה.
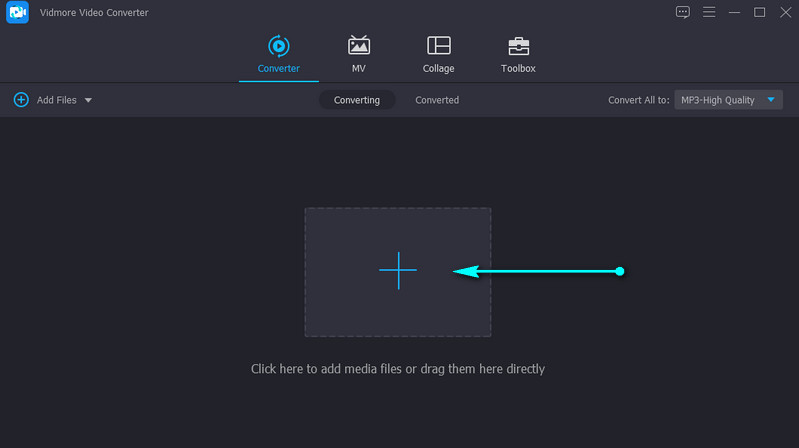
שלב 3. ערוך אודיו (אופציונלי)
אתה יכול לערוך את השמע כדי לכוונן את ההשהיה או את עוצמת הקול. הקלק על ה לַעֲרוֹך סמל מתוך התמונה הממוזערת של הסרטון, ותגיעו לאולפן העריכה. לך אל שֶׁמַע לשונית. לאחר מכן תוכל להגדיר את עוצמת הקול או ההשהיה. מכה בסדר כדי לאשר את השינויים.
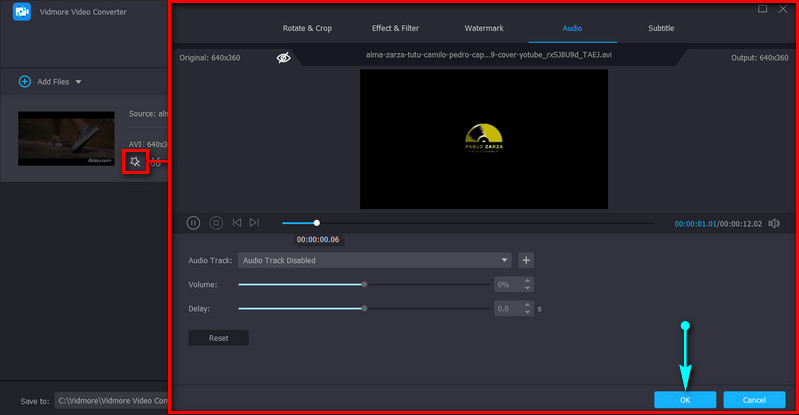
שלב 4. ייצא את הסרטון
בשלב זה, פתח את ה פּרוֹפִיל מגש בחלק הימני העליון של הממשק. בחר פורמט אודיו מתאים מהכרטיסייה אודיו. לאחר מכן, לחץ על המר הכל לחצן בפינה הימנית התחתונה כדי להתחיל בעיבוד קובץ המדיה.

2. iMovie
כלי נהדר נוסף שאתה יכול להשתמש בו הוא iMovie. זה ישים במיוחד עבור משתמשי Mac שצריכים לבצע עריכת וידאו ואודיו בסיסית. אם תסתכל מקרוב על הכלי הזה, תמצא פונקציות כמו חיתוך, סיבוב, ייצוב סרטונים רעועים ושיפור צבע וידאו. חשוב מכך, יש לו את היכולת לנתק אודיו מווידאו בצורה פשוטה. גלה להלן כיצד להפריד בין אודיו לווידאו ב-iMovie.
שלב 1. הפעל את iMovie במחשב Macintosh וייבא את הווידאו קליפ שאתה רוצה לנתק.
שלב 2. גרור את הסרטון לציר הזמן ולחץ עליו באמצעות לחצן העכבר הימני כדי לראות את האפשרויות השונות.
שלב 3. כעת, בחר נתק אודיו אפשרות, וכשתעשה זאת, תראה קו ירוק מתחת לסרטון.
שלב 4. עד אז, תוכל להעביר אותו למקום אחר בציר הזמן או לשמור אותו כשמע בלבד.
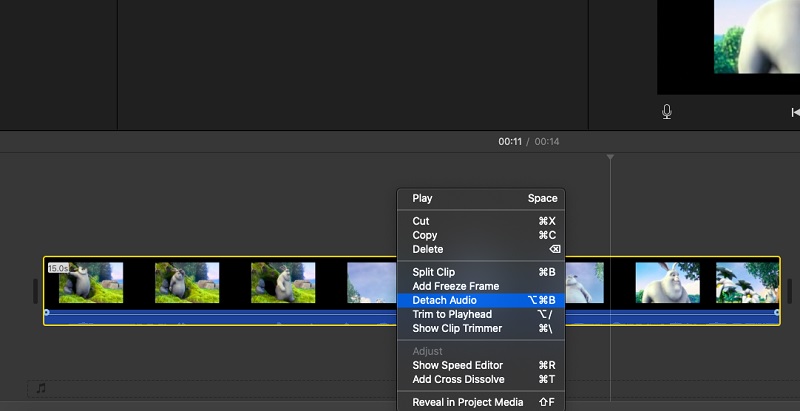
3. Premiere Pro
נניח שאתה בעד כלי מקצועי שיכול לעזור לך לתפעל וידאו ואודיו באמצעות כלים מתקדמים. במקרה כזה, Premiere Pro היא התשובה. בעזרתו תוכלו לשכפל במהירות קליפ אודיו ולהעבירו למקום אחר בסרטון, מה שמועיל בעת העתקת אפקטי אודיו. כמו כן, יישום זה יכול לבטל את הקישור בין האודיו לווידאו באופן מיידי. התהליך להפרדת אודיו ווידאו ב-Premiere Pro הוא כדלקמן:
שלב 1. הפעל את Premiere Pro וייבא את קובץ הווידאו שאתה צריך.
שלב 2. לאחר הייבוא, בחר את הווידאו קליפ עם האודיו הדרוש לך על ידי לחיצה על צירוף המקשים של לחיצה על Shift, לחץ לחיצה ימנית ובחר בטל את הקישור. אתה כמעט שם. קל ללמוד כיצד להפריד בין אודיו לווידאו ב-Premiere Pro.
שלב 3. לבסוף, ייצא את הגרסה הסופית של הקובץ. פשוט עבור אל קובץ > ייצוא > מדיה. בחר. בחר את הפורמט המתאים ולחץ על יְצוּא לחצן כדי להמיר אותו לפורמט הפלט שנבחר. לאחר ביצוע השלבים לעיל, היית אמור ללמוד כיצד להפריד בין אודיו לווידאו ב-Premiere.
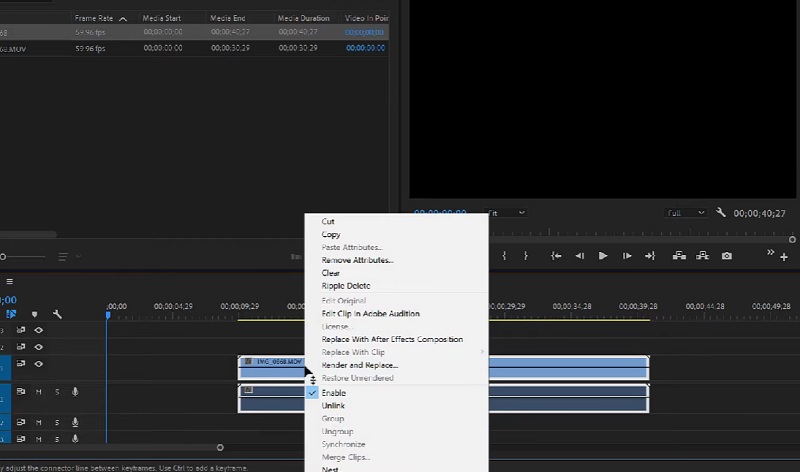
4. Final Cut Pro
Final Cut Pro גם מתאים בצורה מושלמת למשתמשים מתקדמים. זה פופולרי בקרב אנשי מקצוע שצריכים יותר מעריכת וידאו ברמה בסיסית. זה כולל גם הפרדת אודיו ווידאו. עם זאת, תוכנית זו זמינה רק עבור משתמשי Mac. כדי לדעת כיצד להפריד אודיו ווידאו ב-Final Cut Pro X, עיין בשלבים שלהלן.
שלב 1. הפעל את Final Cut Pro ב-Mac שלך, עבור אל קוֹבֶץ ובחר יְבוּא. ואז לחץ כְּלֵי תִקְשׁוֹרֶת. בחר את המדיה על ידי הדגשה ב- ייבוא מדיה לוּחַ. בחר ייבוא נבחר אחר כך.
שלב 2. עכשיו, פתח את מִקרֶה שמכיל את קטעי הווידאו והשמע שברצונך לתפעל.
שלב 3. לאחר מכן, אנא גרור ושחרר את סמל הקליפ מה- דפדפן אירועים לתוך ציר הזמן. לחץ לחיצה ימנית על הסרטון ובחר נתק אודיו מהאפשרויות.
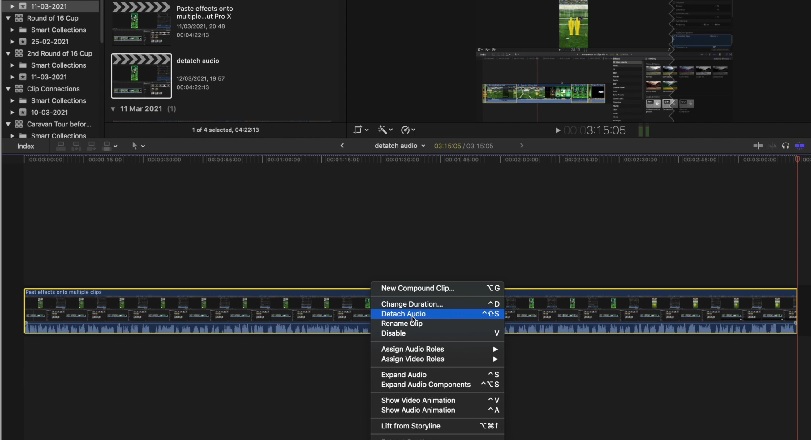
5. VLC
VLC יכול להיות לעזר רב בניתוק אודיו מווידאו. זמין ב-Windows וב-Mac, אתה יכול לנגן קבצים שונים בפורמטים שונים בחינם. מעבר לזה, אתה יכול להפריד אודיו ווידאו בצורה לא פשוטה כל כך. עם זאת, אם אתה מחפש תוכנית חינמית לחלוטין, אתה יכול לבצע את השלבים שלהלן כיצד VLC מפריד בין אודיו לווידאו.
שלב 1. פתח את VLC במחשב שלך. עבור אל מדיה ובחר את ה המר / שמור אוֹפְּצִיָה. מ ה פתח מדיה חלון, לחץ על הוסף וטען את קובץ הווידאו שממנו ברצונך להפריד את האודיו.
שלב 2. לחץ על המר / שמור לַחְצָן. זה יפתח את להמיר חַלוֹן.
שלב 3. כעת, לחץ על פּרוֹפִיל הנפתח ובחר אודיו-MP3 מהתפריט. עיין ובחר את קובץ היעד כדי לקבל סוף סוף את האודיו מהווידאו.
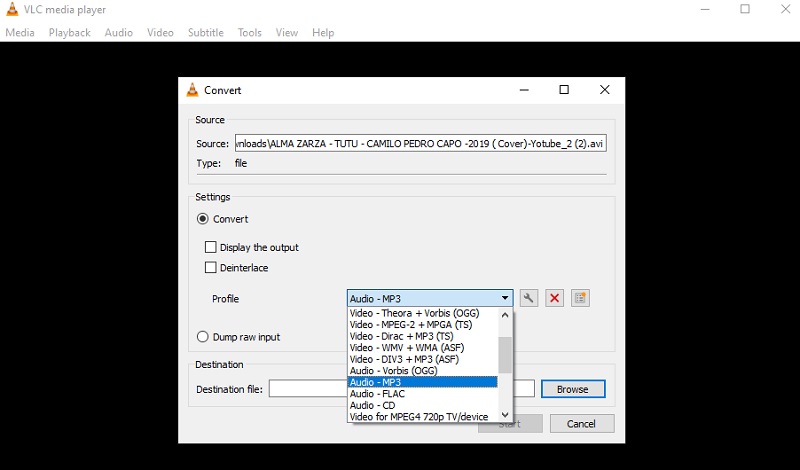
חלק 2. שאלות נפוצות על הפרדת אודיו ווידאו
כיצד Videopad מפריד בין אודיו לווידאו?
אם אתה רוצה להפריד בין אודיו לווידאו ב-Videopad על ידי נעילת שני הרצועות, תוכל לבטל את הקישור ביניהם. פשוט לחץ לחיצה ימנית על רצועת הווידאו ובחר את בטל את הקישור לאודיו אוֹפְּצִיָה. זה אמור להפריד את האודיו והווידאו אחד מהשני.
איך להפריד בין אודיו לווידאו באינטרנט?
כדי להפריד בין אודיו לווידאו באינטרנט, אתה יכול להשתמש ב-Clideo. אתה לא צריך להתקין שום דבר עם זה מכיוון שהוא פועל באמצעות דפדפן בלבד.
איך מחלצים אודיו מסרטון?
חילוץ שונה מהפרדת אודיו. חילוץ יכול לומר שאתה רוצה רק את האודיו. זה יכול להיעשות במהירות על ידי המרת הווידאו לקובץ שמע. אתה יכול גם להשתמש בשיטה של הפרדת רצועות וידאו ושמע. לאחר מכן, מחק את הסרטון ושמור את הפרויקט כקובץ שמע.
סיכום
עכשיו יש לך את הרעיון של כיצד להפריד אודיו ווידאו. על ידי שימוש בכלים לעיל, משימה זו תהיה קשה להשגה. עם זאת, אם תשים לב, רובם מסובכים מדי למתחילים. אם יש אפליקציה שתתאים לצרכים של מתחילים, זה יהיה Vidmore Video Converter. הוא כולל ממשק ידידותי למשתמש שאתה מנווט בו בקלות גם ללא ניסיון קודם.


