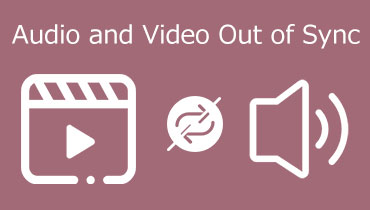כיצד לשנות אודיו אודיו בסרטון ב-Windows וב-Mac
עם הפופולריות הפתאומית בקרב אתרי הזרמת וידאו ופיתוחן של מצלמות מצוינות במכשירים ניידים, קליפים בעריכה עצמית נמצאים בעלייה. אנשים ישפרו את הקליפים שלהם על ידי הוספת אפקטים, התאמת גווני צבע, אנימציות, שכבת שמע ועוד הרבה יותר. מעבר לכך, ייתכן שתרצה להחליף או לשנות את האודיו בסרטון שאתה עורך.
שינוי אודיו בסרטון יכול להיות בעל צורך רב, במיוחד אם יש יותר מדי צליל או רעש מעצבנים בסרטון. למעשה, משימה זו אינה קשה כפי שרבים חושבים. אם אתה חדש בתחום של עריכת וידאו, יש אפליקציות מסוימות שמתאימות לך. עם זאת בחשבון, ריכזנו את התוכניות הטובות ביותר ועם זאת קלות לשימוש כדי לעזור לך לשנות אודיו בווידאו בנוחות רבה. למד עוד עליהם על ידי קריאה למטה.
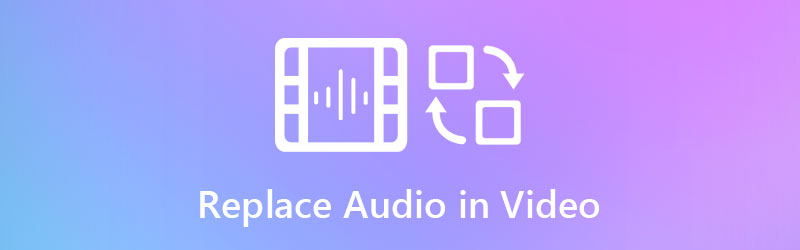
- חלק 1. דרך אמינה להחליף אודיו בווידאו
- חלק 2. תרשים השוואה של מחליפי אודיו
- חלק 3. שאלות נפוצות של החלפת אודיו בווידאו
חלק 1. דרך אמינה להחליף אודיו בווידאו
1. ממיר וידאו Vidmore
חדש או לא, ממיר וידאו Vidmore היא תוכנית מצוינת להחליף בקלות את האודיו בסרטון. עם ממשק המשתמש האינטואיטיבי שלו, אתה יכול בקלות לקבוע את לחצני הפונקציה ללא כל בלבול. בנוסף, התוכנית לוקחת רק כמה צעדים כדי להוסיף כל קובץ שמע או סאונד לסרטונים המועדפים עליך. חוץ מזה, אתה יכול ללמוד כיצד לשנות את פורמט האודיו של וידאו מכיוון שהוא משמש בעיקר להמרת קבצי אודיו ווידאו. בין אם אתה משתמש ב-Windows או ב-Mac, אתה יכול להשתמש בתוכנית ולהמיר תוך זמן קצר. שלא לדבר, זה שומר על איכות הווידאו המקורית ואפילו מגיע לרזולוציית וידאו של 4K להפעלת וידאו סוחפת.
ראה את ההוראה למטה כיצד לשנות את האודיו בסרטון:
שלב 1. הפעל את מחליף השמע
ראשית, קח את המתקין של Vidmore Video Converter. פשוט לחץ על כל אחד מה הורדה חינמית כפתורים הזמינים מתחת. התקן את התוכנית על ידי ביצוע אשף ההתקנה. לאחר מכן, הפעל אותו במחשב שלך.
שלב 2. העלה סרטון
בשלב זה, לחץ על ועוד סמל בממשק הראשי של האפליקציה. לאחר מכן הוא יפתח תיקיה כדי למצוא את סרטון היעד שלך. לאחר מכן, טען אותו לתוכנית. אתה יכול גם ללחוץ על מקש רווח להעלות סרטון.

שלב 3. שנה אודיו בסרטון
לאחר שתסיים להעלות את הסרטון, אתה אמור לראות את התמונה הממוזערת של הסרטון המציגה את המידע שלו. מתחת לשם קובץ המדיה מופיע ה אודיו במסלול אוֹפְּצִיָה. לחץ עליו ובחר את הוסף רצועת אודיו כדי לשנות את האודיו בסרטון.
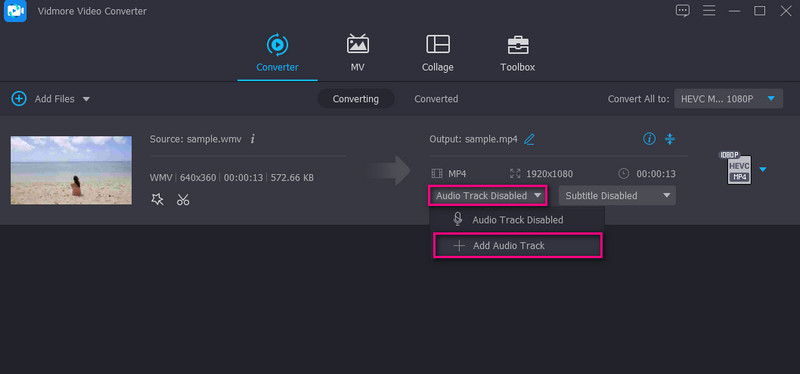
שלב 4. אשר את הפעולה
מ ה פּרוֹפִיל מגש, בחר את פורמט וידאו הפלט המתאים. בחר את וִידֵאוֹ לשונית כדי לבחור את פורמט הפלט עבור הסרטון. מצד שני, עבור אל שֶׁמַע לשונית ובחר פורמט מתאים לשמע. לאחר מכן, בחר את האיכות עבור קובץ המדיה. לבסוף, לחץ על המר הכל לחצן כדי לאשר את הפעולה.

2. Movie Maker Online
נניח שאתה מחפש מחליף אודיו וידאו עבור PC או Mac מבלי להתקין דבר, עליך לשקול להשתמש ב- Movie Maker Online. זוהי תוכנית חינמית שבה אתה יכול להשתמש כדי להעלות וידאו ומוזיקה באמצעות דפדפן בלבד. חוץ מזה, אתה יכול לקחת מוזיקה מהמוזיקה ללא תמלוגים באינטרנט שמציעה תוכנית זו.
שלב 1. ראשית, עבור אל האתר הרשמי של Movie Maker Online באמצעות דפדפן.
שלב 2. לחץ על הוסף קבצים לחצן כדי להעלות את קובץ הווידאו שלך. לאחר מכן, לחץ על הוסף קבצים שוב כדי להוסיף את קובץ השמע הפעם.
שלב 3. כעת, בחר את הסרטון מהעורך ולחץ על הגדרות סמל. אתה תגיע לחלון אחר שנותן לך גישה להגדרות שונות. לחץ על כרך אפשרות והזיז את עוצמת הקול לאפס כדי להשתיק את צליל הווידאו. נְקִישָׁה להציל כדי לאשר את השינויים.
שלב 4. לאחר מכן, גלול למטה בעמוד ולחץ על תעשה וידאו כפתור אם אתה מרוצה מהתוצאות.
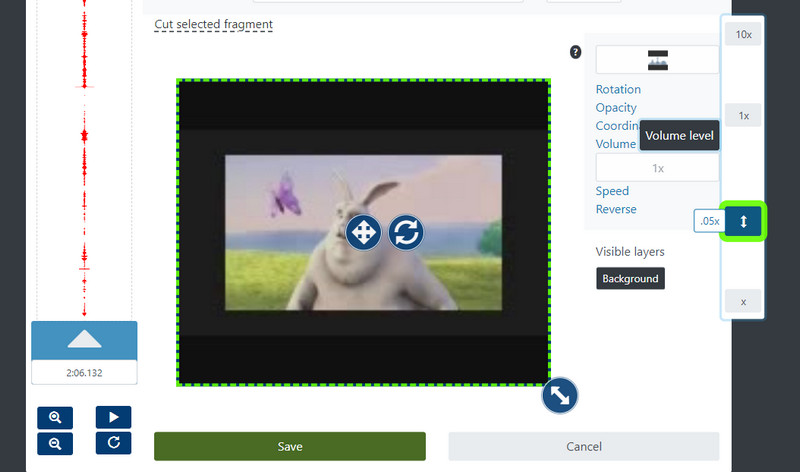
3. אנימוטו
Animoto היא חלופה טובה נוספת אם תבחר לשנות את האודיו בווידאו באינטרנט. זה עובד כמעט על כל דפדפני האינטרנט המתאימים ל-Windows ו-Mac. יש קומץ תבניות לבחירה ולשלב עם הסרטונים שלך. והכי חשוב, אתה יכול לחקור את המוזיקה הזמינה עם ז'אנרים שונים או להעלות מוזיקה באופן מקומי. אם אתה מעוניין להשתמש בכלי זה, עקוב אחר ההוראה המודרכת למטה.
שלב 1. פתח כל דפדפן אינטרנט במחשב שלך ועבור לאתר של אנימוטו.
שלב 2. לחץ על לִיצוֹר לחצן כדי להתחיל ליצור סרטון. בהתאם להעדפה שלך, אתה יכול לבחור להתחיל מאפס או להתחיל עם תבנית.
שלב 3. מהתפריט העליון, בחר את מוּסִיקָה סמל, ותקבלו אפשרויות להעלות מהכונן המקומי או לבחור מתוך מוזיקה חינמית שמציע הכלי.
שלב 4. לבסוף, לחץ על יְצוּא לחצן כדי לשמור את הגרסה הסופית של קובץ המדיה.
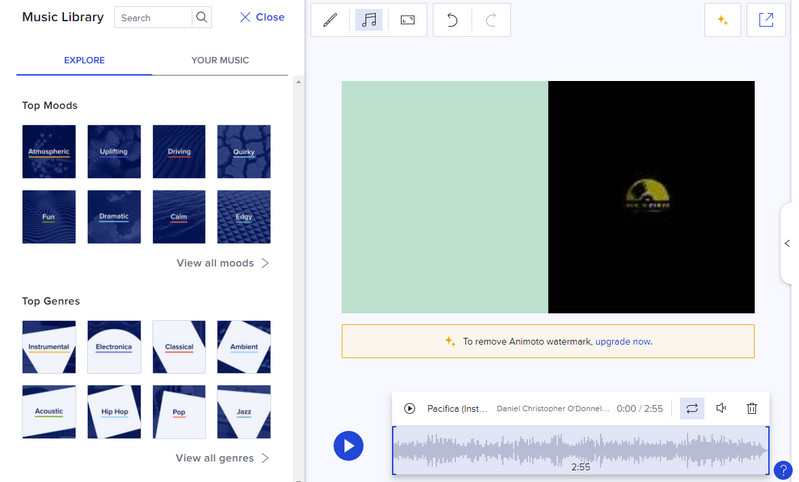
חלק 2. תרשים השוואה של מחליפי אודיו
נניח שאתה מעוניין בידע מעמיק על הכלים שהוזכרו לעיל. במקרה זה, איור טבלה מכסה היבטים שונים של הכלי. זה בוחן את הממשק, הפלטפורמה, כלי העריכה ולאיזו רמת משתמש הם מתאימים. בלי להכביר מילים, עיין בטבלה למטה.
| מִמְשָׁק | פּלַטפוֹרמָה | כלי עריכה | הכי טוב בשביל | |
| ממיר וידאו Vidmore | ידידותי למשתמש | חלונות ו- Mac | הוסף אודיו, חיתוך, פיצול ושיפורי וידאו | למתחילים ולמקצוענים |
| Movie Maker באינטרנט | ממשק מורכב | אינטרנט | הוסף אודיו, התאם עוצמת קול, מהירות וכו'. | משתמשים מתקדמים |
| אנימוטו | קצת מסובך | אינטרנט | הוסף שמע | מתחילים |
חלק 3. שאלות נפוצות של החלפת אודיו בווידאו
איך מוסיפים מוזיקת רקע לסרטון באייפון?
אתה יכול להוסיף מוזיקת רקע לסרטון במכשיר האייפון שלך בעזרת iMovie. זוהי תוכנית חינמית המותאמת למכשירי אפל לעריכת וידאו ואודיו.
כיצד להסיר קול מסרטון?
הסרת קול מסרטון יכולה להיעשות על ידי השתקת הסרטון או החלפתו בפסקול אחר באמצעות עורך.
כיצד לשנות את פורמט האודיו של קובץ וידאו?
אם אתה רוצה לאתחל מחדש אודיו מקובץ וידאו, אתה יכול להשתמש בכל ממיר. עבור אוסף נרחב ומבחר של פורמטי אודיו, Vidmore Video Converter הוא אפליקציה שכדאי ללכת אליה.
סיכום
ישנם מקרים רבים שבהם תמצא צורך בכך לשנות אודיו בווידאו. יכול להיות סאונד שמסיח את הדעת או שבירה בסרטון שהופך אותו לבלתי מושך. לפיכך, תוכניות אלה מוצגות כדי לעזור לך לטפל בבעיה זו. אתה יכול לעשות את זה באופן מקוון או לא מקוון. זה תלוי במצב או בהעדפות שלך.