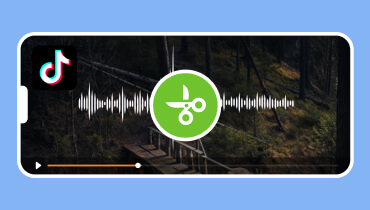כיצד להסיר רעשי רקע מאודיו לשיפור בהירות
הסרת רעשי רקע חיונית לשיפור איכות השמע. זה הופך את האודיו לבהיר יותר, קל יותר להבנה, ונעים יותר להאזנה, במיוחד בהקלטות מקצועיות. זה עוזר לך להבין וליהנות ממה שאתה מקשיב לו. האם יש לך שמע עם רעשי רקע שברצונך להסיר? אם כן, הכתבה הזו בשבילך. הוא יציג שיטות שונות ל להסיר רעשי רקע מאודיו ללא טרחה. ללא עיכובים נוספים, אנא המשך לקרוא.
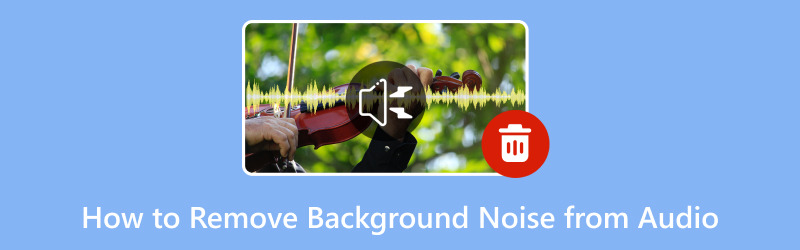
תוכן הדף
חלק 1. הסר רעשי רקע מאודיו לא מקוון
1. ממיר וידאו Vidmore
האם אי פעם היה לך הקלטת וידאו או שמע עם רעשי רקע מעצבנים שברצונך להעלים? נו, ממיר וידאו Vidmore יכול לעשות את זה, ואתה יכול לעשות את זה במצב לא מקוון. Vidmore Video Converter מציע ערכות כלים רבות, ואחת מהן היא מסיר הרעשים. זה יכול לקחת את קובצי הווידאו או האודיו שלך ולהסיר רעשי רקע לא רצויים, ולגרום להקלטות שלך להישמע נקיות ומקצועיות. זה יכול לעזור לך לחסל את כל הצלילים הלא רצויים האלה, ולהשאיר אותך עם האודיו החד והצלול שאתה רוצה.
כדי לשלוט כיצד להסיר רעשי רקע מאודיו במצב לא מקוון באמצעות Vidmore Video Converter, הסתמכו על השלבים המוצגים:
שלב 1. בקר באתר הרשמי של Vidmore Video Converter כדי להוריד את התוכנית למחשב שלך. לאחר מכן, המשך להתקין את התוכנית על ידי ביצוע ההוראות שעל המסך. לאחר שתסיים, פתח את התוכנית כדי להתחיל.
שלב 2. נא לנווט אל ארגז כלים לשונית, חפש מסיר רעשים, ובחר בו. זה נמצא ליד מסיר סימני מים ותחת מדחס וידאו.
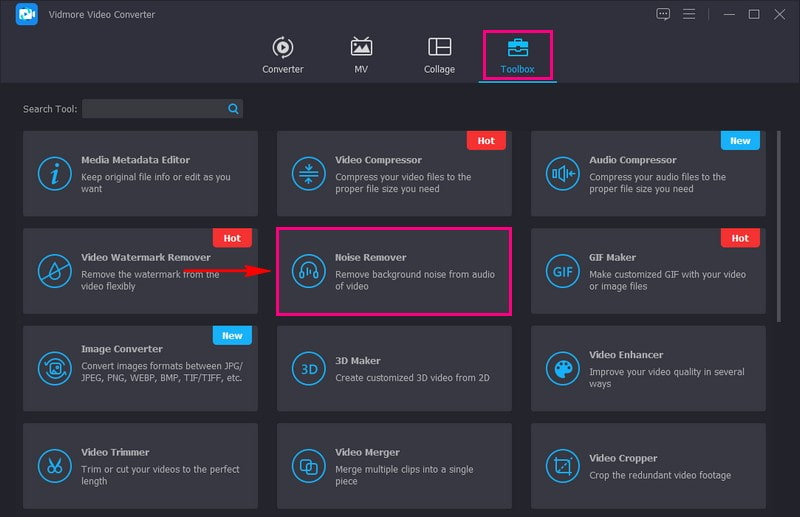
שלב 3. לחץ על (+) כדי לייבא את השמע עם רעשי הרקע שברצונך להסיר.
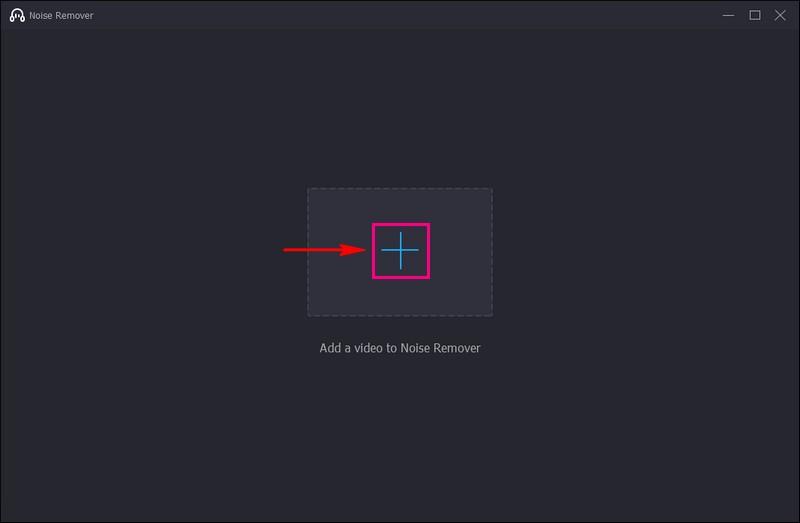
שלב 4. כעת אתה מופנה אל החלק הראשי כדי להסיר את רעשי הרקע של האודיו שלך. סמן את התיבה שלצד אפשר הפחתת רעשי שמע כדי להסיר בהצלחה את רעשי הרקע מהשמע.
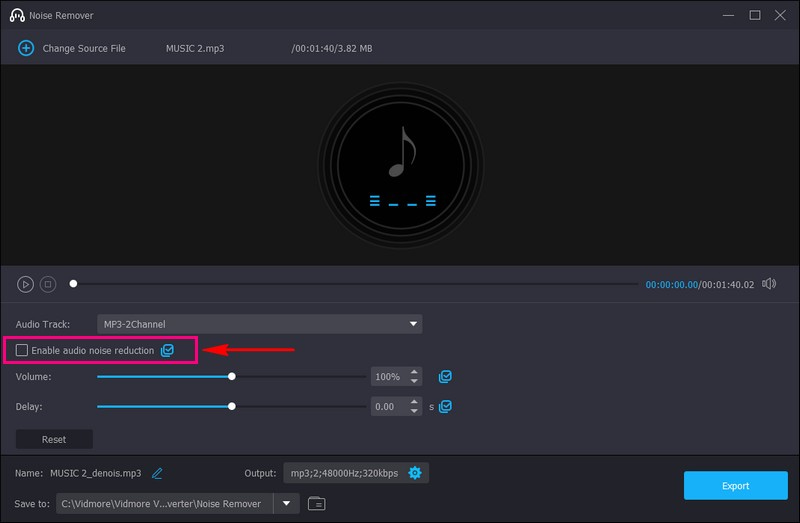
שלב 5. לאחר סימון, לחץ על יְצוּא לחצן כדי לשמור את האודיו שלך ללא רעשי רקע. זה יישמר בתיקיית שולחן העבודה שלך. תסתכל! עכשיו אתה יכול לשמוע את האודיו שלך ללא צלילי רקע מעצבנים.
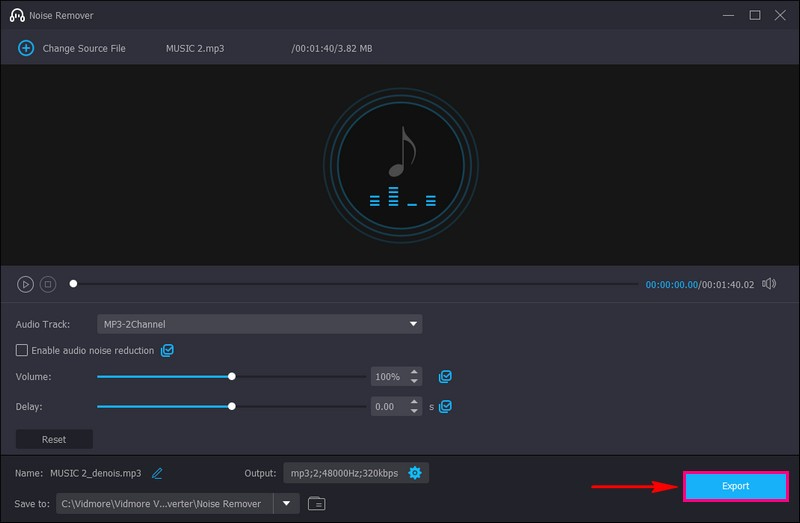
יתרונות
- זה ידידותי למשתמש, מה שאומר שאתה לא צריך להיות מומחה טכנולוגי כדי להשתמש בו.
- אתה יכול להשתמש בו במצב לא מקוון, כך שאתה לא צריך חיבור לאינטרנט.
- זה עובד עם קבצי אודיו ווידאו כדי לנקות סאונד בהקלטות שונות.
- זה עוזר להפוך את האודיו שלך להישמע טוב יותר על ידי ביטול רעשי רקע לא רצויים, מה שהופך אותו ברור ומקצועי יותר.
חסרונות
- עליך להירשם לגרסה בתשלום של התוכנית כדי לגשת לתכונות המלאות שלה.
2. Premiere Pro
תאר לעצמך שהקלטת אודיו או וידאו, אבל יש רעשי רקע מסיחים כמו תנועה או פטפוט. Adobe Premiere Pro יכול לבוא להציל אותך. הוא מציע כלים לנקות את האודיו שלך. אתה יכול לראות ייצוג חזותי של האודיו שלך, כמעט כמו גרף קול. כל רעש לא רצוי יופיע כקוצים בגרף. בנוסף, אתה יכול לכוונן עדין כמה הפחתת רעש אתה רוצה כדי שהשמע שלך לא יאבד מאיכות.
כך ניתן להסיר רעשי רקע מאודיו באמצעות Adobe Premiere Pro:
שלב 1. הפעל את Adobe Premiere Pro ופתח את הפרויקט המכיל את השמע עם רעשי הרקע.
שלב 2. ייבא את קובץ האודיו שלך לפרויקט. קח את קובץ השמע שלך וגרור אותו מטה לציר הזמן. התקרב לצורת גל האודיו בציר הזמן. זה כמו להתקרב כדי לראות את הפרטים של האודיו שלך.
שלב 3. לחץ על האודיו כדי לבחור אותו. עבור אל אפקטים כרטיסיית וחפש DeNoise. גרור את אפקט ה-DeNoise אל האודיו שבחרת בציר הזמן.
שלב 4. לחץ פעמיים על השמע בציר הזמן כדי לפתוח את פקדי אפקט לוּחַ. כאן, אתה יכול לכוונן עדין את הגדרות הפחתת הרעש.
שלב 5. הפעל את האודיו שלך כדי לשמוע איך הוא נשמע כשרעש הרקע הוסר. אם אתה מרוצה מהתוצאה, שמור את הפרויקט שלך.
יתרונות
- אתה יכול לשנות כמה הפחתת רעש אתה רוצה.
- זה לא רק להסרת רעשים; אתה יכול לעשות הרבה עריכות וידאו ואודיו אחרות.
- זה עוזר לך להשיג איכות שמע ברמה הגבוהה ביותר.
חסרונות
- זה לא בחינם; אתה חייב לשלם על זה, מה שאולי לא יהיה אידיאלי אם אתה עם תקציב.
- זה יכול להיות קצת מסובך עבור עורכים חדשים.
- התקנתו תופסת מקום במחשב שלך, לכן עליך להבטיח מספיק מקום.
3. Davinci Resolve
DaVinci Resolve הוא עורך שמע ווידאו חכם במיוחד עבור המחשב שלך. הוא מספק סט של כלים ותכונות לפוסט-פרודקשן. אלה כוללים עריכת וידאו, אפקטים חזותיים ופוסט-פרודקשן של אודיו. זהו הפתרון הרצוי שלך לשיפור איכות השמע על ידי ביטול רעשי רקע לא רצויים מהקלטות. זה מנקה את השמע שלך כך שהוא נשמע ברור ונחמד יותר. הכלי הרב-תכליתי הזה מאפשר לך ליהנות משמע ברור וחד ללא הפרעות רקע מסיחות דעת.
הנה איך לבצע הסרת רעשי רקע אודיו באמצעות DaVinci Resolve:
שלב 1. הפעל את התוכנית במחשב שלך.
שלב 2. לחץ על האפשרות לייבא את קובץ השמע שלך. זה אומר שאתה מביא את האודיו שלך לתוך DaVinci Resolve.
שלב 3. אתר את רצועת האודיו שלך בתוכנית ובחר אותה. לחפש הפחתת רעש. הוא ממוקם בקטע עריכת אודיו. זה מאפשר לך לשלוט בכמה רעש יוסר. אתה יכול להתנסות בהגדרות אלה כדי לקבל את התוצאה הטובה ביותר.
שלב 4. האזן לחלק מהשמע שלך כדי להבטיח שהוא נשמע טוב יותר ללא רעשי הרקע לפני החלת הפחתת הרעש. אם זה נשמע טוב, לחץ על הכפתור כדי להחיל את הפחתת הרעש.
שלב 5. לאחר החלת הפחתת הרעש, שמור את האודיו שלך כקובץ חדש. בדרך זו, אתה שומר על השמע המקורי שלך ויש לך את הגרסה המנקה.
יתרונות
- זה יכול לתת לאודיו שלך מגע מקצועי, מה שהופך אותו למתאים למטרות שונות.
- אתה לא צריך חיבור לאינטרנט כדי להשתמש בו.
- הוא מציע תכונות רבות מעבר להסרת רעשים כדי לערוך ולשפר את האודיו שלך בדרכים רבות.
חסרונות
- ללמוד כיצד להשתמש בו עשוי לקחת זמן מה, במיוחד אם אתה חדש בעריכת אודיו.
- התכונות המתקדמות מגיעות עם תג מחיר.
- חלק מהמשתמשים מוצאים את זה מורכב יותר מהנדרש אם הם מחפשים רק הסרת רעשים חיונית.
חלק 2. הסר רעש מאודיו מקוון
האם אי פעם הקלטת אודיו עם רעשי רקע מעצבנים, כמו זמזום וזמזום? והיית רוצה לגרום לזה להישמע טוב יותר? ובכן, זה המקום שבו VEED.IO נכנס לתמונה! אבל מה זה VEED.IO? זהו כלי מקוון שעוזר לך להסיר במהירות רעש לא רצוי מהקלטות האודיו שלך ישירות באינטרנט. תאר לעצמך שאתה יכול להפוך את האודיו שלך לצלול ללא כל טרחה טכנית. זה בדיוק מה ש-VEED.IO יכול לעשות בשבילך!
להלן השלבים להסרת רעש מאודיו מקוון בחינם באמצעות VEED.IO:
שלב 1. עבור אל VEED.IO הסר רעשי רקע מהאתר הרשמי של אודיו.
שלב 2. לחץ על נקה את האודיו שלך עכשיו כפתור מהממשק הראשי של האתר. לאחר מכן, העלה את קובץ השמע עם רעשי הרקע שברצונך להסיר.
שלב 3. הקלטת הקול שלך תוצב על ציר הזמן. לחץ עליו ובחר אודיו נקי כדי להסיר את רעשי הרקע בהצלחה.
שלב 4. לאחר הסדר, לחץ על בוצע כפתור בחלק הימני העליון של הממשק כדי לייצא את השמע שלך ללא רעשי רקע.
יתרונות
- זה פשוט וידידותי למשתמש.
- אתה לא צריך להוריד או להתקין שום דבר במחשב שלך.
- זה יכול לנקות במהירות את השמע שלך, ולחסוך לך זמן.
חסרונות
- יש לו רק פחות תכונות.
- אתה צריך חיבור לאינטרנט כדי להשתמש בו, כך שלא תוכל לעבוד עם קבצי שמע במצב לא מקוון.
- בהתאם למהירות האינטרנט שלך, העלאת קובצי אודיו גדולים עשויה להימשך זמן מה.
חלק 3. שאלות נפוצות לגבי הסרת רעשי רקע מאודיו
מה חוסם רעשי רקע?
דברים שיכולים לחסום או להפחית רעשי רקע כוללים קירות, דלתות, חלונות, וילונות, שטיחים ושטיחים, אטמי אוזניות, אוזניות ובידוד אקוסטי.
האם Audacity מסירה רעשי רקע?
כן, Audacity יכולה לעזור להסיר רעשי רקע מהקלטות אודיו. יש לו הפחתת רעש שיכולה לשפר את צליל השמע שלך על ידי ביטול רעשי רקע לא רצויים.
איזו אפליקציה להשתקת רעשי רקע?
אם אתה רוצה שאפליקציה תשתיק או תפחית רעשי רקע, נסה להשתמש ב- Krisp, RTX Voice או Sound Amplifier. זכור שהיעילות של אפליקציות אלה עשויה להשתנות. לכן, לנסות כמה ולראות איזה מהם עובד הכי טוב עבור הצרכים הספציפיים שלך הוא רעיון טוב.
האם הסרת רעשי רקע יכולה להשפיע על איכות השמע?
כן, הסרת רעשים אגרסיבית יכולה לפעמים להשפיע על איכות השמע. זה גורם לשמע להישמע לא טבעי או מעוות. יש צורך למצוא איזון בין הפחתת רעש לשמירה על איכות השמע.
מה קורה כשלא מסירים את רעשי הרקע מהשמע?
אי הסרת רעשי רקע עלולה להוביל לחוויית שמע גרועה יותר, צלילות מופחתת ורושם לא מקצועי.
סיכום
זכור, לקחת את הזמן כדי להסיר רעשי רקע מאודיו יכול לעשות הבדל גדול. זה גורם לשמע שלך להישמע טוב יותר, ברור יותר ומהנה יותר עבור כל מי שמאזין.
אז אם אתה רוצה את הטוב ביותר הסרת רעשי רקע שמע, אתה יכול לסמוך על Vidmore Video Converter. כלי לא מקוון זה יכול לעזור להסיר רעשי רקע מהקלטות אודיו ווידאו. זה כמו שיש לך את עוזר ניקוי השמע שלך, מה שגורם להקלטות שלך להישמע ברורות ומקצועיות יותר. נסה את זה והיפרד מרעשי רקע מעצבנים בפרויקטי האודיו והווידאו שלך!