מדריך מעשי: כיצד לדחוס את קובץ השמע ב-iTunes ולהשתמש בחלופה אופטימלית
עבור אוהבי מוזיקה, הנאה מהאזנה למוזיקה באיכות גבוהה היא העיסוק האולטימטיבי שלהם. מפיקים מוזיקליים שואפים לשפר את איכות השמע כאשר טכנולוגיית האודיו מתפתחת כדי לשפר את חווית ההאזנה שלנו כל הזמן. עם זאת, חווית ההאזנה משתדרגת עם הרחבת גודל קובץ האודיו. לכן, כאשר אנו מדגישים את איכות ההאזנה, עלינו לקחת בחשבון את קיבולת האחסון של המכשירים שלנו. עם זאת, מאמר זה יראה לך כיצד לדחוס את קבצי האודיו ב-iTunes מבלי לשדרג את נאמנותו המקורית.
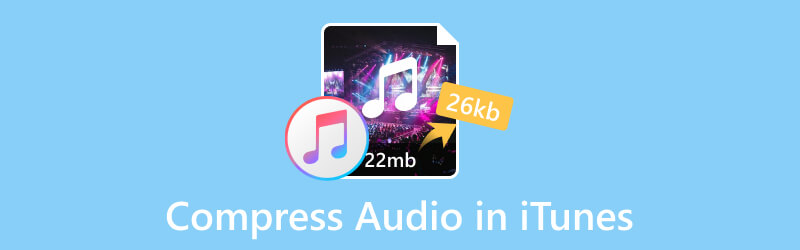
תוכן הדף
חלק 1. האם אני יכול לדחוס קבצי אודיו ב-iTunes?
כן זה יכול. כשזה מגיע לדחיסת קובץ השמע, אתה יכול לבחור ביישום המובנה יוצא הדופן ב-Mac שלך: iTunes. אתה יכול גם להוריד אותו מ-Microsoft Store אם אתה משתמש במחשב. פותחה על ידי Apple Inc., iTunes היא תוכנה הפועלת כנגן מדיה, ספריית מדיה, כלי עזר לניהול מכשירים ניידים, כמו גם אפליקציית הלקוח עבור iTunes Store. זה מאפשר למשתמשים לנהל את קבצי האודיו שלהם כדי להוריד, לנגן ולהמיר עם ספרי אודיו, רינגטונים ופודקאסטים.
בעזרת תוכנה זו, אתה יכול לשנות בקלות את קצב הסיביות של האודיו כדי לדחוס את גודל הקובץ.
חלק 2. כיצד לדחוס קבצי אודיו ב-iTunes?
בחלק 1, הזכרנו שעליך להוריד את התוכנה הזו לשולחן העבודה שלך. לאחר מכן, בצע את השלבים הבאים כדי לדחוס את קבצי האודיו שלך.
שלב 1. מצא את הגדרות ההעדפות
לאחר שתפעיל את iTunes, תראה את ממשק ההתחלה כפי שמוצג להלן.
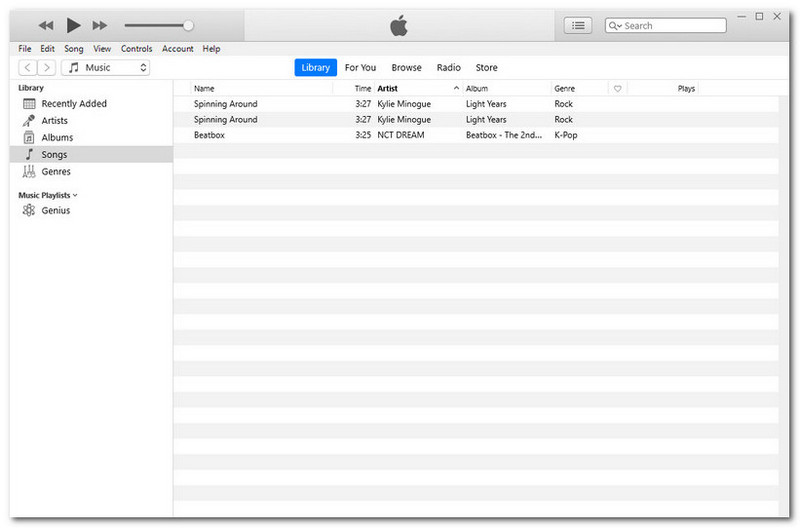
בחר ערוך בשורת התפריט השמאלית העליונה. לאחר מכן, לחץ על העדפות בקצה התחתון.
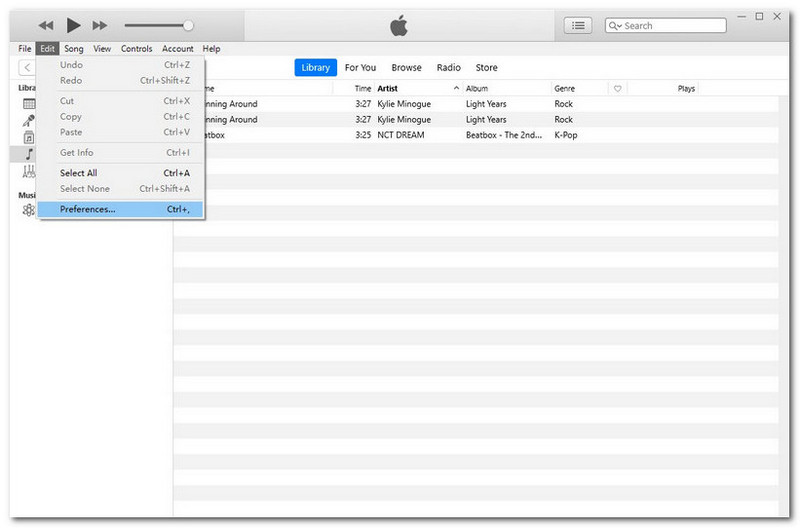
שלב 2. מצא את הגדרות ייבוא
לאחר השלב האחרון, יופיע חלון מוקפץ: העדפות כלליות. לחץ על ייבא הגדרות.
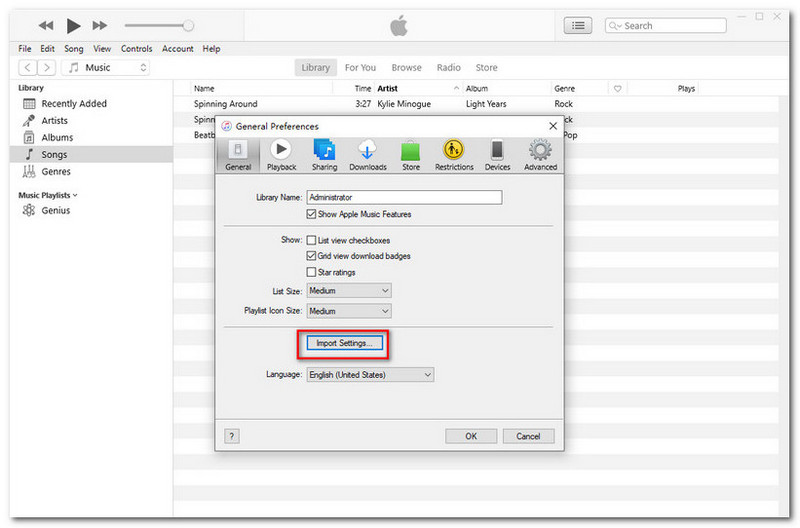
שלב 3. ייבוא הגדרות
מהממשק של הגדרות ייבוא, לחץ על ייבוא באמצעות. בחר מקודד MP3 מהתפריט הנפתח.
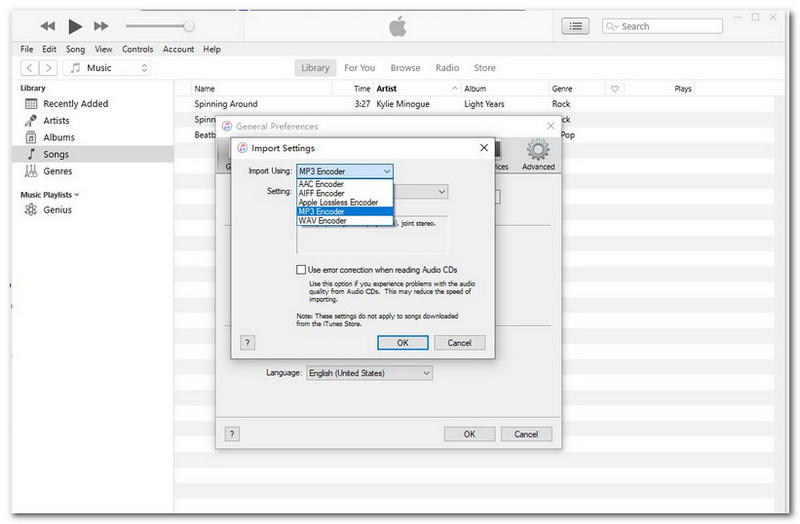
מתחת לכאן, לחץ על הלחצן הנפתח של הגדרות כדי לכוונן את קצב הסיביות מטוב לגבוה יותר. או שאתה יכול לבחור המותאם אישית להגדיר משלך. לאחר מכן, לחץ על אישור כדי לאשר את ההגדרות שלך.
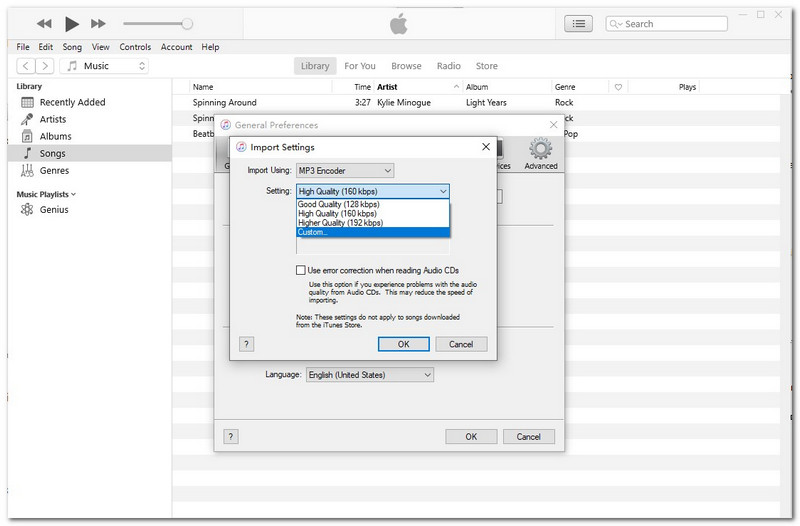
שלב 4. התחל לדחוס
לאחר ביצוע כל השלבים לעיל, לחץ לחיצה ימנית על קובץ השמע בספרייה שלך. לאחר מכן, בחר צור גרסת MP3. אתה תחכה זמן מה לתהליך ההמרה. ולבסוף, אתה יכול לראות את גודל הקובץ הצטמצם.
חלק 3. כיצד לדחוס קבצי אודיו ב-iTunes Alternative?
למרות שדחיסה של קבצי השמע ב-iTunes היא מהירה ונוחה, עדיין יש מגבלות. לדוגמה, מדחס האודיו לא עובד לפעמים. חוץ מזה, תאבד את האיכות המקורית של הקובץ שלך על ידי הורדת קצב הסיביות שלו. מכיוון שרמת ה-bitrate היא גם אחד הגורמים המשפיעים על איכות הקובץ. קשה לעשות איזון בין גודל הקובץ לאיכות הפלט.
אבל אם אתה משתמש ממיר וידאו Vidmore, אנו מבטיחים בביטחון שהמכשיר הזה ישמור על איכות השמע שלך במהלך הדחיסה שלו. פורמטי שמע שונים נתמכים על ידי זה. חשוב מכך, זה ידחוס את קובץ השמע שלך עם פלט באיכות גבוהה. אם אתה מתחיל בתחום עריכת השמע, זה יכול לעזור לך להפעיל אותו בקלות. תכונות נוספות מוצגות להלן.
- כמעט כל הפורמטים של קבצי אודיו נתמכים, כולל MP3, WAV, WMA, M4A, AAC, AC3 וכו'.
- תואם לסוגים שונים של מכשירים, כולל אפל ואנדרואיד.
- שמור על האיכות המקורית של קובץ השמע שלך.
- התפעול הכולל הוא ידידותי למשתמש, במיוחד ידידותי למתחילים.
- אלגוריתמי עיבוד מהירים להאצת הדחיסה מהר יותר פי 50.

נסה את ההוראות הבאות לדחיסת קבצי שמע ב-Windows.
שלב 1. הפעל את התוכנה
באשר להכנה, לחץ על הקישורים הרשמיים למעלה כדי להוריד את הגרסה הנוכחית של Vidmore Video Converter. לאחר מכן, הפעל אותו.
שלב 2. בחר את קובץ השמע היעד שלך
נְקִישָׁה הוסף קבצים בפינה השמאלית העליונה מתחת לארבע הפונקציות העיקריות. אתה יכול לבחור את קובץ האודיו היעד שיש לדחוס.
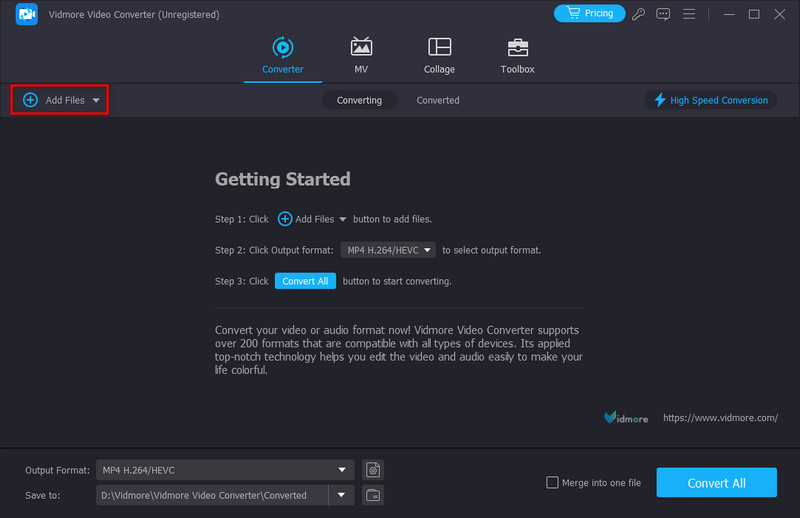
שלב 3. התאם אישית את פורמטי הפלט שלך
כאשר הקובץ שלך נוסף, לחץ על הסמל בשם MP4 בפינה הימנית העליונה. בחר את שֶׁמַע כדי להתאים את קצב הסיביות לאיכות המתקבלת.
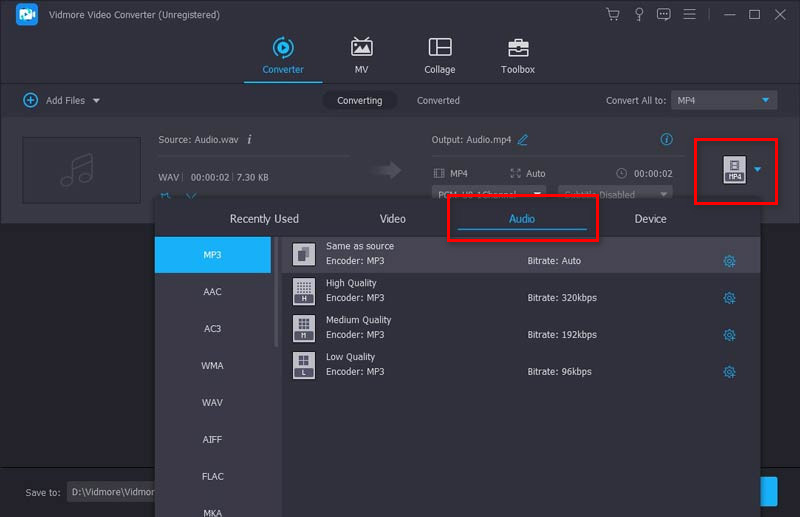
שלב 4. בחר את יעד האחסון שלך
נְקִישָׁה לשמור ל בפינה השמאלית התחתונה כדי לבחור יעד אחסון עבור הקובץ שהתקבל. סוף סוף אתה יכול ללחוץ המר הכל בפינה השמאלית התחתונה כדי להתחיל את הדחיסה.
עֵצָה:
כאשר דוחסים אודיו בממיר וידאו Vidmore, מסיר הרעשים המובנה יכול לעזור הסר את רעשי הרקע של האודיו שלך. במקרה זה, קובץ האודיו הפלט שלך עשוי להישמע ברור וטוב יותר גם לאחר דחיסה.
חלק 4. שאלות נפוצות לגבי דחיסת קבצי אודיו ב-iTunes
איזה פורמט הוא iTunes ללא הפסדים?
פורמט דחיסה שאפל פיתחה בעצמה, ממיר את האודיו שלך לפורמט AAC כברירת מחדל. או שאתה יכול לבחור אפשרויות קידוד שונות, כמו AIFF, Apple Lossless, MP3 ו-WAV. זוהי טכנולוגיית דחיסת השמע של אפל משלה, Apple Lossless Audio Codec (ALAC), הנעה בין 16 סיביות/44.1 קילו-הרץ (איכות CD) ועד 24-סיביות/192 קילו-הרץ. זה שומר על כל הנתונים המקוריים.
האם דחיסה מפחיתה את איכות השמע?
דחיסה פירושה שתקבל גודל קובץ קטן יותר על ידי איבוד חלק ניכר מנתוני קובץ האודיו. כתוצאה מכך, תאבד גם חלק מאיכות הצליל.
האם Apple Music דוחסת אודיו?
לא זה לא. על פי התמיכה של Apple, הם יעבירו מוזיקה באמצעות דחיסת אודיו ללא הפסדים לפלטפורמות כמו iPhone, iPad, Mac ו- Apple TV.
סיכום
עכשיו, כבר למדת כיצד לדחוס את קבצי האודיו ב-iTunes. זו תוכנית ממש מדויקת ונגישה. עם זאת, פונקציית הדחיסה שהיא מציעה לא כל כך יציבה ואיכותית. רוב היישומים בשוק גם מתקשים לאזן בין גודל הקובץ ואיכות השמע. לכן, אם אתה רוצה להקטין את גודל קובץ השמע לתוצאה טובה יותר, ממיר הווידאו של Vidmore יכול להיות בחירה אידיאלית. זה יגרום לך לעולם לא לדאוג לגבי האחסון הפנימי המוגבל של המכשיר שלך. עדיין מהסס לנסות את זה? עליך ללחוץ על קישורי ההורדה למעלה כדי להוכיח שהוא הטוב ביותר.


