כיצד למזג תזכירים קוליים ולהפוך את ההודעה שלך לשלמה
תהיתם פעם איך לאחד את ההקלטות שלכם לאחד? שילוב של תזכירים קוליים הוא כמו יצירת רשימת השמעה של המחשבות שלך. זוהי דרך להפוך את ההקלטות הנפרדות שלך לקובץ בודד. כאשר אתה משלב או ממזג אותם, הם הופכים להקלטה אחת ארוכה יותר. בין אם אתה משתמש בטלפון או במחשב שלך, אנו נדריך אותך בשלבים לשילוב ההקלטות שלך ולשמור את הרעיונות שלך במקום אחד. בוא נגלה כיצד לשלב תזכירים קוליים מהשלבים שסופקו!
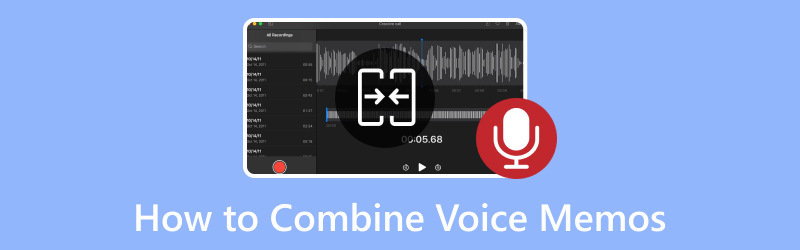
חלק 1. הצג תזכירים קוליים
תאר לעצמך שיש לך כלי ייחודי במכשיר שלך, כמו סמארטפון או שולחן עבודה, המאפשר לך להקליט את הקול שלך. כלי זה נקרא תכונת התזכורת הקולית. זה כמו שיש לך מקליט קטן בכיס שיכול להציל את צליל הקול שלך כשאתה מדבר לתוכו. אתה יכול להשתמש בו כדי לשמור את המילים שלך כדי להאזין להן מאוחר יותר ולזכור מה אמרת. פשוט דבר אל תוך המכשיר, והוא שומר את צליל הקול שלך כמו הודעה שתוכל להשמיע מתי שתרצה.
חלק 2. כיצד לשלב תזכירים קוליים באייפון
האם אי פעם הקלטת תזכירים קוליים שונים באייפון שלך ורצית שתוכל לשלב אותם? ובכן, חדשות טובות! שילוב תזכירים קוליים הוא סופר קל. פשוט עקוב אחר השלבים הפשוטים כדי לשמור את כל ההודעות המוקלטות שלך במקום אחד. בואו ללמוד איך לשלב תזכירים קוליים באייפון!
שלב 1. חפש את אפליקציית התזכורות הקוליות באייפון שלך. זה נראה כמו סמל מיקרופון קטן.
שלב 2. לחץ על האפליקציה כדי לפתוח אותה, ותראה רשימה של הקול המוקלט שלך.
שלב 3. בחר את התזכירים הקוליים שברצונך לשלב. כדי לעשות זאת, לחץ על תזכיר קולי אחד כדי לבחור בו. לאחר מכן, הקש על יותר לחצן, המיוצג בדרך כלל על ידי שלוש נקודות או קווים, ליד התזכיר הקולי השני שברצונך לשלב.
שלב 4. מהאפשרויות שמופיעות, בחר בחר. זה ימזג את התזכירים הקוליים שנבחרו לאחד.
שלב 5. לאחר השילוב, האפליקציה תיצור תזכיר קולי חדש המכיל את שתי ההקלטות. תן לזה שם ולאחר מכן לחץ להציל אוֹ בוצע.
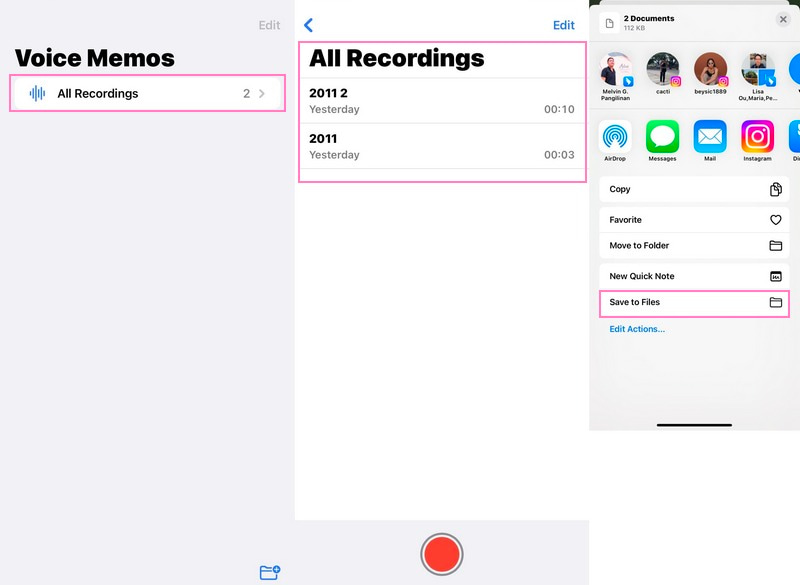
חלק 3. כיצד לשלב תזכירים קוליים במחשב
תוכנית אמינה שיכולה לעזור לך להביא את התזכירים הקוליים שלך למחשב שלך היא ממיר וידאו Vidmore. תוכנית זו מפשטת את התהליך, ומאפשרת לך לשלב ללא מאמץ את התזכירים הקוליים שלך תוך שמירה על איכות השמע הגבוהה שלהם. בין אם אתה משתמש מיומן בטכנולוגיה או חדש בתחום זה, Vidmore Video Converter הופך את שילוב התזכירים במחשב שלך לנוח. זה מושלם למיזוג ההקלטות החשובות לקובץ אחד. בואו נצלול כיצד למזג תזכירים קוליים במחשב כדי לשמור על הקלטות מאורגנות ונגישות במכה אחת!
שלב 1. בקר באתר הרשמי של Vidmore Video Converter כדי להוריד את התוכנית למחשב שלך. לאחר ההורדה, התקן את התוכנית על ידי ביצוע ההוראות שעל המסך לקבלת גישה מלאה.
שלב 2. ראש אל מֵמִיר לשונית ולחץ על (+כפתור ) בחלק המרכזי של הממשק. זה יפתח מיד את הכונן המקומי שלך, יאתר היכן נמצאים קבצי התזכירים הקוליים שלך וייבא אותם.

שלב 3. לאחר ייבוא הקבצים שלך, לחץ על שַׁרבִּיט כפתור, וכאן, אתה יכול לשנות את עוצמת הקול ואת ההשהיה של ההקלטות שלך. לאחר התייצבות, לחץ על בסדר לחצן כדי להחיל את השינויים. אם ברצונך להסיר או לחתוך חלקים לא רצויים בהקלטות שלך, לחץ על מספריים לַחְצָן. לאחר שתסיים, לחץ על להציל לחצן, והחלקים המודגשים מההקלטות שלך יישארו.
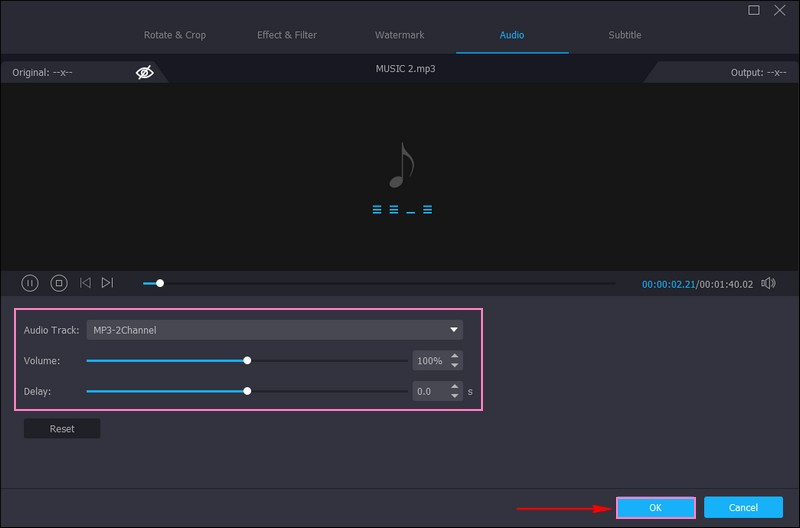
שלב 4. לדוגמה, כדי לשנות את פורמט קובץ התזכירים הקוליים שלך, עבור אל פּרוֹפִיל תַפרִיט, שֶׁמַע, ובחר את הרצוי. אתה יכול לבחור MP3, AAC, AC3, WMA, WAV, AIFF, FLAC, MKA, OGG, AU, M4A, M4B, M44, ועוד. בנוסף, לחץ על לחצן גלגל השיניים כדי לשנות את הגדרות האודיו, כגון קוֹדַאִי, קצב סיביות, עָרוּץ, ו קצב דגימה. לאחר שינוי, לחץ על כפתור צור חדש כדי להחיל את השינויים.
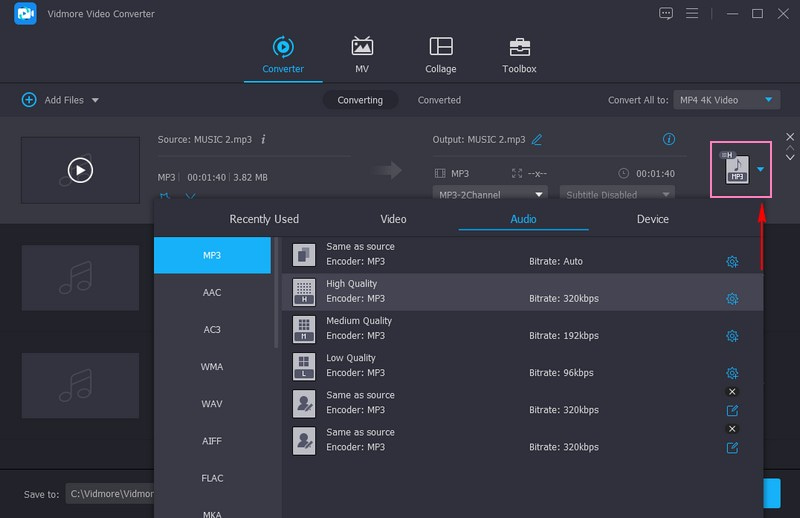
שלב 5. כדי לשלב את קובצי התזכירים הקוליים שלך, סמן ליד מיזוג לקובץ אחד. אתה יכול לראות את זה בפינה הימנית התחתונה של המסך. לאחר שביעות רצון, לחץ על כפתור המרת הכל כדי להתחיל בפעולה. הפלט שלך יישמר בתיקיית שולחן העבודה, שם תוכל לגשת לתזכירים הקוליים המשולבים שלך.
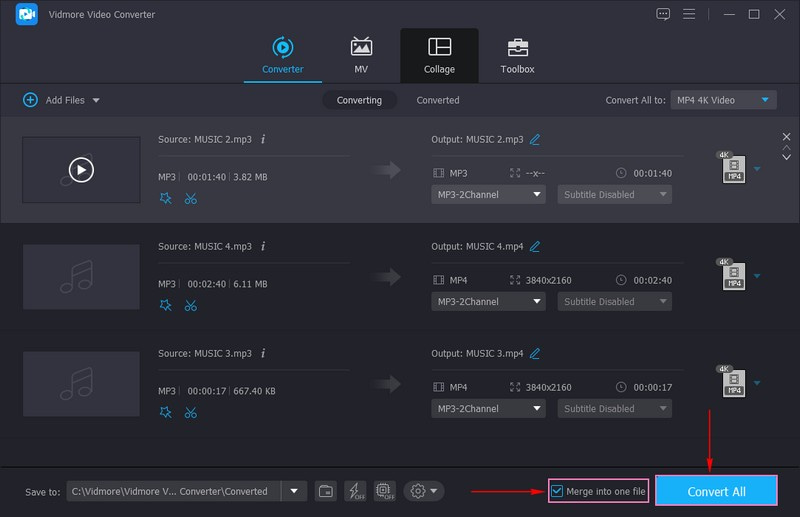
חלק 4. שילוב תזכירים קוליים באינטרנט
הכלי המקוון שלך לשילוב ללא מאמץ של תזכירים קוליים הוא Clideo. עם Clideo, אתה יכול להשיג זאת בפשטות מרבית, הכל בדפדפן האינטרנט שלך. אין צורך לדאוג לגבי התקנה או מורכבויות טכניות. פלטפורמה מבוססת אינטרנט זו מציעה פתרון ידידותי למתחילים לשילוב התזכירים הקוליים שלך בצורה חלקה. בנוסף, זה מאפשר לך ליצור קטע שמע מאוחד תוך שמירה על האיכות המקורית של ההקלטות שלך. בואו לחקור כיצד מיזוג התזכירים הקוליים של Clideo משלב את התזכירים הקוליים שלך באינטרנט ללא טרחה!
שלב 1. עבור אל האתר הרשמי של Clideo Audio Joiner באמצעות הדפדפן שלך. לאחר מכן, לחץ על לבחור קבצים כפתור מהממשק כדי להוסיף את הקבצים שלך בבת אחת.
שלב 2. אתה יכול להאזין לקבצים באזור התצוגה המקדימה לאחר שהקבצים יובאו. גרור ושחרר את התמונות הממוזערות של המסלול הירוק על ציר הזמן למטה כדי לשנות את הסדר שלהן. בחר את הרצועה ולחץ על איקס לחצן אם אתה לא צריך כמה.
שלב 3. אתה יכול להפעיל את Crossfade אפקט כדי למנוע רגעי שקט בין הפסים. חוץ מזה, אתה יכול לבחור את סוג הקובץ שאתה צריך בתפריט הנפתח. אפשרויות רבות, כגון OGG, M4A, MPS3, ואודיו אחר, זמינים.
שלב 4. לאחר התייצבות, לחץ על יְצוּא, והתזכירים הקוליים שלך ישולבו בעוד רגע. אם הכל מושלם, לחץ על הורד לחצן כדי לשמור את ההקלטה במכשיר שלך.
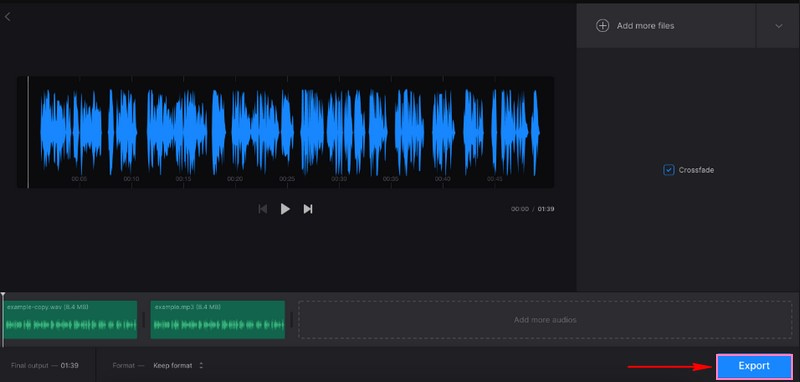
חלק 5. שאלות נפוצות לגבי שילוב תזכירים קוליים
האם יש דרך לשלב הקלטות קול?
כן! Vidmore Video Converter יכול לעזור לך לשלב את הקלטות הקול שלך תוך שמירה על איכות שמע גבוהה.
איך אני משלב תזכורות קוליות ב-Mac?
פתח את iMovie, לחץ על צור חדש ובחר סרט מהאפשרויות. עבור אל אודיו בסרגל הצד וייבא את התזכירים הקוליים שלך לציר הזמן. סדר את קטעי התזכיר הקולי בציר הזמן כפי שאתה רוצה. לחץ על כל קליפ תזכיר קולי כדי לשנות את עוצמת הקול שלו בהתאם להעדפתך. לאחר שתסיים, עבור לקובץ, בחר שתף והגדר הגדרות ייצוא.
כיצד אוכל לשתף מספר תזכירים קוליים בו-זמנית?
הקש על ערוך מעל רשימת ההקלטות ולאחר מכן בחר את ההקלטות שברצונך לשתף. לאחר מכן, בחר אפשרות שיתוף, בחר או הזן נמען ולחץ על הלחצן בוצע.
האם אוכל לערוך את התזכיר הקולי המשולב לאחר המיזוג?
עם Vidmore Video Converter, אתה יכול לערוך את התזכיר הקולי המשולב שלך על ידי חיתוך, שינוי הגדרות השמע ועוד.
האם עלי לשמור גיבוי של התזכירים הקוליים המקוריים לפני המיזוג?
שמירה על גיבויים של התזכירים הקוליים המקוריים שלך היא תמיד רעיון טוב. זה מבטיח שיש לך את ההקלטות האישיות למקרה שתזדקק להן מאוחר יותר.
סיכום
הפוסט הזה לימד אותך כיצד למזג תזכירים קוליים תוך שימוש בשיטות שונות. בין אם אתה משתמש בסמארטפון, במחשב או בכלים מקוונים, שילוב של תזכורות קוליות מאפשר לך לבצע הקלטות ארוכות יותר מאלה קצרות יותר. בחר שיטה שמתאימה לך, עקוב אחר השלבים, ותזכירי הקול שלך יהיו משולבים לסינגל. אבל אם אתה משתמש במחשב שולחני, אתה יכול להשתמש בממיר וידאו Vidmore כדי למזג את התזכירים הקוליים שלך ללא טרחה. זה יכול לעזור לך לשלב את התזכירים הקוליים שלך תוך שמירה על איכות שמע גבוהה.


