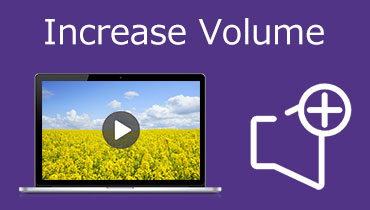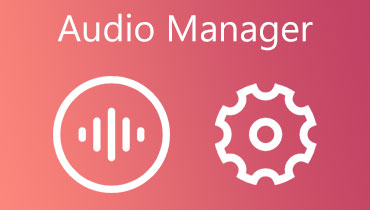3 אפליקציות שכבת השמע המובילות ליצירת קטעי וידאו/אודיו אטרקטיביים
ישנם מקרים שבהם אתה צריך לשכב שמע לשמע אחר או לסרטון וידאו לנוחיותך. באירועים, אתה אוהב להוסיף אפקט שמע לשיר, ליצור מאשאפ של שני שירים. התהילה של קליפים בעריכה עצמית עולה ללא הרף כאשר יותר ויותר משתמשים משתפים תוכן באתרי אינטרנט סטרימינג. על מנת לשכב על קובץ שמע, חיוני למצוא קובץ אמין שכבת שמע תוכנית להכניס את הקליפים בהרמוניה וליצור תוכן מושך.
לשמחתי, כלים שונים יכולים לעזור לך לכסות אודיו בסרטון. למרות שחלקן קשות לטיפול, הכנו כמה מהאפליקציות המומלצות ביותר המתאימות לכל רמות המשתמש. לפיכך, אם אתה מעוניין ללמוד עליהם, קרא את שאר הפוסט.

- חלק 1. למה שכבת אודיו
- חלק 2. כיצד לכסות אודיו על שולחן העבודה
- חלק 3. כיצד לשכב על אודיו באינטרנט
- חלק 4. שאלות נפוצות של שכבת אודיו
חלק 1. למה שכבת אודיו
שכבת-על של קובץ שמע לקליפ מאפשרת לך לשפר כל פרויקט. לכן, במקום להשמיע קליפ פשוט ופשוט, זה בדיוק נכון להפוך אותו למושך על ידי הפעלתו עם שכבת אודיו. חוץ מזה, אתה לא אוהב להעלות או לשתף את הפרויקט שלך בלי שמע טוב בו. אין ספק שיהיה הבדל גדול אם זה רק אפקט צליל של כלי נגינה, מוזיקת רקע, קריינות או הקלטה. בדרך כלל, זה יעזור ליצור מצגות, פודקאסטים, הקלטת נאומים, הרצאות ועוד הרבה יותר. ראה את התוכניות היעילות והמעשיות להלן לכיסוי שני קבצי שמע באופן מקוון ולא מקוון.
חלק 2. כיצד לכסות אודיו על שולחן העבודה
1. ממיר וידאו Vidmore
ממיר וידאו Vidmore היא הדרך הטובה ביותר ללכת אם אתה מחפש כלי שלא כופה הגדרות טכניות לעיבוד קבצי מדיה. תוכנת שולחן העבודה הזו מאפשרת לך לצרף כל קובץ אודיו לסרטון התומך ב-AAC, MP3, WMA, WAV, FLAC וכו'. מלבד זאת, אתה יכול לערוך את קובץ האודיו לפני השכבה שלו לאודיו, התאמת עוצמת השמע והשהייה. בעזרת כלי זה, אתה יכול להמיר בקלות כמעט כל קובץ אודיו ווידאו. החלק הטוב ביותר הוא שהתוכנית מגיעה עם האצת חומרה לעיבוד קבצי מדיה במהירות. ההוראה המודרכת על שכבת אודיו בסרטון מפורטת להלן.
שלב 1. הפעל ממיר וידאו Vidmore
קודם כל, קח את התוכנית במחשב שלך. פשוט לחץ על כל אחד מה הורדה חינמית כפתורים. פתח את סיומת הקובץ ובצע את ההגדרה שעל המסך כדי להתקין את האפליקציה. לאחר מכן, הפעל את התוכנית.
שלב 2. ייבא סרטון
כעת לחץ על ה- ועוד לחצן חתימה בממשק הראשי כדי להעלות את הקובץ שברצונך לערוך. אתה יכול גם ללחוץ על מקש רווח כדי לפתוח את התיקיה, אתר את הסרטון והעלה אותו.
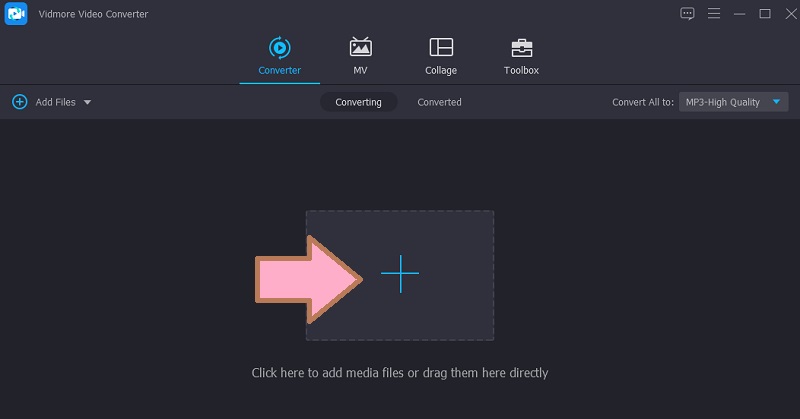
שלב 3. כיסוי רצועת אודיו לווידאו
לאחר מכן, לחץ על אודיו במסלול תפריט נפתח. בחר הוסף רצועת אודיו אפשרות ובחר אם ברצונך לבצע התאמות עם קובץ השמע או להשאיר אותו ללא עריכה.
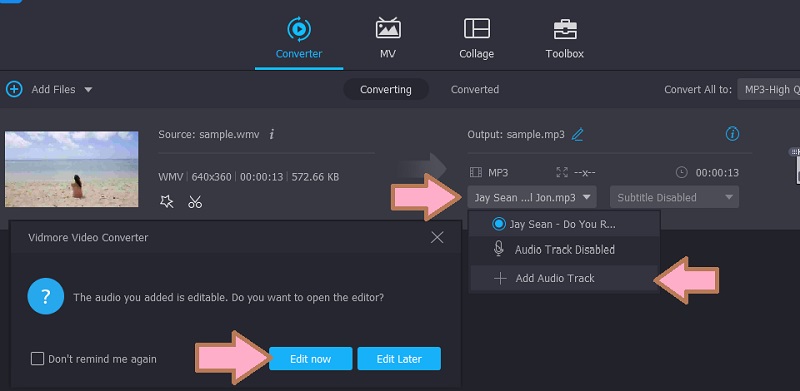
שלב 4. שמור את הפרויקט
הפעם, לחץ על פּרוֹפִיל מגש, ומהכרטיסייה וידאו, בחר את הפורמט המתאים לקליפ. כדי סוף סוף לשמור את הפרויקט, לחץ על המר הכל לַחְצָן.
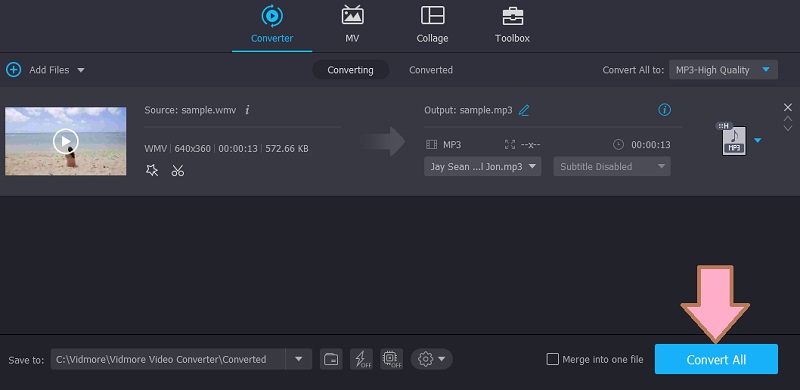
2. iMovie
אתה יכול גם להשתמש ב-iMovie כדי לשנות סרטונים באמצעות כלי עריכה מובנים חכמים עבור מחשבי Mac. תוכנית זו מאפשרת לך להוסיף אפקטי שמע, מוזיקת רקע ולבצע כמה התאמות. באמצעות כלי זה, אתה יכול לקצץ, להתאים את עוצמת הקול, לשנות את המהירות ועוד הרבה יותר. מלבד זאת, אתה יכול גם להוסיף אפקטים לקליפ על ידי החלת פאדה-אין ו-fade out. למען האמת, אתה יכול לעשות את אותו הדבר באייפון ובאייפד שלך אבל עם כלי עריכת אודיו מוגבלים, בניגוד ל-Mac. בצע את ההליך שלב אחר שלב להלן כדי ללמוד כיצד להגביר את האודיו ב-iMovie.
שלב 1. הפעל את iMovie ב-Mac שלך, ולאחר מכן את הפרויקט שברצונך לערוך.
שלב 2. הקש על להוסיף מדיה כפתור שנראה כמו א ועוד סמל ואחריו שֶׁמַע. לאחר מכן, עבור אל פסקולים מדור ועיין מתוך האוסף.
שלב 3. ליד הפסקול נמצא ה הוסף אודיו לַחְצָן. הקש עליו כדי להוסיף את פס הקול לפרויקט שאתה עורך. מהיר וקל. כעת הצלחת לשכב וידאו עם אודיו ב-iMovie.

הערה נוספת: אתה יכול גם להוסיף אפקטים קוליים לפרויקט שלך. פשוט מצא אותם תחת אפקטי הקול. כמו כן, התוכנית גם מאפשרת לך להתאים את עוצמת השמע בהתאם לצרכי הקליפ. על ידי הוספת אפקטים קוליים, תוכל ללמוד כיצד לכסות שני קבצי שמע בווידאו קליפ.
חלק 3. כיצד לשכב על אודיו באינטרנט
לדרך מקוונת לכיסוי אודיו, השיטה הטובה ביותר היא להשתמש ב-Kapwing. זה לגמרי בחינם ועובד כמעט על כל דפדפן. באמצעות תוכנית זו, אתה יכול לשלב או שכבה על שני קבצי שמע. זה עשוי לכלול רצועות שונות כגון הקלטה, אפקטים קוליים, מוזיקת רקע ועוד רבים אחרים. החלק הטוב ביותר הוא שיש אוסף מוזיקה בחינם שתוכלו לדפדף בו ולשלב בקליפים שלכם. כעת, כדי להדגים את התהליך של כיסוי אודיו על וידאו, אתה יכול לעיין בשלבים שלהלן.
שלב 1. הפעל את Kapwing באמצעות כל דפדפן במחשב שלך. לאחר מכן, הירשם עם חשבון כדי שתוכל להגיע לעורך.
שלב 2. כעת לחץ על התחל לערוך לחצן ולהעלות את סרטון היעד שלך.
שלב 3. לאחר העלאת הסרטון, לחץ על אפשרות האודיו בתפריט הצד השמאלי והוסף את קטעי האודיו לציר הזמן כדי לשכב על אודיו.
שלב 4. לאחר מכן, לחץ על ייצא וידאו כפתור בצד ימין למעלה של הממשק. בחלון הבא, לחץ על הורד כפתור כדי לקבל את קובץ הפלט.
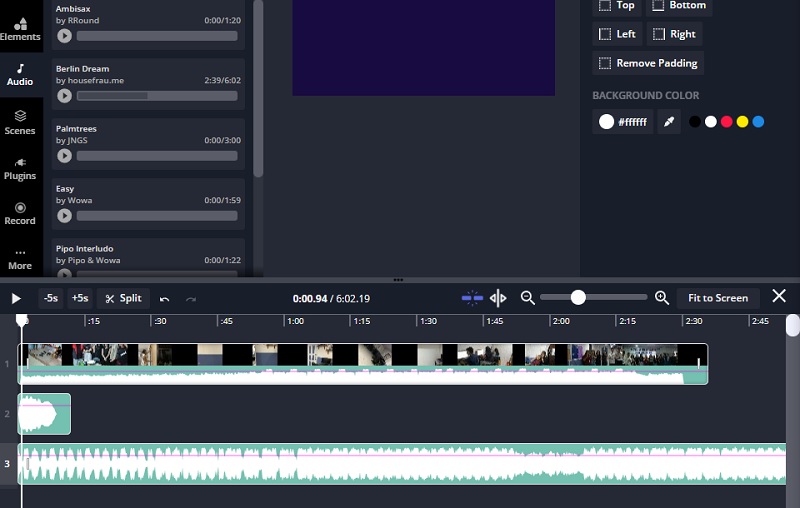
חלק 4. שאלות נפוצות של שכבת אודיו
מהי שכבת אודיו?
שכבת אודיו היא תהליך של הוספת שני קטעי אודיו או יותר בפרויקט אחד. זה יכול להיות הקלטת קול, אפקטים קוליים, רקע מוזיקה וכו'.
האם אני יכול לכסות את הקול בקליפ?
כן. כל עוד התוכנה תומכת בפורמט האודיו שאתה מוסיף, אתה יכול להכניס אותו לקטעי הווידאו שלך. ישנן גם תוכניות המאפשרות לך להקליט ישירות ולשכב אותו לשמע אחר.
כיצד אוכל להגביר את שכבת העל?
רוב התוכניות מגיעות עם תכונה המאפשרת לך לכוונן את עוצמת הקול. זה אומר שאתה יכול להשתמש בתוכניות אלה כדי להגביר את שכבת העל.
סיכום
הנה לך. אלה הפתרונות שבהם אתה יכול להשתמש שכבת שמע. עכשיו אתה יכול להוסיף קטעי אודיו שונים ולתת השפעה לסאונד בסרטון שלך. יתרה מכך, יש לך ארבעה פתרונות, כך שתוכל לבחור איזו שיטה מתאימה לך ביותר.