פתרונות אמינים: עורך האודיו הטוב ביותר עבור Chromebook
כולנו יודעים שמכשירים רבים מיוצרים היום. הנה המכשירים הניידים השונים, המחשבים, המחשבים הניידים ומכשירי ה-Chromebook. מכיוון שגם מכשירי Chromebook פופולריים בימינו, רבים עדיין סקרנים לגבי ההבדל או היתרון שלהם למחשבים ניידים. ונניח שאתה רוצה לדעת יותר על מכשירי Chromebook. במקרה כזה, אתה משתמש במאמר זה כהפניה מכיוון שאנו גם ניתן לך את עורכי האודיו הטובים ביותר עבור Chromebooks.
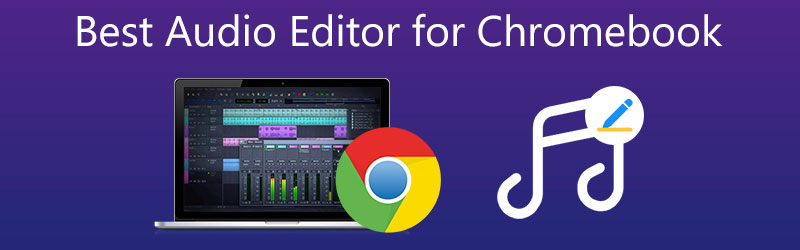
- חלק 1. מה ההבדל בין מחשבים ניידים ל-Chromebooks?
- חלק 2. עורכי האודיו הטובים ביותר עבור Chromebook
- חלק 3. שאלות נפוצות על עורך אודיו עבור Chromebook
חלק 1. מה ההבדל בין מחשבים ניידים ל-Chromebooks?
רבים מבולבלים לגבי ההבדל בין Chromebook למחשב נייד. הם אולי נראים זהים, אבל יש להם הרבה הבדלים אם נסתכל עליהם. ראשית, מערכת ההפעלה היא, כמובן, ההבחנה המשמעותית ביותר. מערכת ההפעלה של גוגל כרום, שהיא דפדפן הכרום שלה שנראה כמו שולחן העבודה של Windows, מותקנת ב-Chromebook. לאחר מכן, בעת שימוש ב-Chromebook, אינך זקוק לחיבור לאינטרנט.
עריכה לא מקוונת של Google Docs וצפייה לא מקוונת בסרטים ותוכניות של Google Play אפשריות. למרות שלא תהיה לך אפשרות לגשת ליותר מסרט אחד בכל פעם, Chromebook יכול לעזור לך לעבור נסיעה ללא Wi-Fi. לבסוף, Chromebook זול יותר מ-MacBook או מרוב המחשבים הניידים של Windows, מכיוון שלא תצטרך לשלם עבור מותג Windows או Apple.
חלק 2. עורכי האודיו הטובים ביותר עבור Chromebook
נניח שיש לך Chromebook וברצונך להכיר את עורכי האודיו האמינים ביותר עבור המכשיר שלך. במקרה כזה, אתה יכול לקרוא את הפוסט למטה מכיוון שאנו יודעים שעורכי אודיו אינם חיוניים לאלה בתעשיית המוזיקה. אבל גם לתלמידים, למורים ולאנשים פשוטים. נסקור את עורך האודיו הראוי לשבח עבור מכשירי Chromebook באזור זה. ראה איזה מהם אתה מעדיף.
1. BandLab
BandLab הוא אחד מעורכי האודיו המקוונים היעילים ביותר מכיוון שהוא מספק גישה ליותר מאלף דגימות חינם לספרייה. זהו כלי שירות חינמי המאפשר למשתמשים לערוך קובצי שמע ולהלחין מוזיקה באמצעות הדפדפנים המקוונים שלהם או אפליקציות אנדרואיד ו-iOS בחינם. אתה יכול ליצור במהירות פסקול באמצעות הכלים הוירטואליים של עורך זה, בדומה ל-Soundtrap. אתה יכול גם להקליט רצועה על ידי שירה או דיבור לתוך מיקרופון ולאחר מכן לערבב אותה עם הקלטות אחרות כדי ליצור שיר. בנוסף, אם יש לך קבצי אודיו נוספים במחשב שלך, אתה יכול להעלות אותם לשימוש בהפקות BandLab שלך. לבעלי טעם מוזיקלי מומלץ עורך זה.
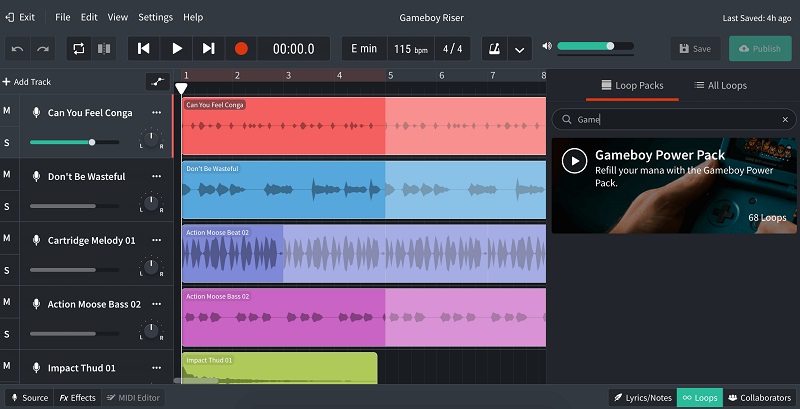
2. אולפן אודיו
עורך אודיו נוסף שמתאים לשינוי קובץ האודיו שלך הוא Audio Studio. יש לו תכונות רבות להציע, כמו הגברת עוצמת הקול של רצועת האודיו שלך, מיזוג, חיתוך, שכפול, פיצול והתאמת המהירות. Audio Studio מאפשר לך לתפעל את האודיו באמצעות שימוש באפקטים. אתה יכול להחיל אפקטים הן על הרצועות והן על פלט המאסטר. הגברה, פנורמה ודחיסה דינמית הם בין המוצרים הבסיסיים יותר. יחד עם זאת, מסנני תדר מגיעים בצורות וגדלים שונים. יש לו גם מחוון זום בתחתית כדי להגדיל או להתרחק. ככל שהמספר גבוה יותר, כך הסיכויים שלו להמריא יותר.
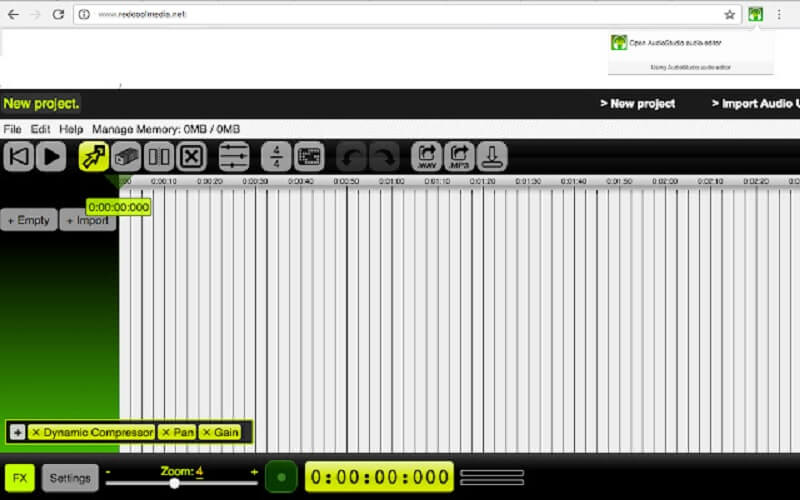
3. ממיר וידאו Vidmore
אם אתה בעניין של תוכניות שקל להשתמש בהן, ממיר וידאו Vidmore הוא הראשון ברשימה. זוהי תוכנית מקיפה עם ממשק ידידותי. לא פלא שמשתמשים אינם מתקשים לשנות את קבצי האודיו והווידאו שלהם. כלי זה פועל במיטבו כדי לערוך, לפצל, למזג, לחתוך ולחתוך את רצועות האודיו שלך גם אם יש חיבור לאינטרנט איטי. אז אין שום דרך להסיח את דעתך בשינוי קבצי האודיו הקריטיים ביותר שיש לך. Vidmore Video Converter מתאים גם לכל מכשיר כמו Windows ו-Mac. חוץ מזה, הוא תומך בפורמטים שונים של קבצי אודיו ווידאו. לכן הכלי הזה מומלץ על ידי רוב המשתמשים שחדשים בעריכת אודיו מכיוון שיש לו את כל היתרונות שמתחילים רוצים בעורך אודיו. אם אתה רוצה לדעת איך עורך האודיו הזה עובד ב-Chromebook שלך, הנה מדריך קצר שאתה יכול לעקוב אחריו.
שלב 1: קבל את עורך האודיו עבור Chromebook
ראשית, עליך להוריד את עורך האודיו עבור Chromebook על ידי הקשה על אחד מהאפשרויות הורד הלחצנים המופיעים למטה. לאחר שהורדת אותו, תוכל להתקין ולהפעיל אותו במכשיר שלך.
שלב 2: הוסף את רצועות האודיו שלך
לאחר מכן, התחל להעלות את רצועת האודיו שברצונך לערוך. לחץ על הוסף קבצים בצד השמאלי העליון של המסך. או שאתה יכול להקיש על ועוד סמל שאתה רואה בממשק הראשי.
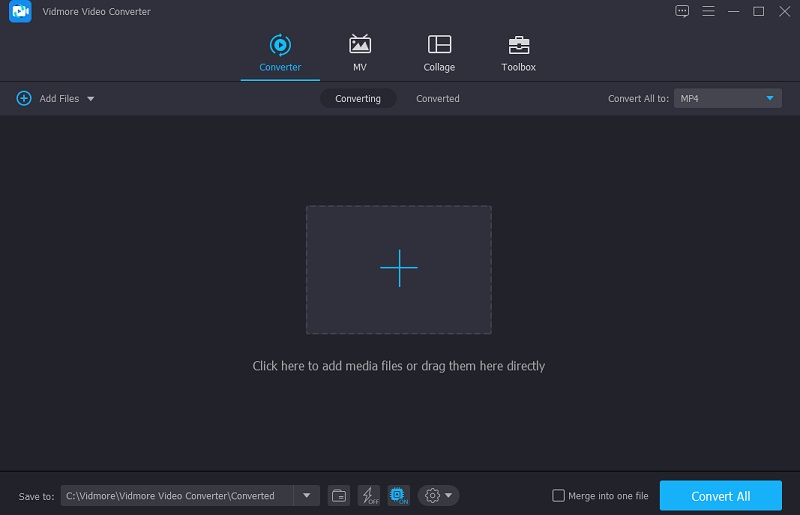
שלב 3: שנה את רצועות האודיו שלך
לאחר הוספת רצועת השמע בממשק הראשי, עבור אל קטע העריכה על ידי הקשה על כוכב סמל בחלק העליון השמאלי של המסך. לאחר מכן, תעבור את ה שֶׁמַע לשונית. אם אתה רוצה לשנות את כרך וה לְעַכֵּב מהשמע שלך, הזז את שני המחוונים למטה. ברגע שאתה מרוצה, סמן את ה בסדר לַחְצָן.
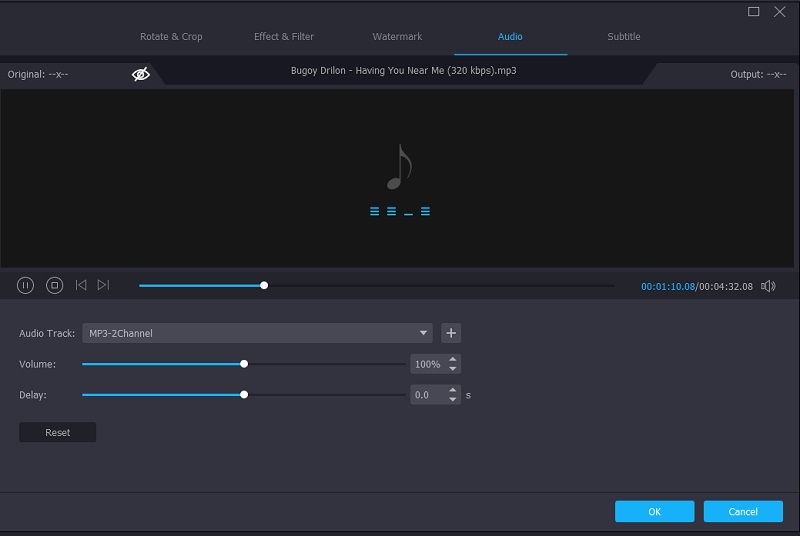
לחץ על סמל המספריים לצד ה כוכב סמל ברגע שאתה בממשק הראשי וברצונך לחתוך או לחתוך את רצועת האודיו. לאחר מכן, הזז את הסמן שמאלה וימינה של רצועת האודיו כדי לחתוך את האודיו לפי מה שאתה צריך. אתה יכול גם לנווט ב פיצול מהיר לחצן לחלוקת השמע. אם אתה מרוצה מהתוצאה, לחץ על להציל לַחְצָן.
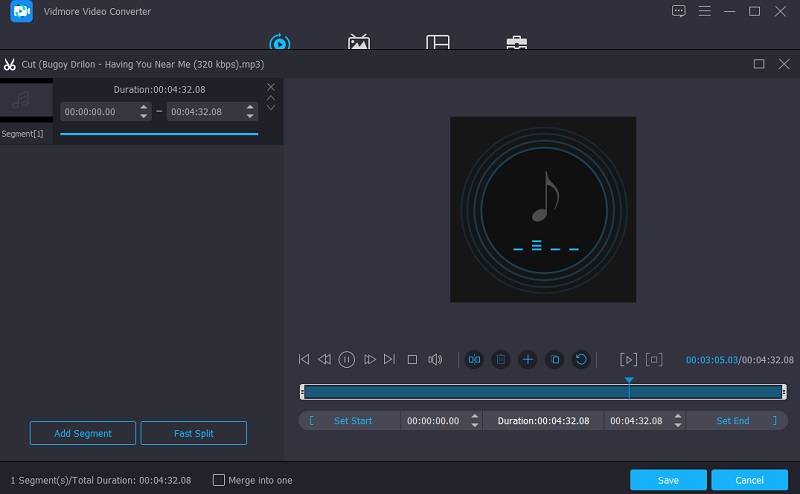
שלב 4: המר את רצועת האודיו
לאחר ביצוע כל השיפורים ברצועות האודיו שלך, תוכל להמשיך בהמרה. לחץ על המר הכל כפתור בצד הימני התחתון של המסך, וזה הכל!
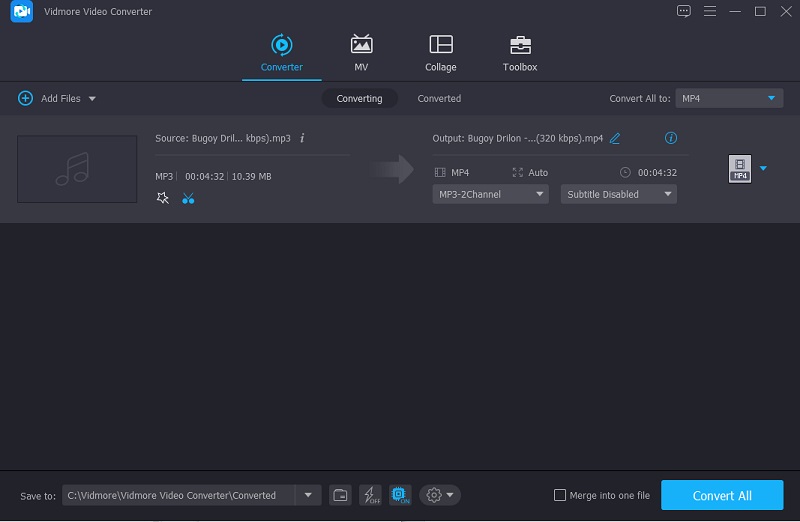
חלק 3. שאלות נפוצות על עורך אודיו עבור Chromebook
מה היתרון בשימוש ב-Chromebook במקום במחשב נייד?
Chrome OS היא מערכת הפעלה מהירה ואמינה. מכונות הן בדרך כלל קטנות, קלות ופשוטות לנשיאה. הם מחזיקים מעמד זמן רב בטעינה בודדת.
האם אוכל לערוך סרטון ב-Chromebook?
כן אתה יכול. עורכי הווידאו המומלצים ביותר עבור Chromebooks הם PowerDirector, KineMaster ו-Magisto.
האם אוכל להתקין את iMovie ב-Chromebook שלי?
לצערי לא, כי זה דורש הרבה מקום אחסון.
סיכום
הנה לך! כעת, כשאתה מכיר את Chromebook, כעת תוכל להבחין בהבדל שלו ממחשבים ניידים. בעזרת ה עורכי אודיו בחינם עבור Chromebook בפוסט הזה, לא יהיה לך קשה יותר למצוא את הכלים המתאימים.


