הוסף אודיו לקובץ MKV עם 3 כלים מובילים מקוונים ולא מקוונים
יש מקרים שבהם אנחנו רוצים להיות יצירתיים בקטעי הווידאו שלנו. לכן אנחנו הוסף אודיו ל-MKV וִידֵאוֹ. בימינו אנו מוקירים כל מפגש ורגע שיש לנו. לא פלא שאנחנו מצלמים סרטון על כל חלק ממנו. עם זאת, אתה יכול להפוך את סרטון ה-MKV שלך למושך ומשעשע יותר על ידי הוספת אודיו ברקע. ואם אתה רוצה ללמוד כיצד להוסיף רצועות אודיו לקבצי וידאו MKV, תצטרך לקרוא את הפוסט הזה. העיפו מבט בנתונים הכתובים למטה וראו את הכלים האמינים שבהם תוכלו להשתמש.
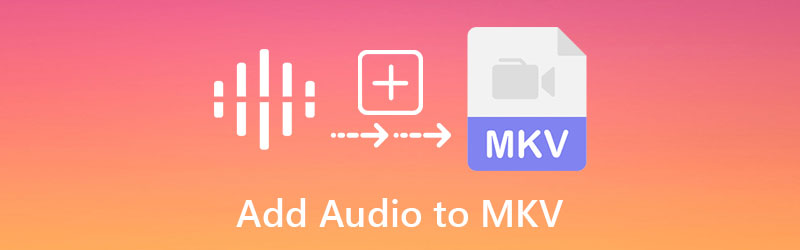
- חלק 1. כיצד להוסיף אודיו לקובץ MKV
- חלק 2. טבלת השוואה בין הכלים
- חלק 3. שאלות נפוצות לגבי הוספת אודיו לקובץ MKV
חלק 1. כיצד להוסיף אודיו לקובץ MKV
1. ממיר וידאו Vidmore
הכלי הטוב ביותר שבו אתה יכול להשתמש כדי להוסיף אודיו לקובץ MKV הוא דרך ממיר וידאו Vidmore. עריכת אודיו, עריכת וידאו ואפילו עריכת תמונות אפשריים עם תוכנית רב תכליתית זו. תארו לעצמכם שאתם יכולים לערוך את התמונות הכי יקרות שלכם תוך שניות בכמה לחיצות בלבד מכיוון שהוא כל כך פשוט לשימוש והבנה. לא תתקשה ללמוד כיצד להוסיף אודיו לקבצי MKV מכיוון של-Vidmore Video Converter יש ממשק מאוד ידידותי למשתמש. מלבד זאת, כלי זה נמצא גם בראש הרשימה לגבי פונקציונליות. זה לא משנה אם אתה משתמש במכשיר Windows או Mac. זה יפעל ללא רבב בשניהם!
תכונה נוספת של אפליקציה מקצועית זו הבולטת היא שאתה עשוי לכלול כמה תמונות וכמה מוזיקה שתרצה מכיוון שהוא ממיר ללא הגבלת זמן. זה נשמע לא ייאמן. להלן סיכום בסיסי של הוספת אודיו לסרטוני MKV באמצעות Vidmore Video Converter, שאליו תוכל להפנות למידע נוסף.
שלב 1: התקן את עורך MKV
כדי להתחיל, הקש על הורד לחצן כדי להתחיל את ההורדה וההתקנה של היישום במחשב שלך. לאחר הורדת האפליקציה והתקנתה כראוי במחשב, השיטה להפעלתו במכשיר היא מהירה.
שלב 2: הוסף את קובץ MKV
לאחר שעורך ה-MKV פועל, לחץ עליו פעמיים לממשק הראשי. הקלק על ה MV תפריט, שנמצא בפינה השמאלית העליונה של המסך. לאחר מכן, לחץ על ועוד סמל בפינה השמאלית התחתונה של המסך ובחר את קובץ ה-MKV הרצוי.
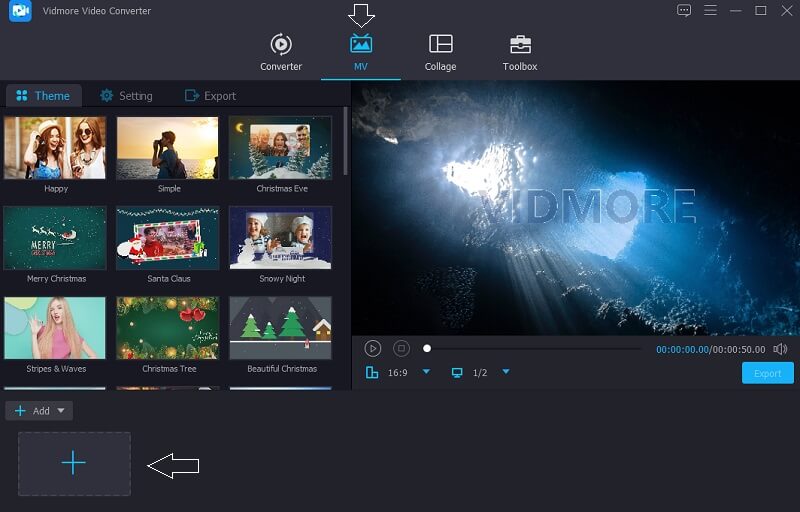
שלב 3: בחר את ערכת הנושא עבור הסרטון שלך
לאחר שהוספתם את כל הסרטונים, תצטרכו לעבור לצד שמאל של התמונות ולבחור אחד מהנושאים מהתפריט הנפתח. בנוסף, יש לך אפשרות לקצץ את האורך אם תרצה.
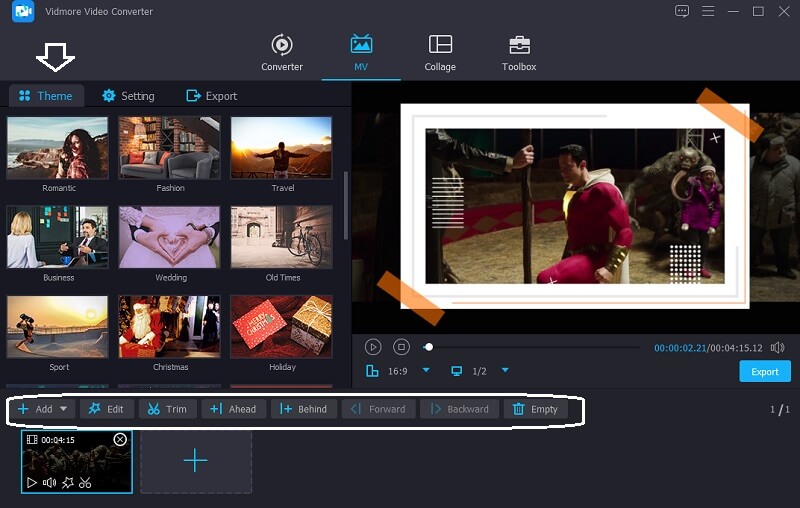
לאחר מכן, על ידי בחירה ב- הגדרה כפתור ליד נושא, תוכל להתחיל להוסיף צלילים. בחר את רצועת השמע שברצונך לכלול בקבצי ה-MKV שלך על ידי לחיצה על ועוד לחצן ובחירה בו מהתפריט הנפתח.
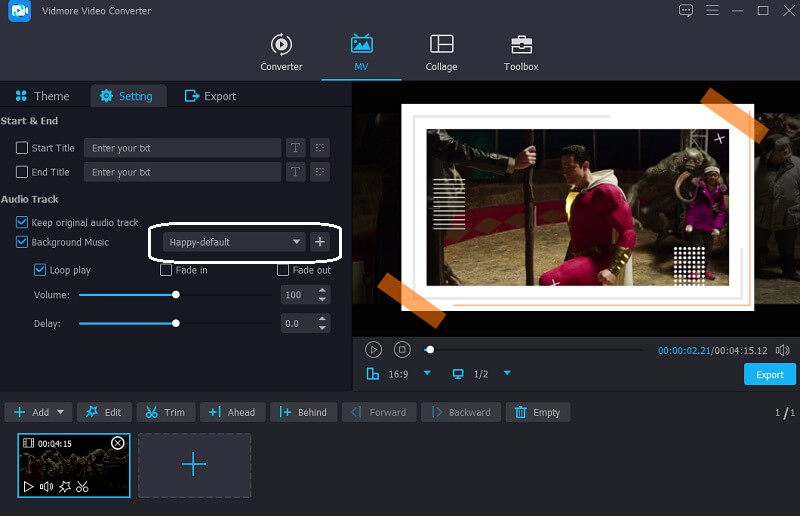
שלב 4: ייצא את קבצי MKV
ברגע שאתה מרוצה מאיכות השמע של קבצי ה-MKV שלך, לחץ על יְצוּא אפשרות בצד שמאל של המסך כדי לשמור את השינויים שביצעת באודיו. לאחר מכן, יופיע חלון חדש, המאפשר לך לבחור את הפורמט הרצוי לפני שתלחץ על התחל לייצא לחצן ומחכה לייצוא הקובץ שלך.
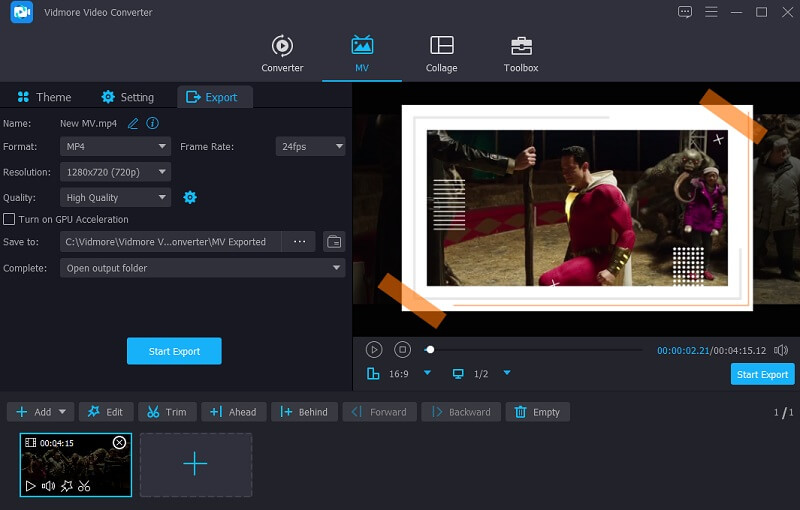
2. קאפווינג
שימוש ב-Kapwing כדי להוסיף אודיו לקובץ MKV הוא אפשרות טובה אם אתה יכול להשתמש בו באינטרנט. עריכת אודיו, וידאו ותמונות. עורכים עם ניסיון רב יאהבו את הכלי הזה. שכבות, טקסט, אובייקטים, נופים ועוד הם רק חלק מאפשרויות העריכה הזמינות. תוכל לעקוב אחר הדגמה תמציתית יותר המפורטת להלן.
שלב 1: חפש את ה-Kapwing באמצעות סרגל החיפוש של הדפדפן שלך, ותשלח לממשק הראשי. לאחר מכן, בפינה השמאלית העליונה של המסך, בחר להוסיף מדיה ודפדף ובחר את קבצי ה-MKV שלך.
שלב 2: לאחר מכן, בחר את שֶׁמַע לשונית בצד שמאל של המסך כדי להוסיף את קבצי ה-MKV הרצויים. לאחר מכן, בחר את לחץ כדי להעלות אודיו אפשרות ובחר את רצועות האודיו שברצונך לכלול.
שלב 3: לבסוף, לאחר שתסיים להוסיף אודיו לתמונה שלך, לחץ על יְצוּא לשונית הממוקמת בפינה הימנית העליונה של החלון הראשי.
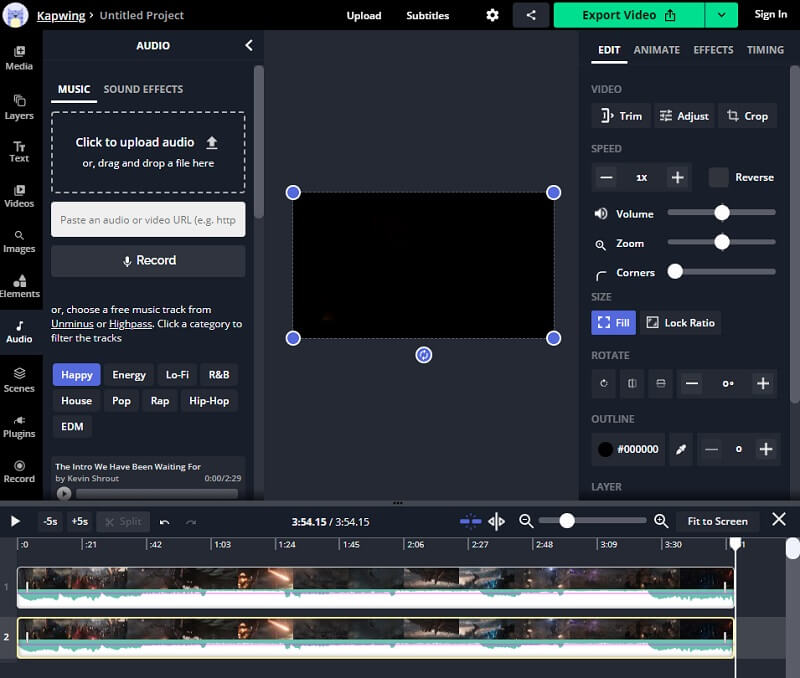
3. נגן מדיה VLC
VLC Media Player הוא נגן מולטימדיה ומדיה אדפטיבי המצויד במגוון רחב של תכונות ופונקציונליות. זה תואם לרוב פורמטי המולטימדיה, ומאפשר לך להאזין ולצפות בהקלטות האודיו והווידאו המועדפות עליך ללא הפרעה. מלבד זאת, זה מגיע גם עם כלי עריכה. אחת התכונות הרבות שלו היא הוספת אודיו לקבצי וידאו, שהיא רק אחת מהיכולות הרבות שלו. התוכנית מקלה על הכלת רצועות שמע בקבצי ה-MKV שלך. זה לא מסובך ופשוט להשלים.
להלן הדגמה פשוטה כיצד להשתמש בתוכנית זו כדי להוסיף אודיו לקבצי MKV שלך אם זו העדפתך.
שלב 1: בחר כְּלֵי תִקְשׁוֹרֶת ואז מספר קבצים. יופיע חלון שני. נְקִישָׁה לְהוֹסִיף. לאחר טעינת סרטון היעד, בדוק הראה אפשרויות נוספות ובו זמנית להשמיע מדיה אחרת. לאחר מכן, לחץ לְדַפדֵף להעלות חלון חדש.
שלב 2: ואז, בשני פתח מדיה תיבה, לחץ על + הוסף לחצן ובחר את קבצי האודיו שעובדים עם הסרטון שכבר נבחר. ואז, מצד שני פתח מדיה חלון, לחץ בחר, ועל הראשון פתח מדיה חלון, לחץ לְשַׂחֵק.
שלב 3: לבסוף, עבור אל שֶׁמַע, בחר אודיו במסלול, ולבדוק מסלול 2. לאחר מכן, תכלול את קבצי האודיו בסרטון. בנוסף, אתה יכול להקליט מחדש או להשמיע מחדש את האודיו המקורי. חזור על השלבים לעיל כדי לשלב אודיו ווידאו ב-VLC.
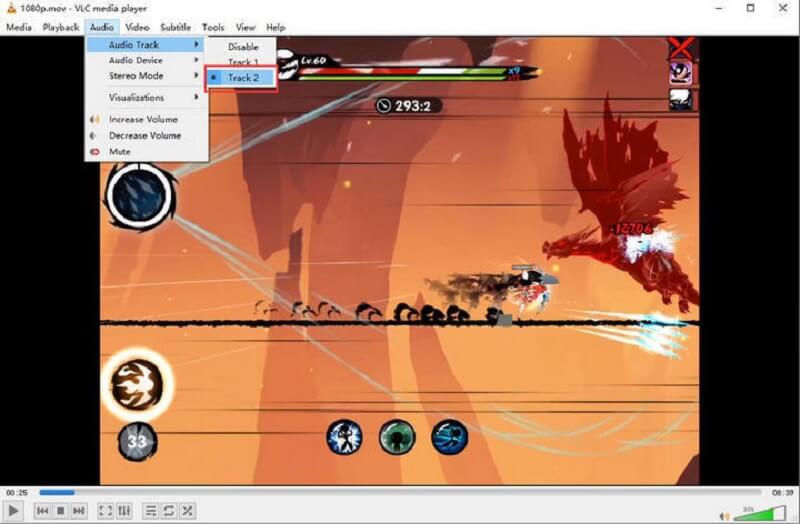
חלק 2. טבלת השוואה בין הכלים
כאן תמצא רשימה של תוכניות שעשויות לעזור לך להוסיף אודיו לקובץ MKV. תוכל לבחון את הדמיון וההבדלים שלהם בגרף זה. תוכל לדעת מיד אם אחד מהם ידידותי יותר למשתמש.
- תכונות
- תומך ב-Windows וב-Mac
- כלי עריכה שונים
- ידידותי למשתמש
| ממיר וידאו Vidmore | קאפווינג | נגן מדיה VLC |
חלק 3. שאלות נפוצות לגבי הוספת אודיו לקובץ MKV
מהם החסרונות של שימוש ב-VLC Media Player בהוספת שמע לקובץ MKV?
זה יכול לסייע בהוספת סאונד לסרטון, אבל זה לא יכול לשמר ולהוציא את הסרטון למטרות אחרות. קשיים כמו חוסר צליל וקשיים בכתוביות עלולים להתרחש גם מעת לעת.
האם פורמט וידאו MKV גרוע?
החיסרון של MKV הוא שאפליקציות ומכשירים ספציפיים אינם תומכים בכך כמו פורמטי וידאו אחרים.
מהו קובץ MKV?
מיכל המולטימדיה של Matroska (MKV) מכיל קבצי מולטימדיה. זהו פורמט נגיש בסטנדרט פתוח, מה שמרמז שכל מקום יכול להשתמש בו ללא הגבלה.
סיכום
עכשיו אתה יכול להפוך את הווידאו קליפים שלך לבדר יותר על ידי הוספת רצועות שמע ל-MKV שלך קוֹבֶץ. הכלים המצוינים למעלה הם הכלים המומלצים ביותר שיעזרו לך להקל על העומס. מצד שני, אם אתה רוצה תוכנה שעובדת בצורה מקצועית עם נגיעה של ממשק אינטואיטיבי, Vidmore Video Converter הוא האחד!


