![]() יוצר DVD
יוצר DVD
יסודות
צרוב וידאו ל- DVD
ערוך את הסרטון לפני היצירה
Vidmore DVD Creator הוא יצרן ה- DVD הטוב ביותר שמסוגל להמיר כמעט את כל פורמטי הווידאו הפופולריים, כולל MP4, AVI, MOV, MPEG, MKV, MPG, 3GP, VOB, FLV, M2TS, MTS, TS, SWF וכו 'לדיסק DVD. / תיקיה / קובץ ISO. יתרה מכך, בעזרת צורב Blu-ray קל לשימוש זה, אתה יכול ליצור דיסק Blu-ray, תיקיית Blu-ray וקובץ ISO Blu-ray מכל סרטון שיש לך.
מלבד צריבת DVD / Blu-ray, כלי צריבת DVD זה נועד עם עורך וידאו מובנה מעשי שמקל על המקצוענים והמתחילים ליצור DVD למראה מקצועי. ותוכנה זו מאפשרת לך לעצב את ה- DVD שלך בתפריטים מסוגננים.

שלב 1 הפעל את Vidmore DVD Creator במחשב שלך. הכנס DVD ריק או דיסק Blu-ray לכונן ה- DVD אם ברצונך לצרוב קטעי וידאו בדיסק DVD או Blu-ray.
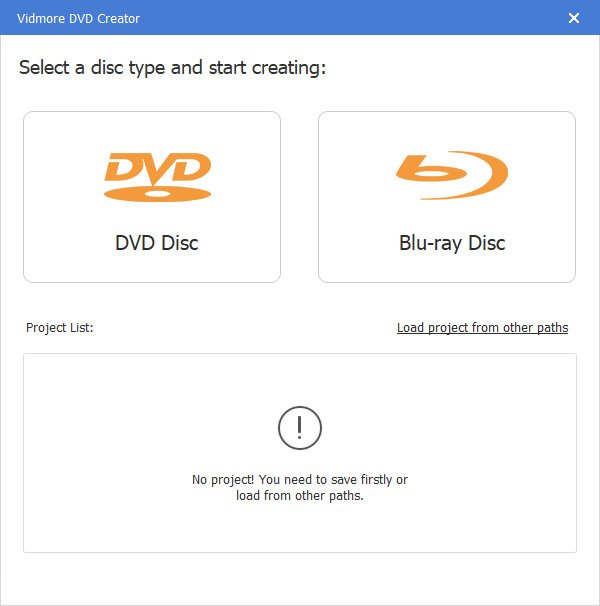
או לחץ על "הוסף קובצי מדיה" כדי לייבא את קבצי הווידאו לתוכנית זו. לאחר מכן לחץ על "הבא".

שלב 2 תפריט עריכה
בחר בתבנית התפריט או התאם את התבנית להתאמת הלחצן או הכותרת עבור קובץ ה- DVD שלך.

שלב 3 צריבה ל- DVD / Blu-ray
לאחר העריכה לחץ על "צריבה" כדי להיכנס לחלון ההגדרות כדי לבחור יעד, לבצע הגדרות צריבה ולבחור מצב הפעלה. לאחר מכן לחץ על כפתור "התחל" כדי לצרוב את הסרטונים.

לאחר השקת תוכנה זו, היא תקפיץ לכם את חלון הרישום עליו לחצו על "הרשמה", ויכניס את כתובת הדואר האלקטרוני שלכם ואת קוד הרישום שנשלח בדוא"ל. לאחר מכן לחץ על "הפעל" כדי להירשם.

שלב 1 הוסף וידאו או טען DVD
לאחר הורדת והתקנת יצרן DVD זה, הפעל אותו במחשב שלך. בחר "דיסק DVD" בצד שמאל של הממשק.
לחץ על "הוסף קובצי מדיה" כדי לייבא את קבצי הווידאו לתוכנית זו. לאחר מכן לחץ על "הבא".

שלב 2 תפריט עריכה
בחר בתבנית התפריט או התאם את התבנית להתאמת הלחצן או הכותרת עבור קובץ ה- DVD שלך.

שלב 3 צריבה ל- DVD / Blu-ray
לאחר התאמה אישית של פרויקט ה- DVD שלך, לחץ על "צריבה" כדי להיכנס לחלון ההגדרות כדי לבחור יעד, לבצע הגדרות צריבה ובחר מצב הפעלה. לאחר מכן לחץ על כפתור "התחל" כדי לצרוב את הסרטונים.

שלב 1 הוסף וידאו או טען DVD
פתח את מחשב ה- DVD של Vidmore במחשב שלך. בחר "דיסק Blu-ray" בצד ימין של הממשק.
לאחר מכן, לחץ על "הוסף קובץ מדיה" כדי לייבא את קבצי הווידאו לתוכנית זו ולחץ על "הבא".

שלב 2 תפריט עריכה
בחר תפריט עבור פרויקט ה- DVD שלך מתבניות התפריט. אתה יכול להתאים אישית את התפריט על ידי כוונון הלחצן, או הכותרת עבור קובץ ה- Blu-ray שלך. אתה יכול לצפות בתצוגה מקדימה של קובץ ה- Blu-ray המסוגנן שלך. לאחר מכן, לחץ על "צריבה" כדי להמשיך.
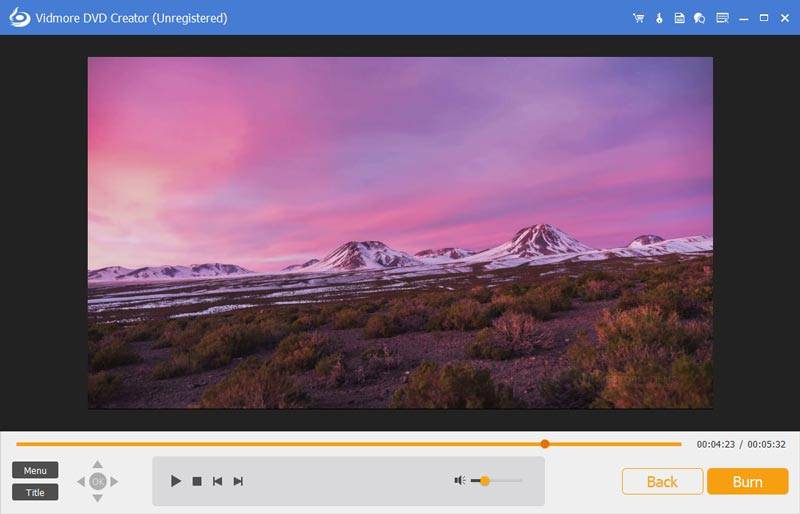
שלב 3 צריבה ל- Blu-ray
אז אתה יכול לבחור את היעד ולשנות את הגדרות הצריבה. בסופו של דבר, לחץ על "התחל" כדי להפוך קבצי וידאו לבלו ריי.
אחת התכונות האטרקטיביות ביותר של DVD Creator היא העורך המובנה, המאפשר לך לערוך את קטעי הווידאו, השמע, הכתוביות, התמונות הממוזערות, ולמזג או לפצל פרקים.
לעריכת הסרטונים שלך, פשוט לחץ על "כלים רבי עוצמה" בפינה השמאלית העליונה כדי להיכנס לחלון העריכה. כאן תוכלו למצוא שני חלקים: כלי וידאו וכלי פרק.

אתה יכול לסובב, לגזום, לחתוך, להוסיף אפקט וידאו, להתאים את עוצמת הקול / בהירות / ניגודיות / רוויה / גוון ולהוסיף סימן מים לפני היצירה.
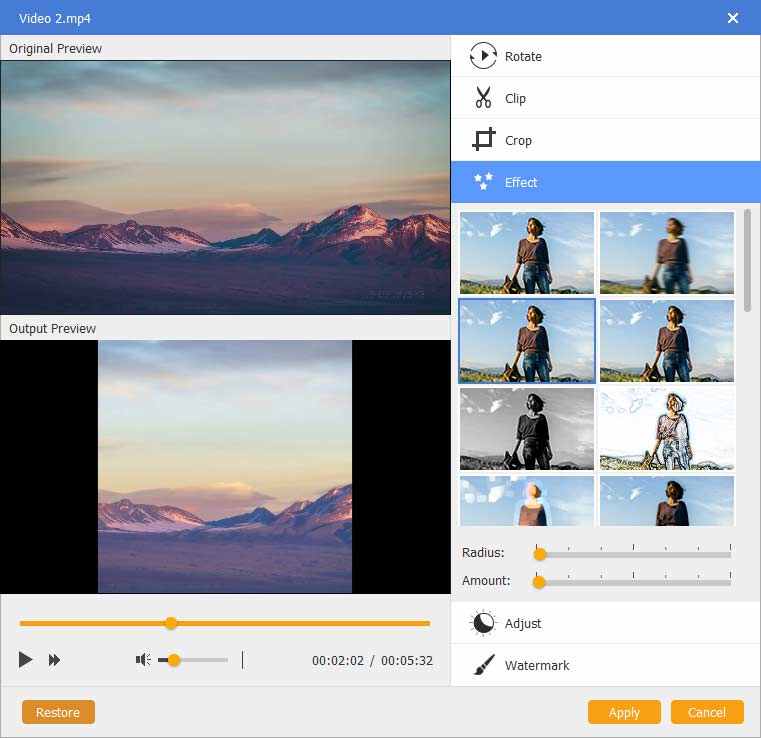
לעריכת שמע ניתן להוסיף רצועת שמע חדשה או להסיר את רצועת השמע הנוכחית, לכוון את עוצמת הקול, לבחור את השפה ולתקן את בעיות העיכוב.
