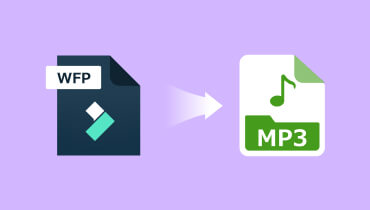מדריך מפורט להמרת קובץ WFP ל-MP4 [מדריך אמין]
WFP הוא קובץ פרויקט וידאו שנוצר על ידי Wondershare Filmora, תוכנית עורך וידאו התואמת ל-Mac ול-Windows. קובץ WFP כולל את פרטי הפרויקט, כגון ציר הזמן עם קטעי וידאו וכל עריכה שביצעת. זה יכול לאחסן הגדרות אודיו ווידאו של הפרויקט, כגון גודל, קצב פריימים, רזולוציה, קצב סיביות, מקודד ועוד. האם אתה מתכנן להמיר את קובץ WFP ל-MP4? אם כן, הפוסט הזה יעזור לך לעשות זאת. הוא יספק מדריך מפורט על שינוי קבצי WFP באמצעות Filmora, תוכנית מקליט מסך, והמלצה על ממיר וידאו מקוון. אנא המשך לקרוא כדי ללמוד עוד על זה!
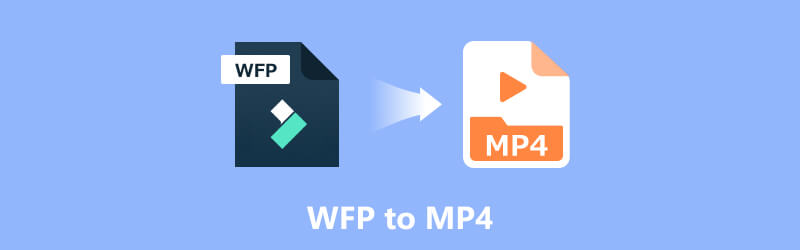
תוכן הדף
חלק 1. כיצד להמיר WFP ל-MP4 ב-Filmora
Filmora היא תוכנת עריכת וידאו פופולרית שפותחה על ידי Wondershare. הוא מציע ממשק ידידותי למתחילים ומגוון כלי עריכת וידאו שימושיים, מה שהופך אותו לנגיש למשתמשים מתחילים ומקצועיים. תוכנית זו מספקת מגוון רחב של תכונות, כגון חיתוך, חיתוך, מיזוג ופיצול, כמו גם אפשרויות עריכה מתקדמות כמו מסננים, כותרות, מעברים ושכבות-על.
חוץ מזה, ל-Filmora יש ממיר מובנה המאפשר להמיר קבצי וידאו לפורמטים שונים. תכונת הממיר מאפשרת לך להמיר את הסרטונים שלך לפורמטים פופולריים שונים, כמו קבצי WFP, פרויקט וידאו שנוצר על ידי Wondershare Filmora. סעיף זה יספק תהליך שלב אחר שלב לייצוא WFP ל-MP4 באמצעות Filmora. ללא עיכובים נוספים, המשך לשלבים הבאים.
שלב 1. עבור אל האתר הרשמי של WonderShare Filmora כדי להוריד ולהתקין את תוכנית עריכת הווידאו במחשב Mac או Windows. לאחר ההתקנה, המשך לפתיחת תוכנית עריכת הווידאו.
שלב 2. עבור לקובץ, ואחריו ייבוא מדיה, כדי לייבא את קובץ ה-WFP לפרויקט Filmora שלך. עיין ובחר בקובץ WFP משולחן העבודה שלך ולחץ על פתח כדי לייבא אותו. כאשר הקובץ מיובא, גרור ושחרר אותו מספריית המדיה אל ציר הזמן בפינה התחתונה של המסך. אם אתה רוצה לבצע עריכות כלשהן בקובץ ה-WFP, כמו החלת אפקטים, פילטרים או חיתוך, תוכל לעשות זאת לפני ההמרה שלו.
שלב 3. כאשר אתה מרוצה מהעריכות, הגיע הזמן לייצא את הסרטון כקובץ MP4. עבור ללשונית ייצוא או לחץ על כפתור ייצוא, ולאחר מכן בחר בפורמט MP4 כפורמט הפלט. בנוסף, בחלון הגדרות הייצוא, תוכל לבחור את איכות הפלט, קצב הפריימים, הרזולוציה ואפשרויות אחרות בהתאם להעדפתך.
שלב 4. בחר תיקיה שבה ברצונך לשמור את קובץ ה-MP4 שהומר. בחר שם קובץ מתאים לסרטון שלך וסמן את כפתור הייצוא כדי להתחיל בהליך ההמרה. המתן עד שהליך ההמרה יסתיים: Filmora תשנה כעת את WFP ל-MP4 בהתבסס על ההגדרות שציינת.
הערה: זמן ההמרה עשוי להשתנות בהתאם למורכבות ואורך הסרטון.
שלב 5. בסיום ההמרה, תוכל למצוא את קובץ ה-MP4 בתיקיית היעד שבחרת. כעת תוכל להשתמש בקובץ MP4 או לשתף אותו עם תיקיות אחרות. זהו זה! המרת בהצלחה קובץ WFP ל-MP4 באמצעות Filmora.
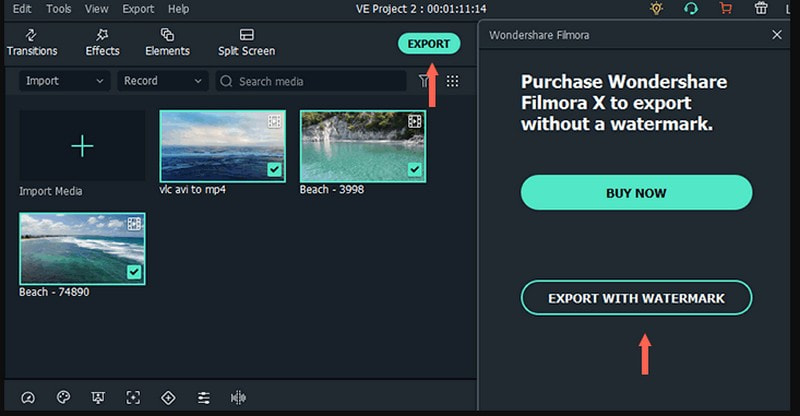
חלק 2. כיצד להמיר WFP ל-MP4 בחינם ללא סימן מים
הידעתם שיש שיטה חינמית שתוכלו לנסות להמיר WFP ל-MP4 ללא סימן מים, וזאת באמצעות הקלטה? יש לך משהו בראש שיכול לעשות את זה? אם כן, נציג מקליט מסך Vidmore. תוכנית זו היא מקליט מסך רב תכליתי המאפשר לך ללכוד את מסך שולחן העבודה שלך בקלות. הוא מספק מגוון תכונות ואפשרויות התאמה אישית או הגדרות כדי לענות על צרכי ההקלטה הספציפיים שלך.
זה מאפשר לך להקליט מסך שלם, אזור נבחר או חלון מסוים ויכול להקליט קלט מיקרופון או אודיו של המערכת. אתה יכול לחתוך סרטונים מוקלטים ולהציע כלים להערות, כגון טקסט, חיצים, צורת הדגשים ועוד. נוסף על כך, אתה יכול לשמור את הסרטון המוקלט שלך בפורמטים שונים, כולל MP4, WMV, MOV, AVI ועוד. אתה יכול להקליט את קובץ ה-WFP באמצעות תוכנית זו ולשמור אותו כ-MP4, שזו המשימה העיקרית שברצונך לבצע. לשם כך, הסתמכו על השלבים שסופקו.
שלב 1. בקר באתר הרשמי של Vidmore Screen Recorder והורד את התוכנית. לאחר מכן, עקוב אחר המדריך או ההוראות שעל המסך כדי להתקין את התוכנית במחשב שלך. לאחר ההתקנה, הפעל את התוכנית כדי להתחיל.
שלב 2. תוכלו לראות תכונות הקלטה שונות מהממשק הראשי. תכונת ההקלטה העיקרית שתשתמש בה ותסתמך עליה היא מקליט הווידאו.
הערה: לפני פתיחת תכונת ההקלטה, פתח את Filmora והכן את קובץ ה-WFP שברצונך להפעיל ולהקליט, שיומר לאחר מכן.
שלב 3. חזור אל Vidmore Screen Recorder ופתח את תכונת מקליט הווידאו כדי להתחיל בתהליך ההקלטה. הפעל את הלחצן Display1 ובחר את גודל המסך המועדף עליך, בהתאם לחלון הנגן של Filmora. אתה יכול לבחור מלא או מותאם אישית, לבחור אזור קבוע או אזור או חלון ספציפיים.
הפעל את כפתורי מצלמת האינטרנט והמיקרופון כדי להטביע את הפנים והקול שלך. חוץ מזה, אתה יכול גם להקליט את צלילי הווידאו על ידי הפעלת כפתור System Sound. לאחר הסדר, לחץ על כפתור REC והפעל את קובץ ה-WFP כדי להתחיל להקליט את המסך שלך.
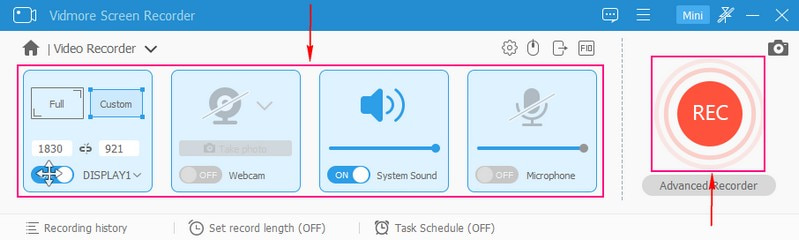
שלב 4. אם ברצונך לעצור לזמן מה, לחץ על כפתור השהה. ברגע שתרצה להמשיך בהקלטה שוב, לחץ על כפתור הפעל. לאחר שהקלטת את ההשמעה של קובץ ה-WFP, לחץ על הלחצן עצור בצבע אדום כדי לסיים את ההקלטה.
שלב 5. לאחר הפסקת ההקלטה, תוכל לצפות בתצוגה מקדימה של הסרטון המצולם מנגן המדיה של התוכנית. חוץ מזה, אם אתה רוצה להסיר חלקים מיותרים מהסרטון המוקלט, אתה יכול לחתוך אותו. לבסוף, סמן את הלחצן שמור כדי לייצא את הסרטון המוקלט כקובץ MP4, שיישמר בכונן המקומי שלך.
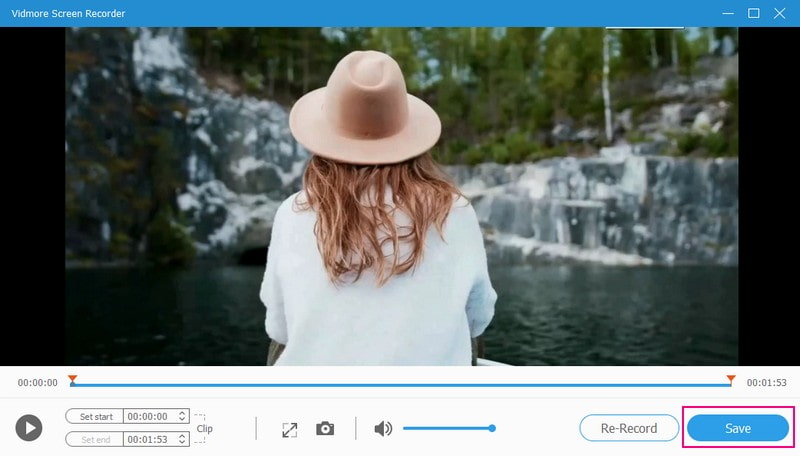
חלק 3. כיצד להמיר קבצי וידאו ל-MP4 באינטרנט
מלבד שתי שיטות WFP ל-MP4 שהזכרנו, האם אתה מחפש שיטה להמרת קבצי וידאו אחרים ל-MP4 באופן מקוון? אם כן, קיבלנו את הגב שלך. OnlineConvert יכול להמיר קבצים שונים, כגון אודיו, תמונות, סרטונים, מסמכים, מצגות ופורמטים אחרים. הממשק גם פשוט לשימוש, מה שהופך את המרת הקבצים שלך למשימה קלה או קלה. ממיר מבוסס מקוון זה משתף פעולה עם ספקי תוכניות שונים כדי להציע את התוצאות הטובות ביותר האפשריות. רוב סוגי ההמרות, כולל הגדרות איכות ואפשרויות רבות אחרות, ניתנים לשינוי לצרכים שלך. אתה יכול גם למצוא ממיר WFP ל-MP4 באינטרנט כמו OnlineConvert, כגון Files-conversion, Converter.tips, JeDok ועוד.
כאמור, OnlineConvert מאפשר לך להמיר פורמטים נפוצים ופופולריים של קבצים ללא טרחה תוך שניות. עם זאת, אינך יכול לייבא קבצי וידאו גדולים; זה רק מאפשר לך לייבא קובץ עד 3 מגה בייט. אבל זה מאפשר לך עדיין לייבא את הקובץ על ידי רישום לגרסה בתשלום והעלאת קבצים עד 1 גיגה. בנוסף, זה יספק אפשרויות המרה מרובות המועילות עבורך. ללא דיון נוסף, הסתמכו על השלבים שלהלן כדי לשלוט בהמרת קובץ הווידאו שלך ל-MP4 באופן מקוון.
שלב 1. כדי להתחיל, פתח את הדפדפן שלך ועבור לאתר הרשמי של OnlineConvert.
שלב 2. תמצא אפשרות לייבא את הקובץ מהממשק הראשי של האתר. לחץ על הלחצן בחר קבצים, שיפתח אוטומטית את תיקיית שולחן העבודה שלך. מתיקיית שולחן העבודה שלך, בחר פורמט קובץ ייצוא שברצונך לעבור את תהליך ההמרה. לחלופין, תוכל להחיל את שיטת הגרירה או השחרור כדי להעלות את קובץ הווידאו שברצונך להמיר לאתר.
שלב 3. לאחר שתסיים להעלות את הקובץ, תראה אפשרויות פורמט פלט שונות ובחר MP4 כפורמט הפלט הרצוי.
שלב 4. סמן את הלחצן המר כדי להתחיל בהליך ההמרה. הפלטפורמה תתחיל להמיר את קובץ הווידאו שלך ל-MP4.
שלב 5. הממיר המבוסס המקוון יציע קישור הורדה לקובץ ה-MP4 שהומר כאשר ההמרה תושלם. לחץ על הקישור כדי להוריד את הקובץ לשולחן העבודה שלך.
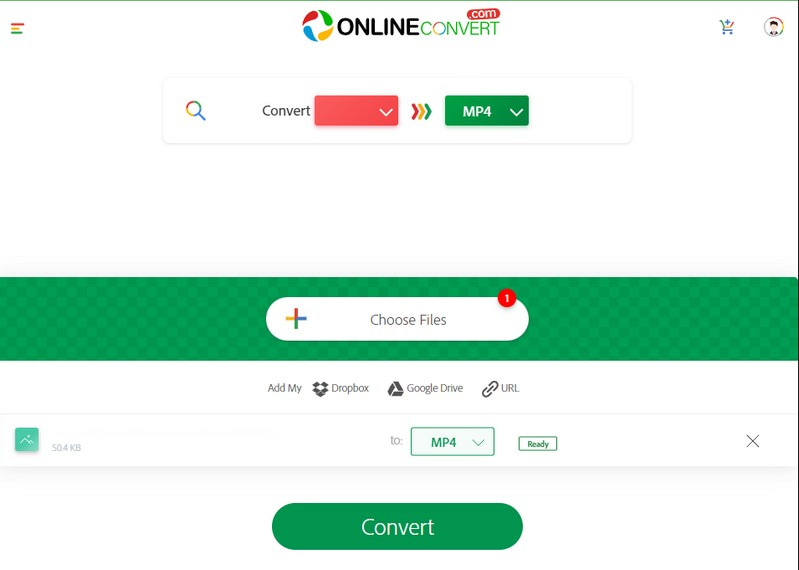
חלק 4. שאלות נפוצות לגבי כיצד לשנות את WFP ל-MP4
כיצד לשמור את פרויקט Filmora כ-MP4?
פתח את פרויקט Filmora שלך, לחץ על כפתור הייצוא ובחר MP3 כפורמט הפלט. בהתאם לצרכים שלך, תוכל לשנות אפשרויות ייצוא שונות, כגון רזולוציה, קצב סיביות, איכות ועוד. לאחר מכן, בחר את תיקיית היעד והתחל בתהליך הייצוא.
האם אתה יכול להעלות קבצי WFP ל-YouTube?
למרבה הצער, אינך יכול להעלות קבצי WFP ל-YouTube או לכל פלטפורמת שיתוף וידאו אחרת. כדי להעלות קבצי WFP ל-YouTube, עליך להמיר את קובץ הפרויקט המקורי לקובצי MOV, MP4 או אחרים.
איך אני פותח קובץ WFP?
Filmora היא התוכנית היחידה שיכולה לפתוח ולהפעיל קבצי WFP. לכן, עליך להתקין את Filmora על שולחן העבודה שלך כדי לפתוח אותו. לאחר מכן, לחץ על הקובץ, ולאחר מכן על פתח קובץ, ולחץ פעמיים על ה-WFP שברצונך לפתוח.
כיצד להמיר WFP ל-MP4 ב-Filmora ללא סימן מים?
הגרסה החינמית של Filmora מאפשרת לך לערוך ולייצא סרטונים ל-MP4. אבל לגרסה החינמית יש סימני מים בייצוא. עדיף שיהיה מנוי בתשלום כדי לייצא WFP ל-MP4 ללא סימן מים.
האם אני צריך לקנות Filmora כדי לייצא WFP ל-MP4?
תקופת הניסיון החינמית מאפשרת לך לערוך ולייצא סרטונים ל-MP4. אבל לגרסה החינמית יש סימני מים בייצוא. עדיף שתהיה גרסה בתשלום לייצוא WFP ל-MP4 ללא סימן מים מוטבע.
סיכום
הפוסט הזה לימד אותך איך לעשות המרת קבצי WFP ל-MP4 באמצעות Filmora. זה קל וללא טרחה, כפי שאתה מדמיין. אבל אם אתה רוצה דרך אחרת לייצא WFP ל-MP4 באמצעות הקלטה, אתה יכול להשתמש ב-Vidmore Screen Recorder. זה יעזור לך להקליט במהירות קבצי WFP ולשמור אותם כ-MP4. בנוסף, יש לו פונקציות נוספות רבות שתוכל להחיל על הווידאו המוקלט במסך.