המר MP4 ל-WMV בחינם באמצעות חמשת הפתרונות הנהדרים
WMV מגיע עם יתרונות שאולי לא תמצא בקבצי MP4. הוא מציע מערכת DRM המאפשרת לך להוסיף אבטחה כדי להגביל את הגישה לסרטונים שלך. יתר על כן, הוא מתאים יותר למשתמשים המפעילים שטח דיסק לא מספיק מכיוון שהוא מציע יחס דחיסה של 2X מאשר MP4. בסופו של דבר, כאשר מערכת ההפעלה היעד שלך להפעלת קובצי הווידאו שלך, אל תחפש רחוק יותר מ-WMV.
עם זאת בחשבון, ייתכן שתרצה להמיר את קבצי ה-MP4 שלך ל-WMV. בשמחה, תהליך ההמרה MP4 ל-WMV זה כאילו אתה סתם הולך בפארק. זה אומר שאתה יכול לעשות את זה בלי להתאמץ יותר מדי. עם זאת, זה אפשרי רק בעזרת ממיר אמין. עם זאת, ריכזנו רשימה של כלים ראויים לציון שיעזרו לך להשיג המרה זו במהירות. קבל את המידע הדרוש לאחר הקפיצה.
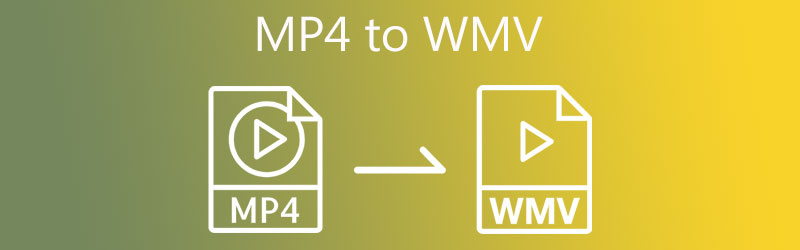
- חלק 1. MP4 לעומת WMV
- חלק 2. כיצד להמיר MP4 ל-WMV ללא אובדן איכות
- חלק 3. כיצד להעביר MP4 ל-WMV עם דרכים חופשיות מובילות
- חלק 4. שאלות נפוצות לגבי MP4 ל-WMV
חלק 1. MP4 לעומת WMV
MP4 ו-WMV הם שניים מהפורמטים הנפוצים ביותר המשמשים להזרמת סרטונים באינטרנט ובמחשבים. אבל, משתמשים רבים עדיין מתלבטים באיזה פורמט הם ישתמשו. בחלק זה, נבחן כמה עובדות על פורמטים אלה.
אנקדוטה MP4
MP4 הוא פורמט מיכל שיכול להחזיק שני נתונים או יותר בקובץ אחד. זה יכול להכיל וידאו ואודיו דיגיטלי, כתוביות, תמונות סטילס, תיאורי סצנה וכו'. פורמט זה כל כך נהדר מכיוון שהוא מקבל מגוון רחב של נגני חומרה ותוכנה. לכן, גאדג'טים, מכשירים ונגנים מודרניים יכולים לשחק בפורמט זה ללא רבב.
אנקדוטה של WMV
קיצור של פורמט Windows Media Video, WMV הוא פורמט דחיסת וידאו. באופן דומה, רוב היישומים והמחשבים האישיים משתמשים בפורמט זה כדי להזרים תוכן וידאו או קליפים. תרצה לקבל את הפורמט הזה מכיוון שהוא מציע יכולת דחיסה להעלאה דרך הרשת תוך שמירה על איכות. מצד שני, הסעיפים הבאים יראו לך את התוכנית הטובה ביותר להמרת MP4 ל-WMV.
חלק 2. כיצד להמיר MP4 ל-WMV ללא אובדן איכות
השגת תוכנה שתעזור לך להמיר קבצים ללא אובדן איכות היא ללא ספק מבוקשת. בהתחשב בעובדה זו, אתה לגמרי יכול לסמוך עליה ממיר וידאו Vidmore. באמצעות כלי זה, אתה יכול להמיר MP4 ל-WMV מבלי להקריב את האיכות המקורית. בנוסף, זה מאפשר לך להתאים פרמטרים כדי לקבל את הפלט באיכות הטובה ביותר עבור השמעה מעולה.
מלבד זאת, אתה יכול גם לערוך סרטונים עם הכלי הזה. תגיד שאתה רוצה להסיר פסים שחורים. הכלי מגיע עם כלי חיתוך לביטול הפסים השחורים. נוסף על כך, אתה יכול לשנות את המראה על ידי הוספת מסננים, החלת אפקטים, הוספת שכבות ועוד הרבה יותר. אנא עיין בהוראות שלהלן אם ברצונך לדעת כיצד להמיר MP4 ל-WMV עם תוכנית זו.
שלב 1. תפוס MP4 ל-WMV Video Converter
הדבר החשוב ביותר שעליך לעשות הוא להוריד את ממיר הווידאו של Vidmore. אתה יכול לקבל את האפליקציה הזו על ידי לחיצה על הורדה חינמית כפתורים למטה. רק הקפד לבחור את קישור ההורדה הנכון עבור מערכת ההפעלה של המחשב שלך. התקן את האפליקציה והפעל אותה.
שלב 2. ייבוא קובץ וידאו MP4
לאחר הפעלת התוכנית, לחץ על ועוד סמל או הוסף קבצים בפינה השמאלית העליונה כדי להוסיף קבצי וידאו MP4 הרצויים. לחלופין, זה מאפשר לך לגרור ולשחרר את קובץ הווידאו כדי להעלות את קובצי היעד שלך ב-MP4.
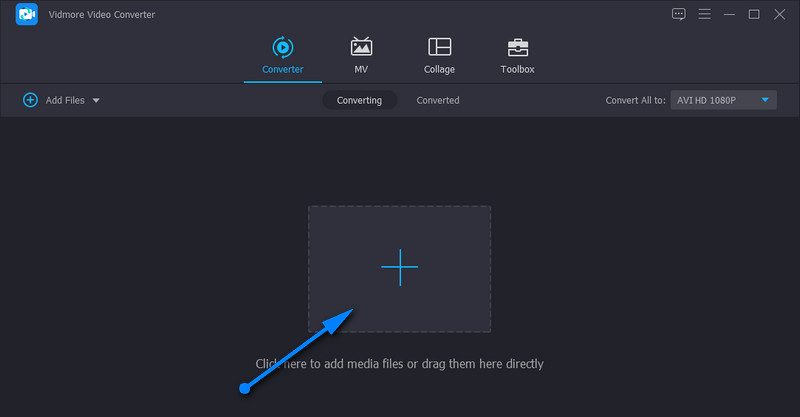
שלב 3. הגדר פורמט פלט
בשלב זה, בחר פורמט פלט על ידי מעבר אל פּרוֹפִיל מַגָשׁ. לאחר מכן, עבור אל וִידֵאוֹ פורמטים וחפש את פורמט WMV. תינתן לך אפשרויות לבחור איכות מתאימה לקובץ הפלט.
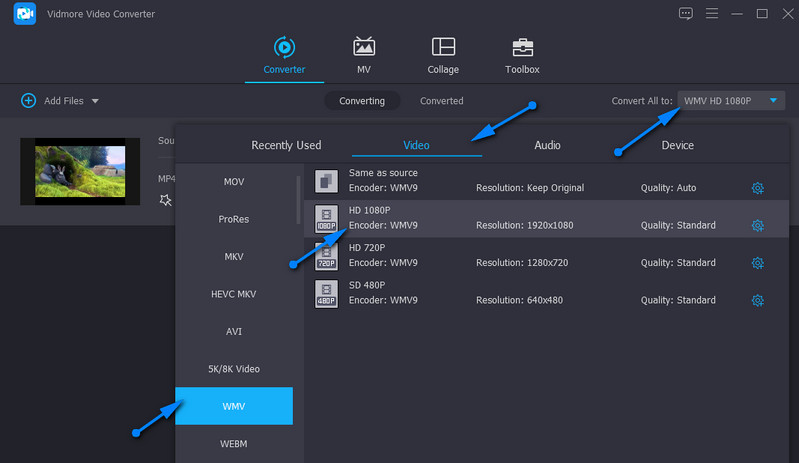
שלב 4. התחל את משימת ההמרה
לאחר שהכל מוגדר, בחר יעד קובץ שבו תרצה לשמור את סרטון הפלט. כדי לעשות זאת, לחץ על תיקיה סמל. לאחר מכן, הקש על המר הכל כפתור בפינה הימנית התחתונה. כאשר תהליך ההמרה מסתיים, אתה יכול להפעיל את הווידאו. הליך זה חל כאשר אתה צריך להמיר MP4 גדול ל-WMV.
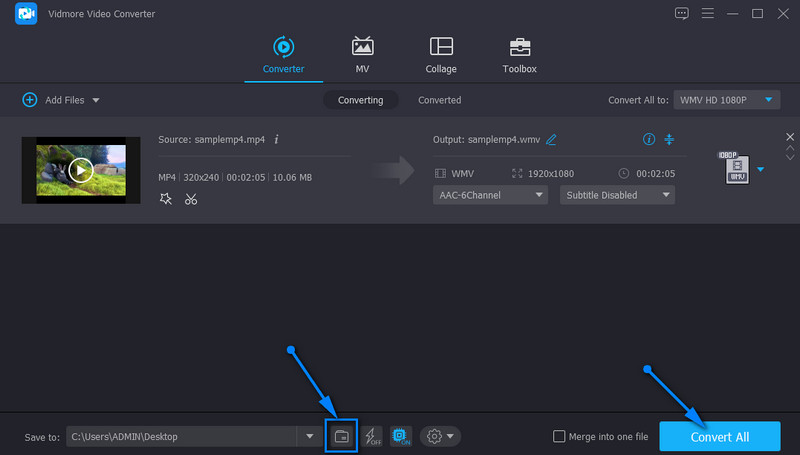
חלק 3. כיצד להעביר MP4 ל-WMV עם דרכים חופשיות מובילות
אינך צריך להסתפק רק בבקשה אחת. קבצים מרובים זמינים לבחירה, ולמצוא את הקבצים המתאים ביותר לצרכים שלך. לפיכך, אם אינך מרוצה מהפתרון שלמעלה, אתה יכול להסתכל על כמה מהאפליקציות המומלצות למטה.
1. Cloud Convert MP4 ל WMV באינטרנט בחינם עם Vidmore Free Video Converter Online
אולי הורדת תוכנית נוספת אינה כוס התה שלך. עם זאת, כלי מקוון כגון Vidmore Free Video Converter Online מתאים לצרכים שלך. כפי שהשם מרמז, יישום זה מבוסס מקוון, שבו אתה יכול לבצע את ההמרה מדף האינטרנט ישירות. למרות זאת, הוא אינו מפגר לגבי פונקציות ותכונות. זה יכול לטעון קבצי מדיה בכמויות ולהמיר את כולם בו זמנית. חוץ מזה, אתה יכול גם לשנות את הפרמטרים כדי לקבל את האיכות הרצויה לך. הבעיה היחידה היא היציבות של התוכנית. הביצועים שלו תלויים אך ורק בחיבור האינטרנט שלך. מבלי לדון יותר מדי, הנה איך אתה יכול להמיר מ-MP4 ל-WMV באינטרנט.
שלב 1. התקן את ה-Launcher
ראשית, בקר בדף הרשמי של אפליקציית האינטרנט ולחץ על הוסף קבצים להמרה והתקן במהירות את ה-Launcher של הכלי במערכת המחשב שלך. לאחר מכן, הוא ינחה אותך אוטומטית להעלות את סרטון היעד שלך.
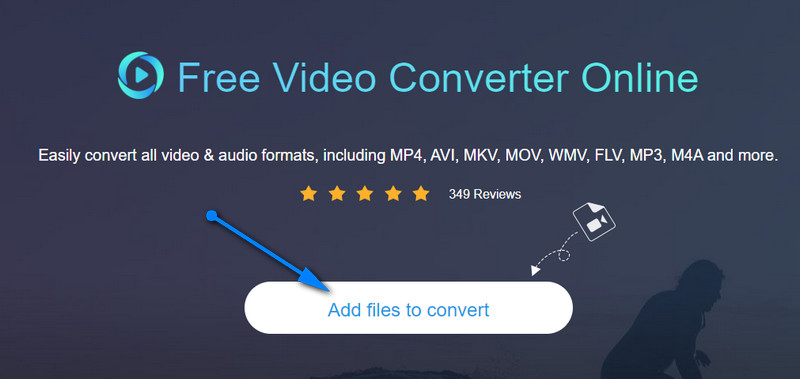
שלב 2. העלה קובץ MP4
פעם אחת שלך סייר קבצים מפעיל, עיין ובחר את הסרטון שברצונך להמיר. לאחר הבחירה, אתה אמור לראות את התמונה הממוזערת של הסרטון בממשק התוכנה.
שלב 3. בחר פורמט ושנה את הפלט
בשלב זה, סמן את כפתור הבחירה WMV מתחת ל- וִידֵאוֹ תפריט פורמט. אם ברצונך לבצע כמה שינויים בפלט הווידאו. הקלק על ה גלגל שיניים סמל המשויך לסרטון היעד שלך והתאם את הפרמטרים בהתאם.
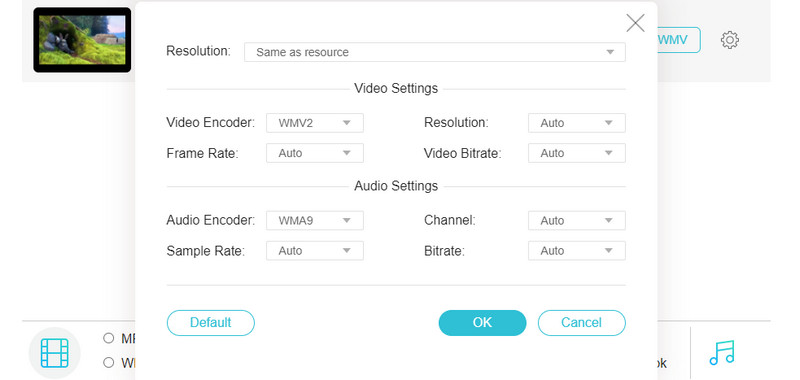
שלב 4. המר MP4 ל-WMV
עד אז, אתה יכול להתחיל להמיר MP4 ל-WMV באינטרנט. פשוט לחץ על להמיר כפתור בפינה הימנית התחתונה. לאחר מכן תופיע תיקיה שבה הפלט נשמר אוטומטית.
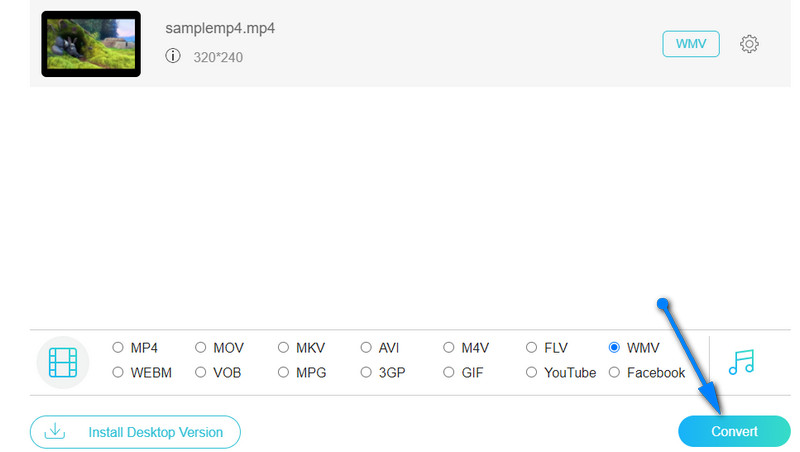
2. המר MP4 ל-WMV באמצעות נגן מדיה VLC
יש כלי נוסף שלא רק בנוי להזרמת מדיה אלא גם עמוס בתכונות נוספות כדי לתפעל קבצי מדיה. כלי זה נקרא נגן מדיה VLC. קראת נכון. מלבד הפעלת קטעי וידאו, זה מאפשר לך להמיר קבצים לפורמטים הרצויים שלך, תמיכה ב-MP4, AVI, WMV, MOV וכו'. יתר על כן, התוכנית תואמת למערכת ההפעלה העיקרית, כולל Windows ו- Macintosh OS.
אנא עקוב אחר המדריך הפשוט למטה להמרת MP4 ל-WMV ב-VLC.
שלב 1. ודא כי נגן המדיה VLC מותקן במכשיר שלך. אם לא, קח אותו מהאתר הרשמי שלו. לאחר מכן, הפעל אותו.
שלב 2. עכשיו, עבור אל כְּלֵי תִקְשׁוֹרֶת בתפריט ובחר המר / שמור. לחץ על לְהוֹסִיף לחצן והעלה את הרצועה שברצונך לשנות מתיבת הדו-שיח שתופיע.
שלב 3. נווט אל כימוס על ידי יצירת פרופיל חדש. סמן על ASK/WMV אפשרות ולחץ לִיצוֹר, ולאחר מכן תוכל להמיר MP4 ל-WMV בנגן המדיה VLC.
שלב 4. לאחר מכן, לחץ על פּרוֹפִיל תפריט נפתח ובחר את הפרופיל שיצרת זה עתה. לבסוף, לחץ על הַתחָלָה לחצן כדי לאתחל את תהליך ההמרה.
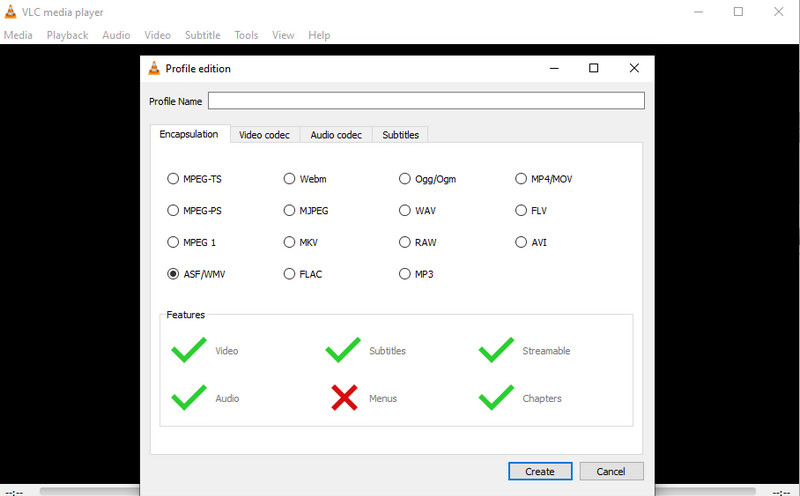
3. הפוך MP4 ל-WMV עם Freemake Video Converter
ממיר המדיה החינמי הבא למשימות MP4 ל-WMV הוא Freemake Video Converter. הכלי אכן מועיל להמרת קבצי MP4 שלך ל-WMV ותבניות וידאו אחרות. ובכן, מלבד הפונקציה הידועה הזו, היא מציעה גם הרבה הגדרות קבועות מראש לכל פורמט. אתה יכול לבחור באיכות HD, DVD, טלוויזיה וניידים. והכי חשוב, שינוי הפרמטרים אפשרי. אתה יכול לשנות את ה-codec, קצב הפריימים, קצב הסיביות ולשנות את הגדרות השמע בהתאם. כעת, הנה תהליך שלב אחר שלב כיצד להמיר MP4 ל-WMV עם Freemake Video Converter.
שלב 1. התקן את התוכנית במחשב שלך. לאחר מכן, הוסף קובץ MP4 על ידי לחיצה על וִידֵאוֹ כפתור בתפריט העליון של ממשק הכלי. לאחר העלאתו, אתה אמור לראות את התמונה הממוזערת של הסרטון.
שלב 2. כעת בחר פורמט פלט. הקלק על ה ל-WMV אפשרות בממשק למטה, ותיבת דו-שיח תופיע. מכאן, בחר איכות מתאימה.
שלב 3. בחר ספריית פלט עבור קובץ הפלט ולחץ על להמיר לחצן כדי לאתחל את תהליך ההמרה. מכיוון שהכלי תומך באופן מלא ב-Windows PC, אתה יכול לבצע את אותו הליך כדי להמיר MP4 ל-WMV ב-Windows 10.
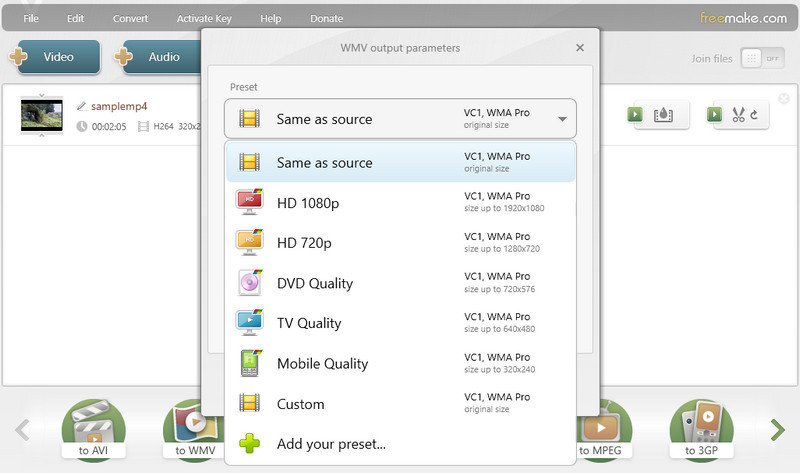
4. הפוך מ-MP4 ל-WMV עם FFmpeg
השיטה האחרונה היא שימוש ב-FFmpeg כדי להמיר MP4 ל-WMV בחינם. FFmpeg דומה יותר לכלי תכנות ומפעיל שורת פקודה כדי לשנות את הפורמט, לחתוך, לדחוס וידאו ואודיו וכו'. זה יכול להמיר וידאו כמעט לכל הפורמטים ולשנות קודקים עם פקודות מתאימות. ההמרה עם FFmpeg היא מהירה מאוד וניתן לשלוט באיכות גם על ידי פקודות. עם זאת, אם אינך בקי בתכנות מחשב, זו יכולה להיות דרך מאתגרת.
להלן כמה שלבים פשוטים להעברת MP4 ל-WMV עם FFmpeg.
שלב 1. הורד את ה-FFmpeg מהאתר, פתח את ה-zip והתקן אותו במחשב שלך.
שלב 2. בחר את קובץ ה-MP4 שברצונך להעביר במנהל הקבצים.
שלב 3. הקלד CMD בתיבת הנתיב ופתח את תיבת הפקודה.
שלב 4. הזן את הפקודה ffmpeg -i Input.mp4 Output.wmv בסוף שם הקובץ. לאחר מכן לחץ על Enter במקלדת כדי להתחיל בהמרה. FIY, Input ו-Output הם שמות הקבצים של קובץ ה-MP4 שתבחר ושל קובץ ה-WMV שברצונך ליצור.

לקריאה נוספת:
כיצד להמיר MP4 חינם ל- MOV באופן מקוון ללא הגבלה
הדרכים הטובות ביותר לדחיסת קבצי WMV בחלונות, מק, מקוונים
חלק 4. שאלות נפוצות לגבי MP4 ל-WMV
האם RealPlayer יכול להמיר MP4 ל-WMV?
כן. מכיוון ש-RealPlayer תומך ב-MP4 עבור פורמט קלט ו-WMV עבור פורמט הפלט, ניתן לבצע משימת המרה זו.
כיצד אוכל להמיר MP4 ל-WMV מבלי לאבד איכות?
ניתן להשיג המרה ללא אובדן בעזרת כלים רבי עוצמה כמו Vidmore Video Converter. אפילו טוב יותר, זה יכול להמיר סרטונים בכמות גדולה תוך הגנה על האיכות.
האם אני יכול לבצע המרה של בלם יד MP4 ל-WMV?
HandBrake תומך רק ב- WebM, MP4 ו- MKV עבור פורמטי הפלט. אז כדי לענות על השאלה שלך, HandBrake לא יכול להמיר MP4 ל-WMV.
כיצד אוכל להמיר MP4 ל-WMV Adobe Premiere?
Adobe Premiere לא רק יכול לערוך וידאו אלא גם לשנות פורמט. פתח את קובץ ה-MP4 ב-Premiere. לחץ על קובץ>ייצוא. בחר WMV כפורמט היעד ולחץ על ייצוא כדי לשמור את קובץ ה-WMV במחשב שלך.
האם Adobe Media Encoder יכול לשנות MP4 ל-WMV?
כן, Adobe Media Encoder יכול להמיר וידאו בכל הפורמטים, כגון MP4, WMV, MOV וכו'. פשוט טען את קובץ ה-MP4 שלך ב-Adobe Media Encoder ויצוא. בעת בחירת הפורמט, בחר ב-Windows Media ושמור את קובץ ה-WMV.
האם אוכל להמיר MP4 ל-WMV עם Windows Media Player?
סליחה, התשובה היא לא. Windows Media Player הוא נגן המדיה המוגדר כברירת מחדל ב-Windows, הוא אינו תומך בשינוי פורמטים. אתה יכול להשתמש בממיר וידאו Vidmore כדי להמיר את ה-MP4 שלך ל-WMV.
סיכום
כאמור, המרה MP4 ל-WMV יכול להתבצע במהירות. יתר על כן, חיוני להשתמש בתוכנית המתאימה, כמו אלו המוזכרות בפוסט זה. כולם חופשיים לשימוש ואינם משאירים סימן מים לאחר עיבוד סרטונים. לפיכך, אם אתה מחפש כלי להמרת MP4 ל-WMV בחינם ללא סימן מים, אל תחפש יותר מהתוכניות הללו.


