כיצד לחלץ אודיו מקבצי MP4 ולשמור בפורמט OGG
לפני שמדברים על איך להמיר MP4 ל- OGG, בואו ללמוד מהו פורמט OGG בדיוק. כפורמט מיכל חופשי ופתוח, OGG מחזיקה בנתוני שמע דחוסים. בנוסף למטא נתונים, הוא גם מספק את המידע הקשור למסלול ולאמנים. מכיוון שמדובר בקוד פתוח, קבצי OGG אינם מוגבלים על ידי פטנטים לתוכנה וניתנים להפצה באינטרנט. אתה רוצה לחלץ אודיו מ- MP4 ל- OGG, בין השאר משום שהוא מציע צליל באיכות טובה עם גודל קובץ קטן יותר. בכל מקרה, תוכלו ללמוד מהדרכים הטובות ביותר לעשות זאת מהפוסט הזה.
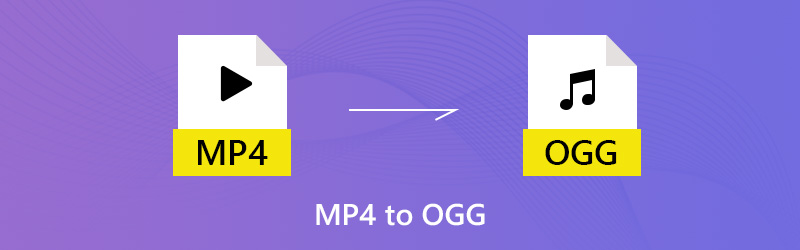

חלק 1. הדרך האולטימטיבית להמיר MP4 ל- OGG
המר MP4 ל- OGG עם Vidmore Video Converter
ממיר וידאו Vidmore הוא ממיר All-in-One ל- MP4 ל- OGG שיכול לענות על כל הצרכים שלך. הממשק האינטואיטיבי מאפשר לך למצוא במהירות את מבוקשך. יתר על כן, האפשרויות הנרחבות והכלים המותאמים אישית זמינים למשתמשים מתקדמים.
- חלץ שמע מקבצי MP4 וייצא בפורמט OGG בפשטות.
- שמור על איכות השמע המקורית בעת המרת MP4 ל- OGG.
- תומך בהמרת אצווה באמצעות טכנולוגיית ריבוי נושאים.
- חתוך או פצל את קובץ השמע הארוך לשיתוף במהירות.
- תואם ל-macOS Sierra (10.12) ומעלה, כמו גם ל-Windows 7/8/10/11.
ככל הנראה, ממיר וידאו הוא האפשרות הטובה ביותר שתוכל למצוא בשוק להמיר את קטעי הווידאו שלך MP4 לפורמט OGG במחשב שלך.
כיצד לשנות MP4 ל- OGG באצווה
שלב 1: התקן את ממיר ה- MP4 הטוב ביותר ל- OGG
הפעל את התוכנה לאחר שתוריד והתקן אותה למחשב האישי שלך. קיימת גרסה ייעודית למק. ואז לחץ הוסף קובץ -> הוסף קבצים) וייבא את קבצי MP4 בתיבת הדו-שיח של הקובץ הפתוח. לחלופין, אתה יכול לגרור ולשחרר את קבצי MP4 ישירות לממשק. ואז הם יופיעו בחלונית הספרייה.
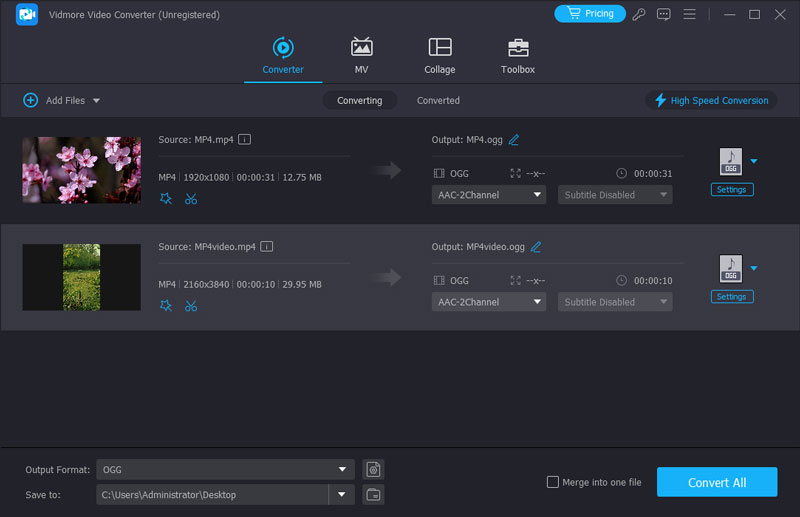
שלב 2: תצוגה מקדימה ועריכה של MP4
לפני המרת MP4 ל- OGG, תוכל לצפות בתצוגה מקדימה של קבצי הווידאו עם נגן המדיה בצד ימין. אם קובץ הווידאו ארוך מאוד, ניתן לפצל אותו לקליפים או להסיר חלקים לא רצויים. לחץ על לְקַצֵץ בתפריט ברצועת הכלים העליונה כדי לפתוח את הסרטון בחלון קליפ, ואז לפצל אותו או לקצץ אותו במהירות. ניתן למצוא כלי עריכה אחרים בחלון העורך.

שלב 3: המרת MP4 ל- OGG
אם אתה מוכן, עבור לאזור התחתון בממשק הביתי. בחר OGG מ ה פּרוֹפִיל ברשימה הנפתחת ובחר תיקיה ספציפית כדי לשמור את הפלט על ידי לחיצה על לְדַפדֵף לַחְצָן. לבסוף, הכה את להמיר כדי להפעיל אותו.
הערה: כדי לשנות את האפשרויות המותאמות אישית לגבי קצב סיביות, קצב דגימה ועוד, לחץ על הגדרות לחצן ותמצא אותם בתיבת הדו-שיח הגדרות פרופיל.
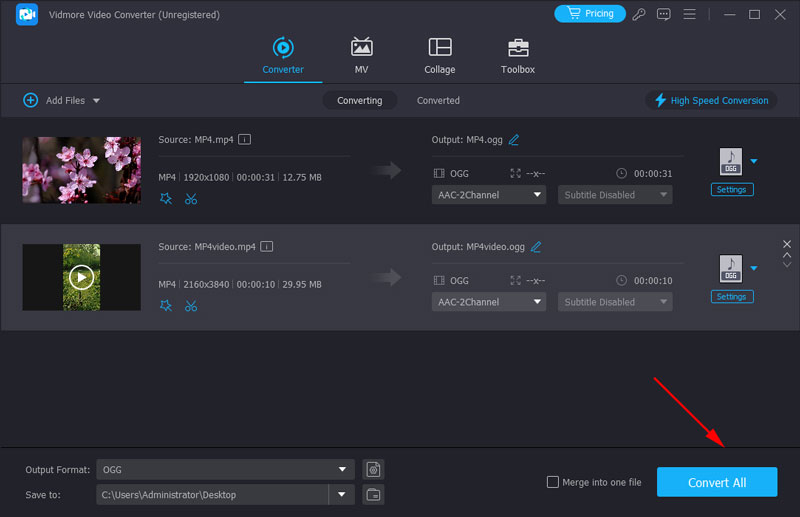
המר MP4 ל- OGG עם VLC בחינם
תוכנה חופשית היא דרך נוספת להמיר MP4 ל- OGG. היתרון הגדול ביותר הוא שתוכלו להשיג את מבוקשכם בחינם. מצד שני, החסרונות הם כמובן. תוכנה חופשית בדרך כלל קשה ללמוד. VLC, למשל, הוא נגן מדיה בעל קוד פתוח עם תכונות נרחבות. עם זאת, אנשים התלוננו כי פונקציות הבונוס מסובכות לשימוש, כגון המרת מדיה. לכן, אנו חולקים את השלבים הבאים.
שלב 1: הפעל את ה- VLC שלך. אם אין לך, אתה יכול להוריד אותו מהאתר הרשמי בחינם. ואז לחץ כְּלֵי תִקְשׁוֹרֶת -> המר / שמור להפעלת תיבת הדו-שיח Open Media.

שלב 2: לחץ על לְהוֹסִיף כפתור והוסף את קבצי MP4 שאתה מתכוון להמיר מהכונן הקשיח. ואז הכה את חֵץ סמל ליד המר / שמור כפתור ובחר להמיר להמשיך הלאה.
שלב 3: ראש אל הגדרות לחץ על הכפתור השלישי לצד התפריט הנפתח כדי לפתוח את תיבת הדו-שיח טופס. עבור אל כימוס לחץ על הכרטיסייה ובחר אוג / אוגם. מכה להציל כדי לאשר זאת.
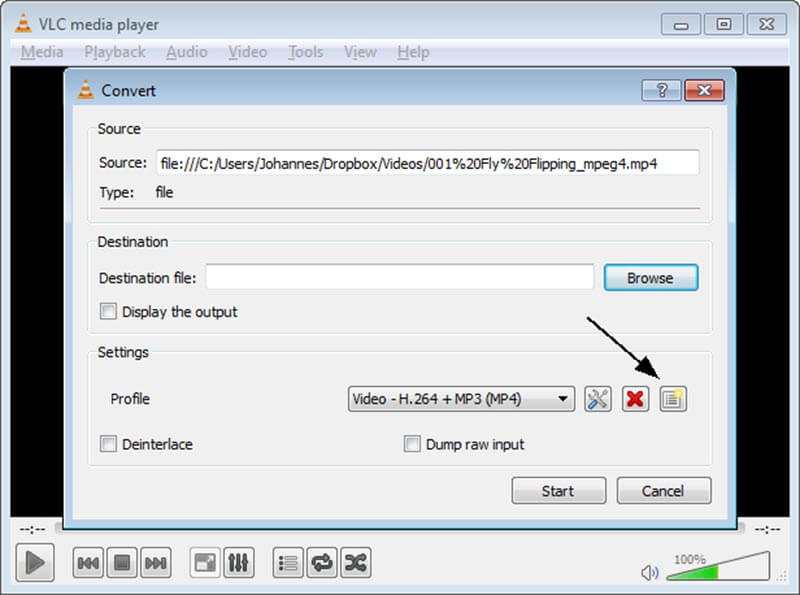
שלב 4: סגור את טופס שיח וחזרה אל להמיר חַלוֹן. ואז הרחיב את פּרוֹפִיל הרשימה הנפתחת ובחר OGG. הכה את לְדַפדֵף והגדר את תיקיית היעד ואת שם הקובץ.

שלב 5: לחץ על הַתחָלָה כפתור ליזום המרת MP4 ל- OGG. לוקח קצת זמן להשלים את התהליך ואתה יכול לפקח על ידי סרגל התהליך.
הפוך MP4 ל- OGG עם Adobe Media Encoder
Adobe Media Encoder היא אחת מתוכנות עיבוד המדיה המרובות שפותחה על ידי Adobe Corporation. אתה יכול להמיר את סרטון ה-MP4 שלך לכל הפורמטים, כולל OGG, כדי להתאים באופן מושלם לפלטפורמות השונות. בנוסף, תוכל להמשיך לעבוד עם מוצרי Adobe אחרים כמו Premiere, After Effects וכו' בצורה יעילה יותר לאחר שהסרטון שלך יקודד על ידי Adobe Media Encoder. אבל זה מסובך מדי עבור משתמשים שרק רוצים להמיר את פורמט הווידאו. זה גם צורך מעבד גדול ומאט את המחשב.
שלב 1: אם יש לך Adobe Creative Cloud, אתה יכול להתקין את Adobe Media Encoder ישירות איתו. או שאתה יכול ללכת לאתר כדי להוריד ולהתקין אותו.
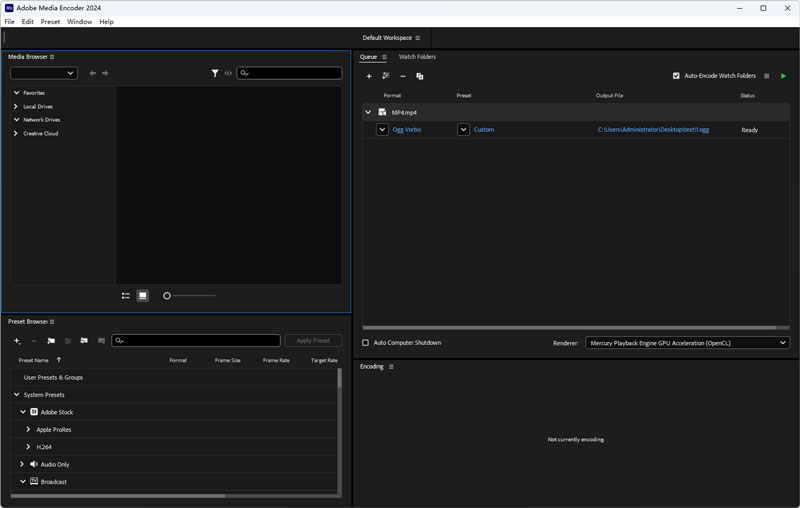
שלב 2: לחץ על קובץ > הוסף מקור בסרגל העליון והעלה את סרטון ה-MP4 שברצונך להמיר. אתה יכול גם להשאיר אותו בסביבת העבודה.
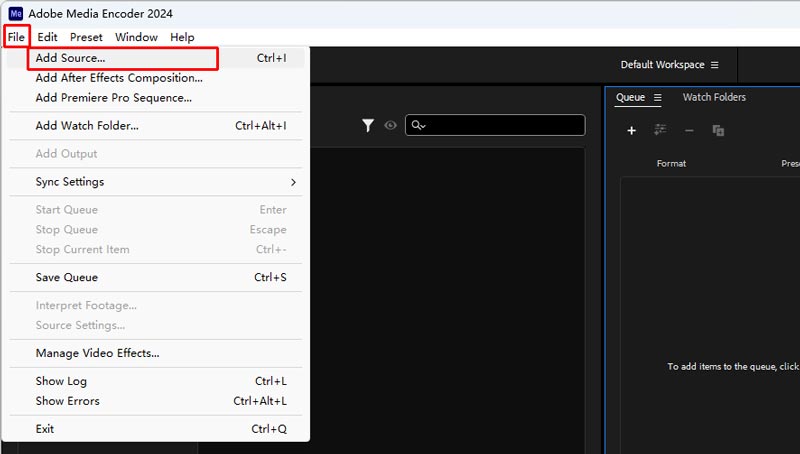
שלב 3: לחץ על העמודה הגדרה מראש והזן את הגדרות הייצוא. אתה צריך לבחור OGG ברשימת הפורמטים. לחץ על אישור לאחר שתסיים את העיצוב והגדרות אחרות.
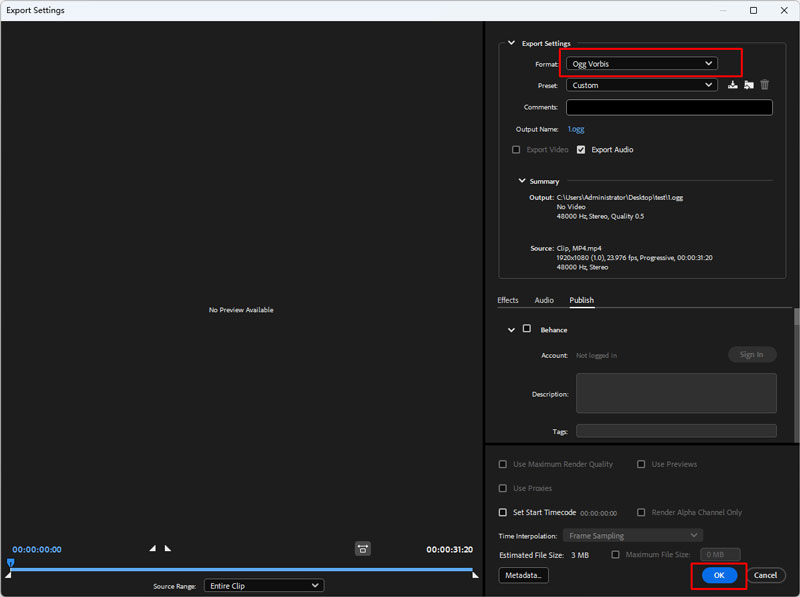
שלב 4: לבסוף, לחץ על כפתור התחל תור (החץ הירוק) בפינה השמאלית העליונה. האודיו החדש של OGG ייווצר בקובץ הפלט.
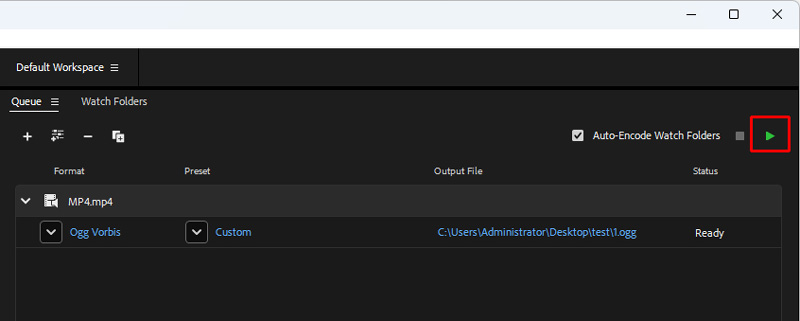
הפוך MP4 ל- OGG עם FFmpeg
FFmpeg פועלת כתוכנית עוצמתית לעריכת וידאו, המרת קידוד וממיר פורמטים. אתה יכול להפעיל שורות פקודה מסוימות כדי להעביר את קובץ ה-MP4 שלך ל- OGG במהירות מהירה מאוד. זה גם מאפשר לך לשלוט ב-Codec הווידאו, ברזולוציה ובקצב הסיביות בו זמנית. עם זאת, אתה צריך לקבל ידע בסיסי בתכנות מחשב. אתה גם צריך למצוא את שורות הפקודה הנכונות בספריית FFmpeg.
שלב 1: היכנס לאתר FFmpeg, הורד ופתח אותו במחשב שלך.
שלב 2: פתח את קיפול הקבצים של קובץ ה-MP4 שלך. לאחר מכן, העלה את הטרמינל על ידי הזנת CMD בסרגל הנתיבים.
שלב 3: עליך להזין את ההנחיות הנכונות: ffmpeg -i name.mp4 name.ogg (שימו לב שהשם הוא שם קובץ ה-MP4 המקורי ושם הפלט הרצוי).

שלב 4: לחץ על Enter במקלדת שלך והמתן להמרה. זה לא ייקח הרבה זמן.
חלק 2. שנה MP4 ל- OGG Online
לפעמים אפליקציות אינטרנט נוחות יותר מתוכנות שולחן עבודה. הם אינם דורשים התקנה ותוכלו להשתמש בהם בכל המכשירים עם חיבור לאינטרנט. עם זאת, לאפליקציות מקוונות ממיר MP4 ל- OGG יש חסרונות, כגון מגבלת גודל הקובץ. ממיר וידאו מקוון בחינם הוא יוצא מן הכלל. זה לא מגביל את גודל הקובץ ואתה יכול לטפל במספר קבצי MP4 באופן מקוון לכל המרה. בנוסף, זה מאפשר לך לשנות את האפשרויות הבסיסיות המותאמות אישית.
שלב 1: פתח את דפדפן האינטרנט שלך, העתק והדבק https://www.vidmore.com/free-online-video-converter/ בסרגל הכתובות והקש להיכנס מַפְתֵחַ. ואז לחץ על הוסף קבצים להמרה כפתור לגישה למפעיל.

שלב 2: כאשר משגר צץ, לחץ על הוסף קובץ בכפתור בפינה השמאלית העליונה, מצא את קבצי ה- MP4 שברצונך להמיר באופן מקוון בתיבת הדו-שיח של הקובץ הפתוח והעלה אותם.

שלב 3: אם אתה מצפה לשנות את קצב הסיביות או פרמטרים אחרים, לחץ על גלגל שיניים סמל ליד הסרטון כדי לפתוח את תיבת הדו-שיח הקופץ ולאפס את הגדרות אודיו. ואז לחץ בסדר כדי לאשר את זה ולחזור למפעיל.

שלב 4: לאחר מכן, אתר את האזור התחתון, עבר ל שֶׁמַע לחץ על הכרטיסייה ובחר את פורמט השמע הרצוי. הקלק על ה להמיר כפתור בפינה השמאלית התחתונה כדי להתחיל את ההמרה MP4 ל- OGG. כאשר תיבת הדו-שיח להשלמת ההמרה צצה, לחץ על אישור כדי לקבל את קבצי האודיו שלך.
חלק 3. שאלות נפוצות לגבי MP4 ל- OGG
האם OGG הוא פורמט טוב?
OGG משתמש בקודקים שונים כדי לדחוס נתוני מדיה, ותוכלו לקבל קובץ בגודל קטן מבלי לאבד יותר מדי איכות. אבל זה עובד בעיקר על נגני אינטרנט או דפדפנים מקוריים, ורוב המכשירים והשחקנים הרגילים אינם תומכים בפורמט הזה.
איך אני ממיר קובץ ל-OG?
אתה יכול להשתמש ממיר וידאו Vidmore כדי לשנות את כל קבצי הווידאו והשמע כגון MP4 ל- OGG במהירות מהירה. עליך להעלות את הקובץ שלך ל-Vidmore, לבחור OGG ברשימת הפורמטים ולחץ על המר הכל.
האם VLC יכול לנגן קבצי OGG?
כן זה יכול. VLC הוא נגן מדיה רב עוצמה התומך כמעט בכל הפורמטים. אם Windows שלך לא יכול לנגן קבצי OGG, אתה יכול לעבור לנגן המדיה VLC.
סיכום
כעת, עליך לשלוט לפחות בשלוש דרכים להמרה MP4 ל- OGG בשולחן העבודה או באינטרנט. אתה יכול לאסוף את האהוב עליך. Vidmore Video Converter, למשל, יכול להפיק את איכות השמע הטובה ביותר ומתאים להמרת קבצי MP4 מרובים. Vidmore Free Online Video Converter הוא דרך ניידת לבצע המרה מקוונת. אם עדיין יש לך שאלות הקשורות להמרת MP4 ל- OGG, אנא השאר הודעה באזור ההערות מתחת לפוסט זה.
MP4 & OGG


