6 הכלים הטובים ביותר להמרת וידאו MP4 שלך לפורמט MOV
כיום, יותר ויותר פורמטים של קבצים מפותחים כדי לענות על הצרכים של משתמשים שונים. עבור רוב המשתמשים, פורמט הווידאו הנפוץ ביותר הוא עדיין MP4, המכיל מידע רב תוך שמירה על גודל הקובץ קטן יחסית. עם זאת, זה גורם בהכרח לאובדן מסוים של בהירות. לכן, כאשר אנשים רוצים לצפות בסרטים עם הגדרה גבוהה יותר, הם ממירים אותם ל-MOV או פורמטים פופולריים אחרים.
במאמר זה, נדון כיצד לעשות זאת המרת קבצי MP4 ל-MOV פורמט בפירוט ורשום עבורך כמה ממירי פורמט וידאו נפוצים. לאחר קריאת התוכן שלנו, אנו מקווים שתוכל למצוא את הכלי המועדף עליך ולסיים את פעולת ההמרה.
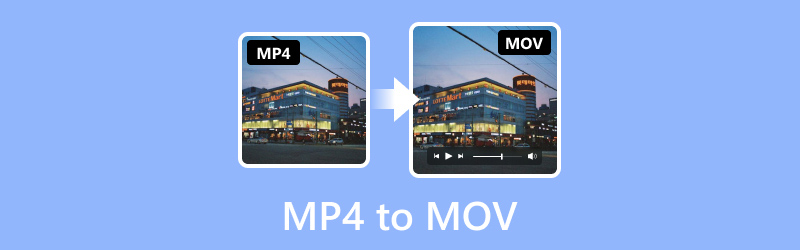
לפני הכתיבה, כיצד אנו בודקים תוכנה לפוסטים:
כתב ויתור: כל התוכן באתר שלנו נכתב על ידי בני אדם בצוות העורכים שלנו. לפני הכתיבה, אנו עורכים מחקר מעמיק על הנושא. לאחר מכן, לוקח לנו 1-2 ימים לבחור ולבדוק כלים. אנו בודקים תוכנה מדרישות מכשיר ומערכת, פונקציות, חווית שימוש וכו'. כדי להפוך את הבדיקה שלנו למקיפה יותר, אנו גם צופים באתרי ביקורות, כמו G2, Trustpilot וכו', כדי לאסוף חוויות של משתמשים אמיתיים לעיון.
חלק 1. ממירי MP4 ל-MOV מובילים
| ממיר וידאו Vidmore | Vidmore Free Video Converter Online | בֶּלֶם יָד | נגן QuickTime | נגן VLC | FFmpeg | |
| פלט פורמטי וידאו | MP4, AVI, WMV, MOV, MKV, M4V, MPEG, FLV, F4V, SWF, 3GP, 3G2, ASF, DV, VOB, OGV וכו'. | MP4, MOV, MKV, AVI, M4V, FLV, WMV, WEBM, VOB, MPG, 3GP, GIF | MP4, MKV, AVI, WMV, MPEG, FLV, H.264, H.265 (HEVC), VP9 וכו'. | MP4, MOV, M4V, MPEG, AVI, WMV, FLV, DV וכו'. | MP4, MOV, MKV, AVI, WMV, FLV, MPG, TS וכו'. | MP4, MKV, AVI, MOV, WMV, FLV, 3GP וכו'. |
| מהירות עיבוד | מהר מאוד | מָהִיר | לְהַאֵט | בינוני | בינוני | לְהַאֵט |
| המרת אצווה | בסדר | בסדר | בסדר | לא | בסדר | לא |
| תחושות שימוש | מאוד ידידותי למתחילים | קל ללמוד ולהשתמש | קצת מורכב | קל לתפעול | קל לשימוש | קשה לשימוש |
ממיר וידאו Vidmore
כלי טוב יכול לשפר משמעותית את היעילות שלך בהמרת MP4 ל-MOV. כאשר אתה צריך להמיר פורמטים של וידאו, אנו ממליצים להשתמש בממיר הווידאו הטוב ביותר, ממיר וידאו Vidmore. מהימנים על ידי משתמשים ברחבי העולם, זה עוזר לך להמיר את הסרטונים שלך בין יותר מ-200 פורמטים אבל גם מאפשר לך להמיר את הסרטונים שלך לפורמט המתאים למכשיר מסוים. הטכנולוגיה המתקדמת שבה היא משתמשת מאפשרת לך לא לדאוג לאובדן כלשהו באיכות הסרטונים שלך. אתה חופשי לבחור אם אתה רוצה להפיק את הסרטון שלך ב-1080p או 4K, וכל התהליך יושלם במהירות. אתה לא צריך לדאוג שאתה לא יודע איך להשתמש בו; הממשק שלו די פשוט, ובקרוב תמצא את התכונות הדרושות. יתר על כן, אנו נספק גם הנחיות מפורטות.
הנה מה שאתה צריך לעשות כדי לשנות MP4 ל-MOV עם Vidmore Video Converter.
שלב 1. הורד והתקן את Vidmore Video Converter במחשב שלך. פתח אותו ובחר מֵמִיר.
שלב 2. נְקִישָׁה הוסף קבצים בממשק הראשי כדי לייבא את הסרטון שלך.
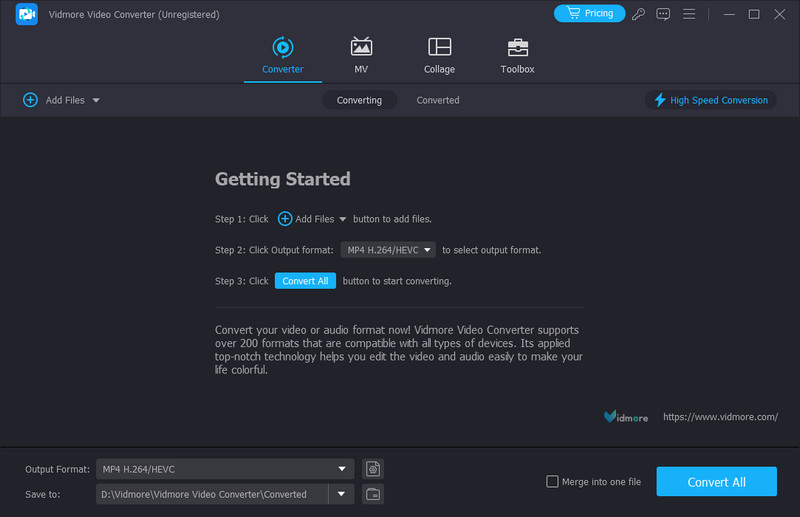
שלב 3. נְקִישָׁה פורמט פלט כדי לבחור את פורמט היעד שלך.
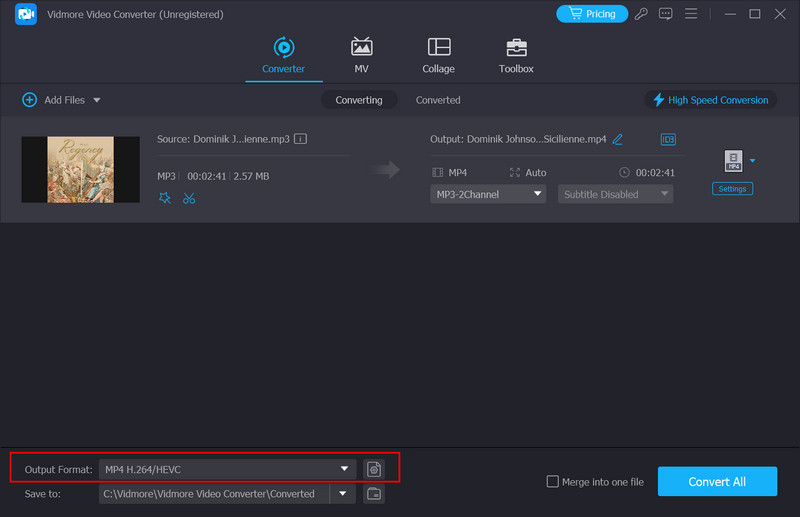
שלב 4. פתח את התפריט שליד שמור ב כדי לבחור תיקיית פלט.
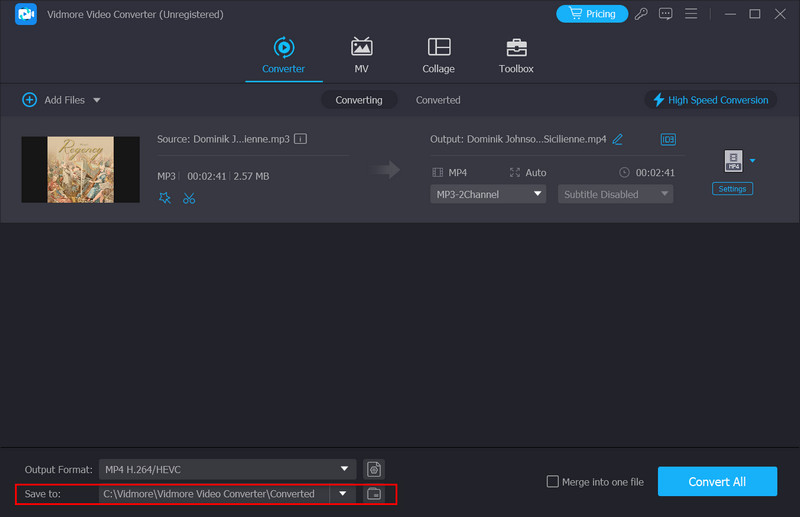
שלב 5. לאחר סיום כל ההגדרות, לחץ המר הכל לתת לתהליך להתחיל. הסרטון שהומר יהיה מוכן תוך שנייה.
Vidmore Free Video Converter Online
אם אתה מודאג מהורדת תוכנה נוספת שתשפיע על זיכרון המכשיר ומהירות הפעולה, ייתכן שמוצר מקוון יהיה בחירה טובה יותר. אתה יכול לבחור מתוך מספר מוצרים בשוק, וכן Vidmore Free Video Converter Online הוא ללא ספק אחד הטובים. בהשוואה לגרסת שולחן העבודה, ממיר MP4 ל-MOV זה כמעט ולא ניתן להבחין בפונקציונליות והוא קל יחסית להפעלה. אתה יכול לעשות הכל מדף האינטרנט ואפילו לבצע עריכה פשוטה בסרטון הפלט. אין וירוסים או פרסומות שיטרידו אותך במהלך תהליך הריצה, כך שתוכל להשתמש בו ללא כל דאגות.
כדי להמיר MP4 ל-MOV בחינם באינטרנט, בצע את השלבים שלהלן.
שלב 1. הקלד את האתר הרשמי של Vidmore Free Video Converter בדפדפן שלך והזן אותו.
שלב 2. נְקִישָׁה הוסף קבצים כדי להמיר בדף כדי להעלות את סרטון ה-MP4 שלך לפלטפורמה. שים לב שייתכן שתצטרך להתקין קודם את Vidmore Launcher.

שלב 3. לאחר הכניסה לחלון החדש, בחר את פורמט היעד שלך בתחתית.
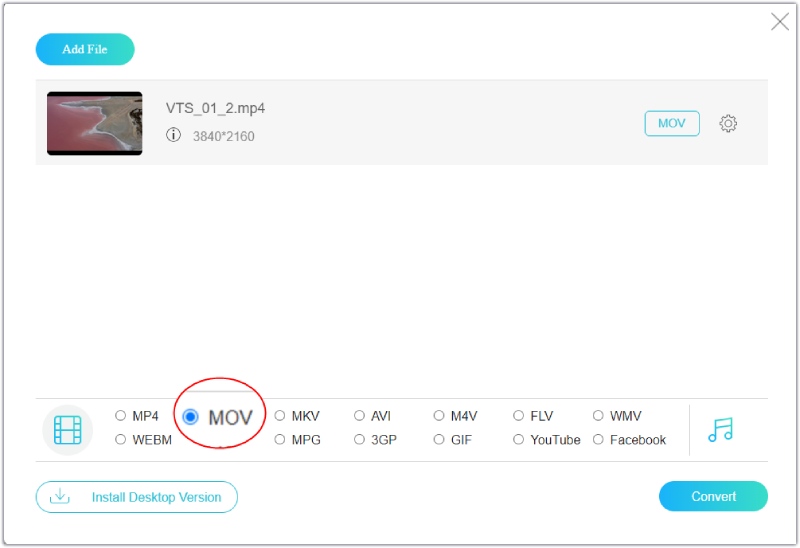
שלב 4. אם אתה צריך לערוך את הסרטון שלך לפני הייצוא, לחץ על הגדרות סמל בצד ימין. לאחר מכן, תוכל לשנות את ההגדרות.
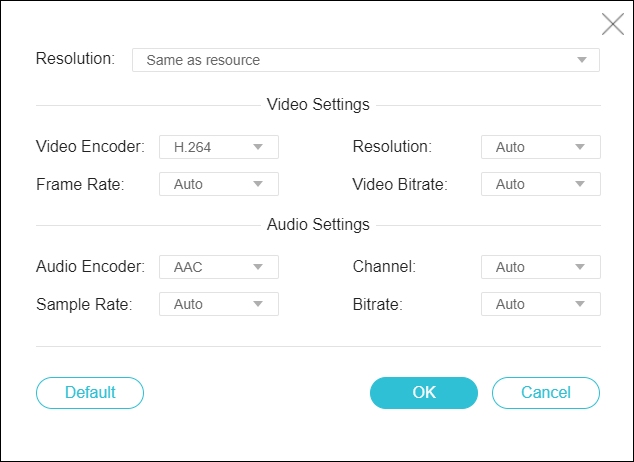
שלב 5. לבסוף, לחץ להמיר ובחר את תיקיית הפלט שלך.
בֶּלֶם יָד
HandBrake יכול להמיר קבצי וידאו בין פורמטים פופולריים רבים כממיר וידאו בחינם. פורמטי הקלט והפלט שבהם הוא תומך כוללים MP4, MKV, AVI וכו'. ניתן להשתמש ב-HandBrake במערכות Windows, macOS ו-Linux. בנוסף לפונקציות המרת הפורמט הבסיסיות ביותר, זה מאפשר לך לדחוס את גודל הקובץ לפני הפלט של הסרטון. תכונה זו מקלה מאוד על המשתמשים באחסון והפצת סרטונים. בנוסף, אתה יכול גם להשתמש בכמה פונקציות עריכה חיוניות שמספק HandBrake כדי לשנות את האפקט של הסרטון.
כאן, נלמד אותך כיצד להמיר MP4 ל-MOV עם HandBrake.
שלב 1. הפעל את HandBrake במחשב שלך. אנא פתח אותו ולחץ על הכרטיסייה 'מקור פתוח' כדי להוסיף את קובץ ה-MP4 שלך.
שלב 2. בחר את פורמט היעד שלך תחת פוּרמָט אוֹפְּצִיָה. תחת הגדרות קבועות מראש בסעיף, אתה יכול להתאים את איכות הווידאו.
שלב 3. אם אתה רוצה לעשות מהדורות מתקדמות יותר, בחר את האפשרויות כולל אודיו וידאו, כתוביות, פרקים ו תְמוּנָה.
שלב 4. לאחר שתסיים עם כל ההגדרות, לחץ הַתחָלָה כדי להמיר את הסרטון שלך.
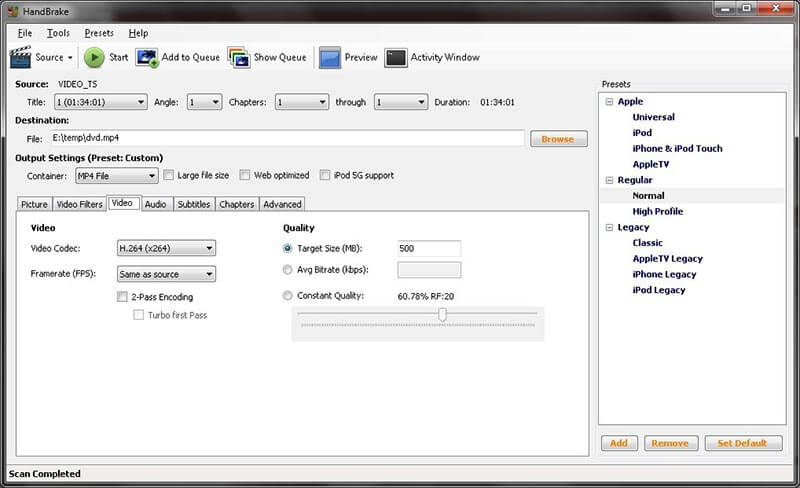
נגן QuickTime
QuickTime Player הוא בחירה טובה נוספת להפיכת MP4 ל-MOV. פותח על ידי אפל, הוא מאפשר למשתמשים לנגן, ליצור ולערוך קובצי מולטימדיה. כלי זה מציע פונקציות כמו חיתוך, הוספת טקסט והתאמת מהירות ההשמעה. הפורמטים שבהם הוא תומך כוללים MP4, MOV, M4V, MPEG, AVI וכו'. QuickTime Player יהיה העוזר הטוב ביותר שלך אם אתה צריך לטפל בסרטונים באיכות גבוהה או לבצע כמה מהדורות בסיסיות לסרטון שלך במכשירים המריצים את מערכת iOS.
לאחר מכן, נלמד אותך כיצד להמיר MP4 ל-MOV באמצעות QuickTime Player.
שלב 1. פתח את QuickTime Player במחשב שלך. בחר File > פתח קובץ כדי להוסיף את סרטון ה-MP4 שלך.
שלב 2. בחר קובץ > ייצוא בשם. לאחר מכן, חלון חדש יקפוץ החוצה. אתה יכול לבחור את הרזולוציה של הסרטון המיוצא שלך בין 4K, 1080p, 720p ו-480p.
שלב 3. לאחר מכן, הסרטון ייצא כקובץ MOV באופן אוטומטי.
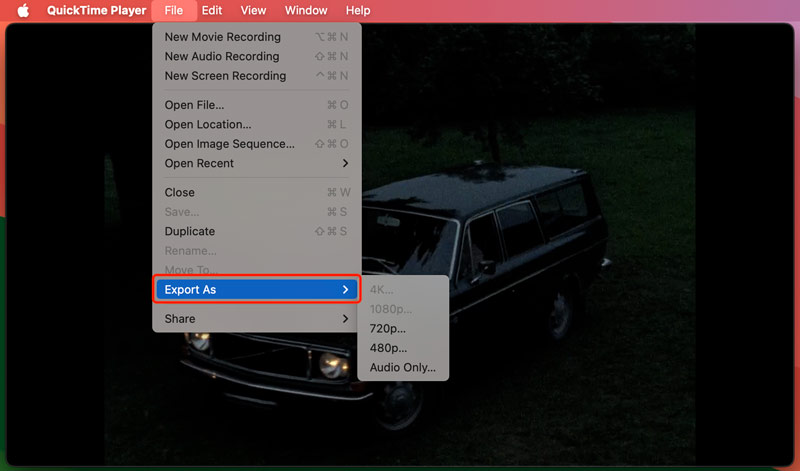
נגן VLC
כשאתה מנסה למצוא כלי טוב להפיכת MP4 ל-MOV, אתה לא יכול להשתבש נגן VLC. זהו נגן מולטימדיה בחינם המפורסם בתמיכה בפורמטי וידאו ואודיו רבים. נגן זה פותח על ידי פרויקט VideoLAN. כעת, ניתן להשתמש בו במכשירים עם מערכות Windows, macOS, Linux, Android ו- iOS מותקנות. ניתן להשתמש בו כדי לנגן כמעט כל קובץ מולטימדיה, והוא גם תומך בשינוי הפורמט של קבצי וידאו ואודיו, מה שהופך אותו לבחירה פופולרית עבור משתמשים שצריכים לערוך את היצירות שלהם.
כאן, אנו נוביל אותך ביישום VLC Player על להמיר MP4 ל MOV.
שלב 1. הורד נגן VLC. פתח אותו ובחר מדיה > המר/שמור.
שלב 2. בחלון החדש, בחר הוסף כדי להעלות את סרטון ה-MP4 שלך. לאחר מכן לחץ על חץ > המר.
שלב 3. בחר את פורמט היעד שלך בתפריט הנפתח בקטע 'פרופיל'. לאחר מכן, בחר תיקיה לשמירת הסרטון שלך תחת קובץ היעד.
שלב 4. לבסוף, לחץ על התחל כדי לייצא MP4 ל- MOV.
FFmpeg
FFmpeg הוא כלי נוסף בקוד פתוח המציע פתרונות לעיבוד נתוני מולטימדיה. הוא משמש בדרך כלל להמרת פורמטי וידאו ואודיו, חילוץ אודיו מווידאו או קידוד וידאו לאחסון. הפורמטים שבהם הוא תומך כוללים MP4, AVI, MKV, MOV וכו'. כאן, אתה יכול להשתמש בו ככלי רב עוצמה להמרת וידאו MP4 ל-MOV. עם זאת, כלי זה יכול להיות מעט מורכב למתחילים. מפתחים ומנהלי מערכות משתמשים בו תמיד כדי לשלב פונקציונליות מולטימדיה במערכות שלהם.
אם אתה רוצה להשתמש ב-FFmpeg כדי להמיר MP4 ל-MOV, בצע את השלבים שלהלן.
שלב 1. היכנס לאתר הרשמי של FFmpeg והורד אותו למחשב שלך.
שלב 2. הפעל את FFmpeg, ואתה צריך להזין את שורת הפקודה.
שלב 3. גרור את סרטון ה-MP4 שאתה צריך להמיר לממשק של FFmpeg.
שלב 4. הזן את הפקודה: ffmpeg -i input.mp4 -c:v libx264 -crf 20 -c:a aac -string experimental output.mov. לבסוף, לחץ להיכנס כדי להתחיל את ההמרה בין MP4 ל-MOV.
חלק 2. שאלות נפוצות של המרת MP4 ל-MOV
איך ממירים MP4 ל-MOV עם iMovie?
אתה צריך לפתוח את iMovie כדי להמיר MP4 ל-MOV עם iMovie במכשיר שלך. לאחר הפעלתו, לחץ קוֹבֶץ בחלק העליון של המסך ובחר ייבוא. בחר את הסרטון שלך ולחץ פרויקט > הגדרות פרויקט. נווט אל הכרטיסייה כללי ובחר הגדרות וידאו > פורמט > MOV. לאחר סיום כל ההגדרות, לחץ על OK כדי לשמור את השינוי.
האם אוכל להמיר MP4 ל-MOV עם אייפון?
כן, אתה יכול להמיר את סרטון ה-MP4 שלך ל-MOV באייפון שלך. אתה צריך לפתוח את אפליקציית התמונות באייפון שלך ולמצוא את קובץ הווידאו שאתה צריך להמיר. הקש על שתף > עוד, וגלול מטה כדי לראות את האפשרות המר ל. לאחר מכן, תופיע רשימת האפשרויות הנתמכות. בחר MOV. אם אתה צריך לשנות את שם ברירת המחדל של הסרטון, הזן אותו בסרטון שהומר. לבסוף, הקש על המר.
איך אני יכול להמיר MP4 ל-MOV עם טלפון אנדרואיד?
נכון לעכשיו, מכשירי אנדרואיד אינם תומכים בהמרת פורמט וידאו ישיר. אז, שקול לבחור תוכנת צד שלישי טובה כדי להמיר וידאו MP4 ל-MOV בטלפון אנדרואיד שלך. אתה יכול גם להעלות את הסרטון למחשב תחילה ולאחר מכן להשתמש בתוכנת שולחן עבודה מקצועית כדי לבצע את הפעולה; אנו ממליצים בחום לנסות את Vidmore Video Converter.
סיכום
המרת פורמט וידאו היא פעולת עריכה נפוצה, אך הכלים הטובים או הרעים עשויים להשפיע ישירות על איכות הסרטון שהומר. אז זה יעזור אם תחשוב לעומק לפני שתבחר כלי. במאמר זה יש שישה סטנדרטים מפורטים ממירי וידאו MP4 ל MOV בשבילך. אתה יכול לבחור את המתאים ביותר עבור עצמך על פי המאפיינים שלהם.
MP4 & MOV


