כיצד להמיר MOV ל-MP4 עם ממירי הווידאו הטובים ביותר בכל הזמנים
אם אתה חובב אפל מסור, פורמט הקובץ QuickTime MOV הוא ישות מוכרת. עם זאת, מעבר לגבולות המערכת האקולוגית של אפל, היא עשויה להיות פחות מוכרת. כעת, MOV משמש כאחד מפורמטי הווידאו הסטנדרטיים שנוצרו על ידי אפל, אך לא מובטחת תאימות בין מכשירים ופלטפורמות שונות. למרבה המזל, אם במקרה אתה רוכש סרטון בפורמט MOV ונתקל באתגרי תאימות, יש פתרון פשוט. פתרון כזה הוא המרתו לפורמט מקובל יותר, כמו MP4. בעוד MOV ו-MP4 חולקים איכות וידאו דומה, ההבחנה העיקרית נעוצה בתפקידו של MP4 כסטנדרט נפוץ עבור קובצי וידאו הניתנים להשמעה כמעט לכל נגני המדיה.
מכאן, תהליך ההמרה MOV ל- MP4 עשוי להישמע תובעני ללא התוכנה הנכונה. זו הסיבה שאם אתה צריך שתהליך זה יתקיים, אתה צריך את ממיר הווידאו הטוב ביותר. לפיכך, כדי לייעל את החיפוש שלך אחר הפתרון האידיאלי, אנו מציגים למטה רשימה מקיפה של האפשרויות שלך.
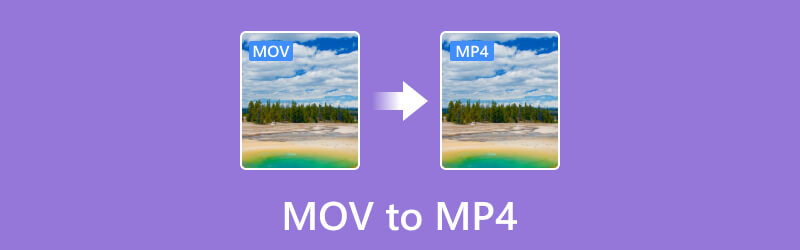
תוכן הדף
לפני הכתיבה, כיצד אנו בודקים תוכנה לפוסטים:
כתב ויתור: כל התוכן באתר שלנו נכתב על ידי בני אדם בצוות העורכים שלנו. לפני הכתיבה, אנו עורכים מחקר מעמיק על הנושא. לאחר מכן, לוקח לנו 1-2 ימים לבחור ולבדוק כלים. אנו בודקים תוכנה מדרישות מכשיר ומערכת, פונקציות, חווית שימוש וכו'. כדי להפוך את הבדיקה שלנו למקיפה יותר, אנו גם צופים באתרי ביקורות, כמו G2, Trustpilot וכו', כדי לאסוף חוויות של משתמשים אמיתיים לעיון.
חלק 1. השוואה בין MOV ו-MP4
| תכונה | MOV או QuickTime | MP4 |
| מפתח | פותח על ידי Apple Inc. | מתוקנן על ידי ISO או הארגון הבינלאומי לתקינה. |
| תְאִימוּת | בעיקר למכשירי אפל. | תמיכה רחבה על ידי כמעט כל המכשירים. |
| גודל | זה בולט יותר בגלל התכונות הנוספות והמטא נתונים. | ידוע בגודלו הקטן ובאיכות הסבירה, |
| תמיכה בפלטפורמה | זה נמצא בתוך המערכת האקולוגית של אפל אך נתמך על ידי כמה שולחנות עבודה מבוססי Windows. | נתמך על ידי Mac, Windows, Linux ומכשירים שימושיים שונים. |
| פּוֹפּוּלָרִיוּת | ידוע ומשמש להפעלה והקלטת וידאו. | זהו פורמט פופולרי מאוד ומאומץ להפצה והשמעת וידאו. |
| תמיכה ב-Codec | וידאו: בדרך כלל H.264, H.265, ProRes. אודיו: AAC, PCM. | וידאו: H.264, H.265, MPEG-4 חלק 2. אודיו: AAC, MP3, AC-3, E-AC-3. |
| תמיכה ב-DRM | ✓ | ✓ |
חלק 2. Vidmore Video Converter
תואם לפלטפורמות Windows ו-Mac, זה מקיף הכל ממיר וידאו Vidmore בולט לא רק בזכות הרכישה הבלתי מתאמצת שלו, אלא גם בזכות הממשק הידידותי שלו. זה הופך אותו לנגיש גם למתחילים. מה שמייחד את ממיר ה-MOV ל-MP4 הזה הוא המהירות יוצאת הדופן שלו, המתהדרת בתהליך המרה מדהים פי 50. המרה מהירה זו התאפשרה הודות לטכנולוגיית האולטרה-מהירה והאצת החומרה המתקדמת שלה. יתר על כן, מעבר למיומנותו בטיפול בפורמטים של MOV ו-MP4, הוא תומך ביותר מ-200 פורמטים אחרים, כגון AVI, MKV, XVID, WMV, WebM, VOB, MTV ועוד. יתר על כן, הרבגוניות של כלי זה משתרעת מעבר להמרת קבצים, שכן הוא מציע ארגז כלים מקיף המצויד בכלי עריכה רבי עוצמה. כלים אלה, המונעים על ידי בינה מלאכותית, מאפשרים עריכת ושיפור וידאו חלקים, ומבטיחים לך חוויה נטולת בעיות.
יתרה מכך, הכלים בארגז הכלים שלו מתהדרים במגוון תכונות מתקדמות התורמות לחוויית עריכת וידאו משופרת. האפליקציה מנחה אותך בשלבים מפורטים, ומאפשרת המרת וידאו בתפזורת ללא מאמץ. בסך הכל, ממיר הווידאו של Vidmore הוא בהחלט הבחירה הטובה ביותר עבור משימות המרת MOV ל-MP4 או MP4 ל-MOV.
תכונות מודגשות:
- תהליך המרה בתפזורת עם יעילות גבוהה.
- טכנולוגיות AI והאצה מתקדמות.
- מגוון רחב של אפשרויות פורמט וידאו ואודיו.
- כלי עריכה ושיפור בשפע.
הכי טוב בשביל: המרת קבצים מרובים ל-200 פורמטים ועריכתם בצורה חלקה.
כיצד להשתמש בממיר וידאו Vidmore
שלב 1. הפעל את Vidmore Video Converter לאחר התקנתו בחינם. ברגע שתגיע לממשק שלו, ייתכן שכבר תלחץ על ועוד לחצן כדי להוסיף את כל קבצי ה-MOV שברצונך להמיר.
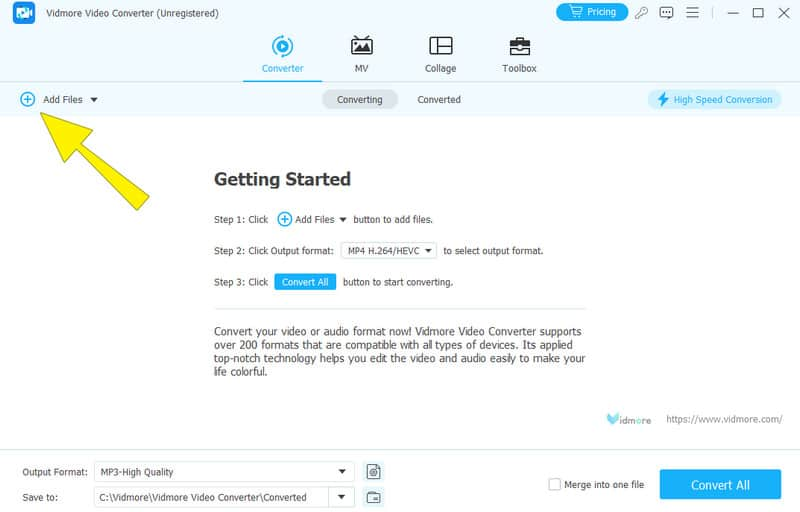
שלב 2. לאחר טעינת קבצי ה-MOV, עבור אל קטע הפורמט שבו אתה צריך להכות על החץ של כל קובץ. זה יביא אותך לאפשרות הפורמט שבה אתה צריך להסתכל ולבחור את פורמט MP4. אתה יכול גם לבחור את האיכות הרצויה של פלט MP4 שלך.

שלב 3. כעת, כדי לשנות את MOV ל-MP4, לחץ על המר הכל לַחְצָן. על ידי כך, תהליך ההמרה יאתחל פי 50 מהר יותר.
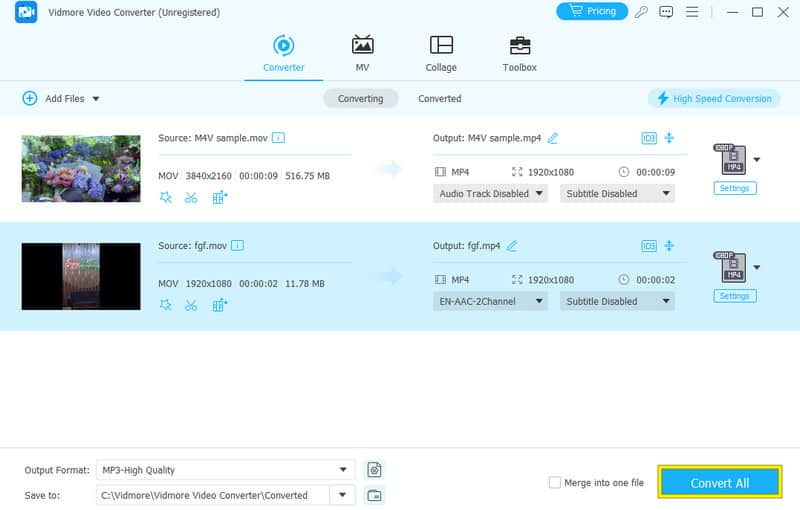
חלק 3. ממיר וידאו בלם יד
הבא ברשימה הוא בלם היד. זהו כלי מועיל להפיכת סרטוני MOV לפורמט MP4 עם איבוד קטן באיכות. עם HandBrake, אתה יכול בקלות להוסיף את קובצי ה-MOV שלך על ידי גרירה ושחרור שלהם לתוך סביבת העבודה שלו. יתר על כן, תוכנית זו מאפשרת לך לנהל את תור ההמרה ולצפות בתצוגה מקדימה של השינויים שאתה מבצע כדי להבטיח שהפלט ייראה כמו שאתה רוצה. בנוסף, אתה יכול לבצע אופטימיזציה של הגדרות וידאו שונות כמו איכות, קצב פריימים ורזולוציה עם תוכנית לא מקוונת בחינם זו. מה עוד? זה נועד לשמור על איכות הווידאו המקורית ככל האפשר. לאחר ביצוע ההתאמות, תוכל לבחור את השם והמיקום עבור קובץ הפלט MP4. מלבד המרת MOV ל-MP4, ה בֶּלֶם יָד עובד היטב גם להמרת פורמטי וידאו אחרים כמו MKV. עם זאת, אתה עשוי לתפוס את התמיכה המוגבלת שלו בפורמטי וידאו מכיוון שהוא עובד רק על MP4 WebM ו- MKV עבור הפלט שלו.
תכונות מודגשות:
- המר MOV ל-MP4 באיכות גבוהה.
- תקליטורי DVD לא מוגנים ל-MP4 לגיבוי.
- ריבוי השחלות.
- הגדרות קבועות מראש הניתנות להתאמה אישית.
הכי טוב בשביל: המרת קבצים באצוות.
כיצד להשתמש בבלם היד
שלב 1. הפעל את HandBrake לאחר התקנתו במחשב שלך בסבלנות.
שלב 2. לאחר מכן, העלה ישירות את קבצי ה-MOV שלך עליו. לאחר ההעלאה, העבר את העכבר אל ה- פוּרמָט סעיף ובחר MP4.
שלב 3. לאחר מכן, לחץ על הכרטיסייה עיון ובחר את יעד הקובץ שלך. לאחר מכן, המשך בלחיצה על התחל קידוד כדי להתחיל את תהליך ההמרה.
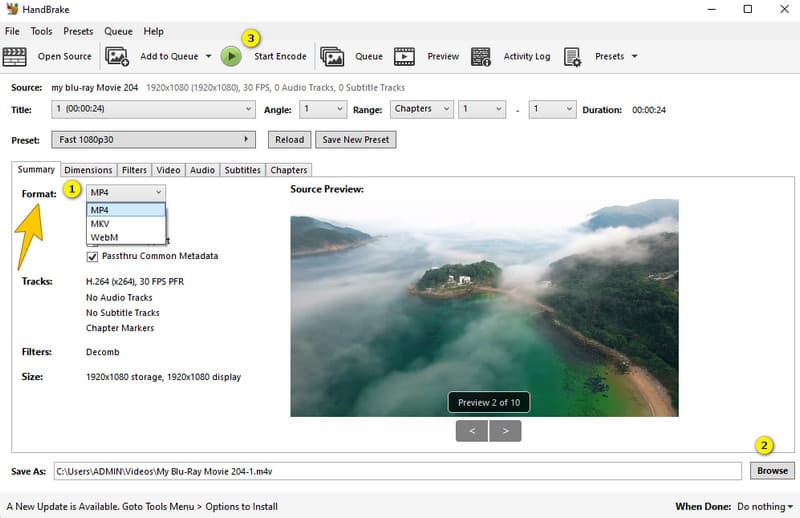
חלק 4. iMovie
אם אתה משתמש ב-Mac עבור משימת ההמרה הזו, אז iMovie חייב להיות הפתרון שלך. iMovie היא תוכנת עריכת וידאו פשוטה אך חזקה המותקנת מראש ב-Mac. יתר על כן, זה יכול להפוך בעוצמה את קבצי ה-MOV שלך ל-MP4 ופורמטי וידאו אחרים מכיוון שהוא עורך וידאו ייעודי לכל המערכת האקולוגית של אפל. בנוסף, אתה יכול להשתמש בהם בהרבה מכשירים ואפליקציות שונות. זה מקל על השיתוף וההנאה מהסרטונים שלך ללא בעיות תאימות.
תכונות מודגשות:
- יש לו כלי עריכה מקיפים לקבצי וידאו ואודיו.
- שילוב Apple Photos.
- הוא מציע תבניות וערכות נושא מעוצבות מראש לבחירה.
- זה מגיע עם רקע ועורך רצועות שמע.
הכי טוב בשביל: עריכת וידאו.
כיצד להמיר את ה-MOV שלך ל-MP4 ב-Mac
שלב 1. לאחר הפעלת iMovie ב-Mac, לחץ על קובץ ולאחר מכן על סרט חדש.
שלב 2. העלה את קובץ ה-MOV שלך ולאחר מכן לחץ על כפתור השיתוף.
שלב 3. לאחר מכן, לחץ על הכרטיסייה קובץ ובחר MP4 כפורמט הפלט שלך. לאחר מכן, לחץ על הלחצן שמור.
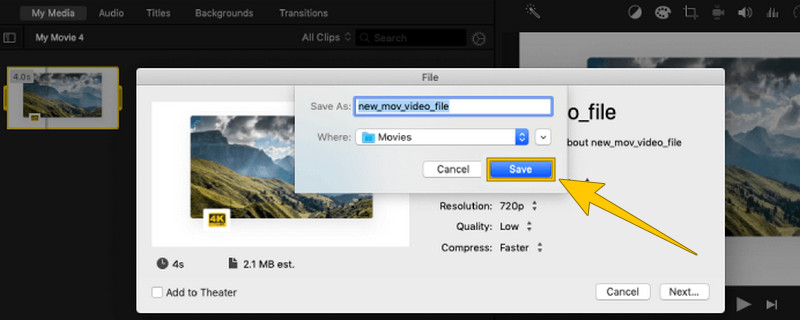
חלק 5. נגן מדיה VLC
אם ברצונך להשמיע את השמעת ה-MOV שלך ולהמיר אותו בו-זמנית, בחר VLC Media Player. נגן המדיה הידוע שיצר יכול להתמודד עם כמעט כל סרטון ואפילו לשנות את פורמט הסרטונים שהוא מנגן. באופן ספציפי, זה בולט ככלי מצוין להמרת קבצי MOV לפורמט MP4. יתר על כן, ממיר זה מהיר, והוא מספק איכות מהשורה הראשונה עם תמיכה בהמרה של 4K סרטונים באמצעות סיוע מתקדם בחומרה. בדומה לתוכנות אחרות, VLC Media Player מאפשר לך לצלול לתוך הפרטים של הסרטונים שלך אפילו בזמן שאתה ממיר MOV ל-MP4, ומאפשר לך להתאים אותם לפי העדפותיך.
תכונות מודגשות:
- תהליך המרה מהיר ואצוותי.
- ממיר ונגן בקוד פתוח.
- מחליף רזולוציית וידאו.
- מספר פורמטי וידאו נתמכים.
הכי טוב בשביל: השמעת מדיה בפורמטים שונים.
כיצד להשתמש ב-VLC בהמרת וידאו
שלב 1. פתח את נגן המדיה של VLC שלך ולחץ ישירות על מדיה > הכרטיסייה המר/שמור. לאחר מכן, כדי לטעון את קובץ ה-MOV שלך, לחץ על הסימן + בחלון המוקפץ.
שלב 2. לחץ על כפתור המר/שמור, ובחלון הבא, עבור לקטע פרופיל.
שלב 3. בסעיף האמור, בחר באפשרות Video- H.264 + MP3 (MP4). לאחר מכן, לחץ על כפתור התחל.
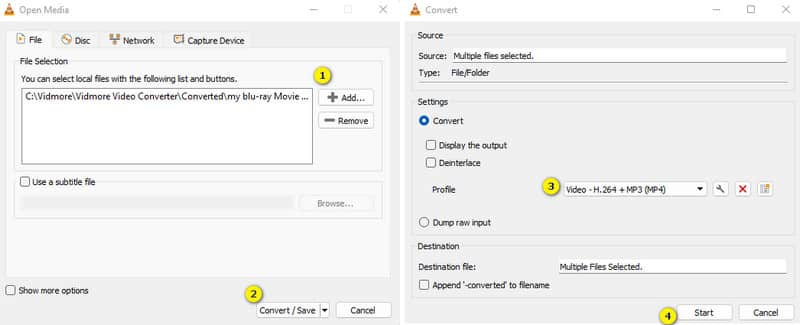
חלק 6. ממיר וידאו חינם באינטרנט
אם אתה זקוק לממיר וידאו מקוון רב עוצמה אך חינמי, אל תחפש ממיר וידאו בחינם באינטרנט. פותח על ידי Vidmore, ממיר פרואקטיבי זה משנה ללא מאמץ MOV ל-MP4 ופורמטים שונים אחרים. נגיש גם במחשבי Windows וגם במחשבי Mac, זהו אתר ידידותי למשתמש ומהיר לשימוש. עם הגדרות מוגדרות מראש לסוגי קבצים שונים, הוא פועל במהירות. בנוסף, אתה יכול להתאים אישית פרטים כמו איכות וגודל וידאו כדי להתאים להעדפות שלך. לסיכום, אתר זה מציע פתרון מהיר וחינמי לעריכה והתאמה אישית של הסרטונים והמוזיקה שלכם.
תכונות מודגשות:
- המרת אצווה.
- חינם לשימוש לנצח.
- המרת וידאו מהירה ואמינה.
- מאובטח וללא וירוס.
הכי טוב בשביל: המרה ועריכה של סרטונים בחינם.
שלב 1. בקר באתר הרשמי ורכש אותו בתחילה מַשׁגֵר.
שלב 2. לאחר סיום, לחץ על הוסף קבצים להמרה לחצן כדי להעלות את קבצי ה-MOV.
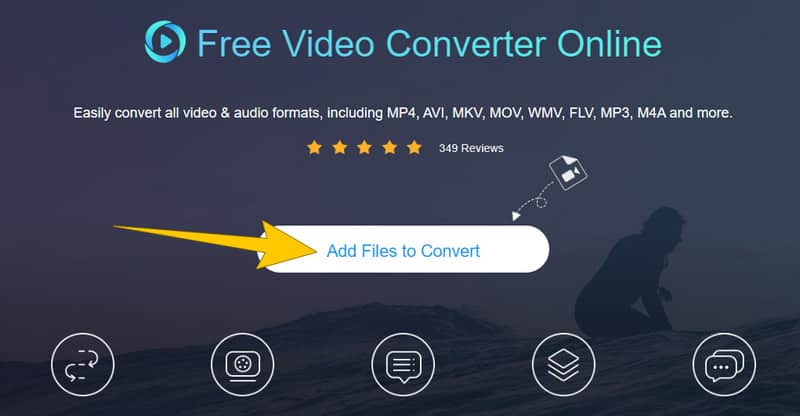
שלב 3. כשתגיע לממשק הראשי, סמן את ה MP4 בתור הפלט שלך. לאחר מכן, הקש על להמיר לחצן לעיבוד ההמרה.

חלק 7. CloudConvert
CloudConvert הוא כלי מקוון נוסף שעוזר לך לשנות את הפורמט של הקבצים שלך בקלות. לדוגמה, אתה יכול להמיר קובץ וידאו .mov ל-.mp4 או להפוך גם סוגים אחרים של קבצים בצורה חינמית ופשוטה. יתר על כן, שירות זה שימושי עבור החלפת הפורמט של קבצי המדיה שלך כמו סרטונים, תמונות ומסמכים. ובדיוק כמו הממיר המקוון הקודם, אינך צריך להוריד או להתקין תוכנה נוספת כדי להשתמש בו.
תכונות מודגשות:
- עבד המרת אצווה ביעילות.
- פורמטים רבים ושונים נתמכים.
- שילוב אחסון בענן.
- אפשרויות הגדרה לתפוקה מעולה.
הכי טוב בשביל: קבצי מדיה שונים והמרת מסמכים.
שלב 1. באתר הרשמי, לחץ על כפתור בחר קובץ כדי להעלות את קובץ ה-MOV שלך.
שלב 2. עבור אל הקטע 'המר ל' ובחר ב- MP4 בתור הפלט שלך.
שלב 3. לאחר מכן, לחץ על להמיר כפתור כדי להתחיל בתהליך. הורד את הפלט לאחר.

חלק 8. שאלות נפוצות לגבי המרת MOV ל-MP4
מהו הממיר הטוב ביותר עבור MOV ל-MP4?
זה תלוי בהעדפות שלך, אבל אם אתה טירון שמחפש המרה כמו מקצועית, אז Vidmore Video Converter הוא הטוב ביותר.
מה ההבדל בין MP4 ל-MOV?
ההבדל העיקרי בין MP4 ל-MOV הוא פורמט הקובץ. MP4 הוא פורמט עם תמיכה רחבה, בעוד MOV איכותי יותר.
האם אאבד איכות אם אמיר MOV ל-MP4?
כן, המרת MOV ל-MP4 עלולה לגרום לאובדן קל של איכות עקב דחיסת וידאו. עם זאת, מידת ההפסד תלויה בכלי הממיר ובהגדרות המשמשות במהלך ההמרה.
סיכום
מאמר זה מכיל את ממירי הווידאו הטובים ביותר עבור MOV ל- MP4 הֲמָרָה. תהנה ממשימת ההמרה שלך בביטחון של פלט חלק אם תבחר להשתמש באחד מהכלים שלמעלה. אם אתה עדיין קרוע, אז פעל לפי מה שאנו ממליצים בחום, וזה להשתמש בממיר וידאו Vidmore.


