כיצד לשנות את פורמט הווידיאו הפוך: הדרכים המהירות ביותר שאתה יכול לסמוך עליהן
האם אי פעם חווית עריכת סרטון של החוויה שלך פעם בחיים כדי להפוך אותו למופלא עוד יותר? ובגלל היצירתיות שלך, ערכת והפכת אותו. אך לאחר החלת השינויים, שמת לב שאיכות הסרטון הפכה גרועה יותר. אז בסופו של דבר תחשוב על כיצד לשנות את פורמט הווידיאו הפוך מבלי לאבד את המיטב.
ישנם הרבה ממירים לווידיאו הפוכים ברשת, אך בשל הטכניות שלהם, משתמשים במיוחד אלה שאינם רגילים לערוך אפליקציות בסופו של דבר מתקשים לנווט בכלי לפני המרת הסרטון בהצלחה. אז אם אתם מחפשים את הפתרונות הקלים ביותר לשינוי פורמט הווידיאו של הפליפ, הפוסט הזה הוא בשבילכם.
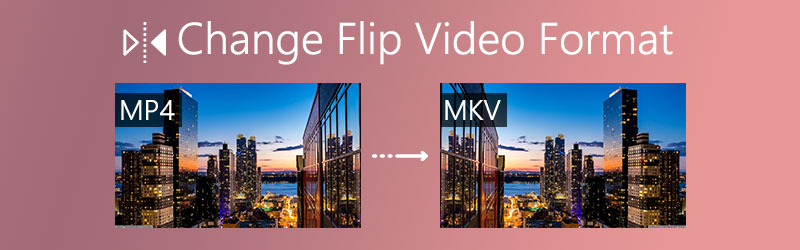

חלק 1. הדרך הטובה ביותר להמיר וידאו הפוך ב- Windows/Mac
ממיר וידאו Vidmore הוא אחד מממרי הווידיאו המובילים המהירים ביותר בשל התכונות החזקות והרב -פונקציונאליות שלו שעוזרות לענות על צרכיו של כל משתמש. הוא מאפשר לך לשנות את פורמט הווידיאו מהישן עד למכשיר העדכני ביותר שיש לך.
אולי אתה מטיל ספק בעריכת הסרטון שלך מכיוון שהוא עלול לאבד את איכותו, אל תהסס לעשות זאת כי בעזרת Vidmore תוכל לערוך אותו בהרף עין ואין צורך לדאוג התוצאה לאחר החלת השינויים מכיוון שאפליקציה זו תומכת בכל פורמטי הווידאו הפופולריים כמו AVI, MKV, MOV, MP4, WMV, WebM, M4V ו- FLV. כדי לעזור לך להבין טוב יותר את האפליקציה הזו, הכנו עבורך צעדים פשוטים כיצד להמיר פורמט וידאו הפוך.
שלב 1: רכשו את האפליקציה
ראשית, עליך לקבל את המתקין של ממיר הווידאו Vidmore. תוכל גם ללחוץ על אחד מכפתורי ההורדה החינמיים המופיעים להלן. לאחר ההתקנה, הפעל את התוכנית.
שלב 2: הוסף קליפ וידאו הפוך
בממשק הראשון של הכלי, הקש על ועוד לחתום או שאתה יכול גם ללחוץ הוסף קבצים לאחר מכן בחר קטעי וידיאו וגרור אותו למטה לממשק האפליקציה כדי להעלות אותם.
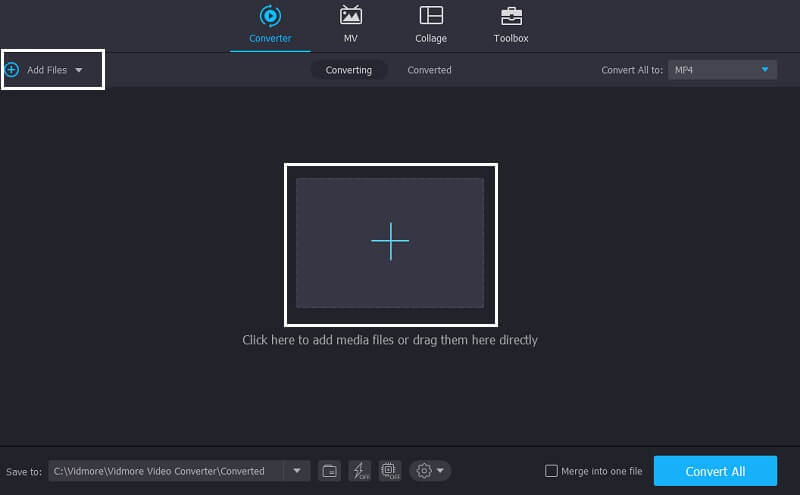
שלב 3: בחר הפוך פורמט וידאו
לאחר ייבוא קטעי הווידיאו שלך, בחר את פורמט הווידאו שיתאים ביותר לכלי שיש לך על ידי סימון פשוט המר הכל ל אפשרות או לחץ על החץ הנפתח בצד ימין של התמונה הממוזערת והוא יראה לך את אפשרויות הפורמט. אם אין לך מושג לגבי פורמט הפלט, תוכל פשוט ללחוץ על התקן הכרטיסייה ובחרו את סוג המכשיר שיש לכם.
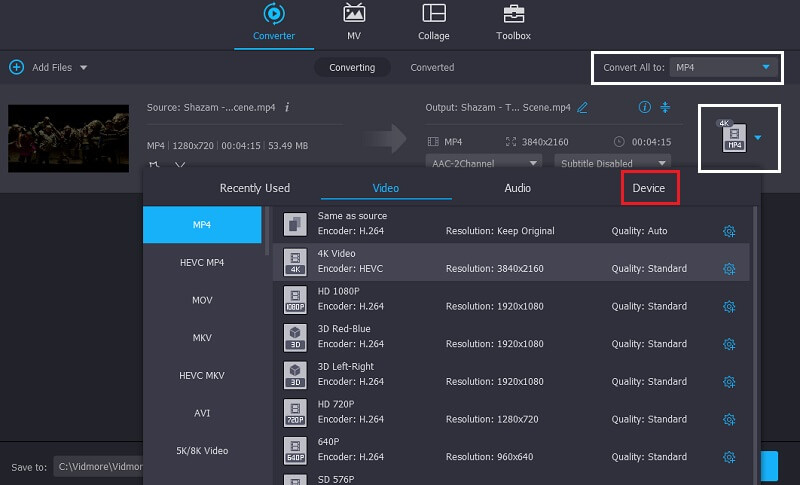
שלב 4: המר את פלט הווידיאו הפוך
לאחר שתסיים לסיים את סרטון ההפעלה, התחל בהמרה על ידי לחיצה על הלחצן המר הכל ולאחר מכן המתן מספר רגעים להמרתו בהצלחה.
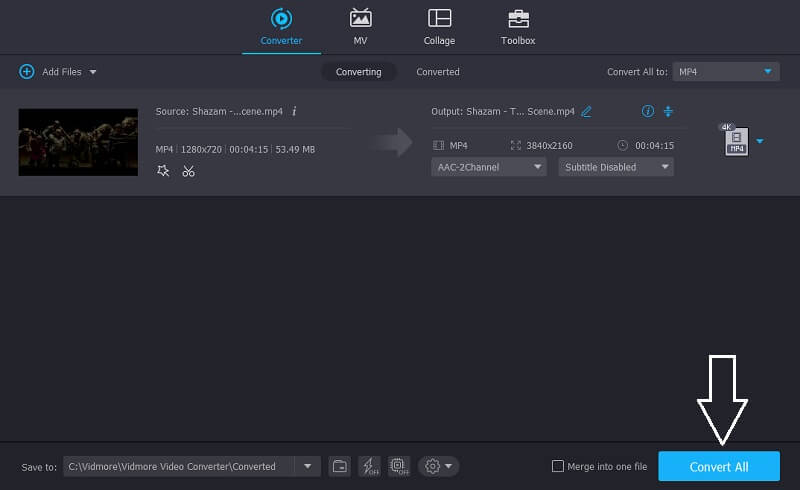
חלק 2. כלי ברירת מחדל לשינוי פורמט וידאו הפוך ב- Mac
בעל מכשיר יוקרתי כמו Mac צריך גם תוכנה ברמה גבוהה להתקנה במיוחד בהמרת סרטון הפוך. אך לפעמים קשה למצוא את ממיר הווידיאו ההפוך הנכון במכשיר זה ולדעת שהוא מקבל רק כלים התואמים אותו. אבל הדבר הטוב הוא שיש לנו טונות של פתרונות כיצד להמיר את הווידאו שלך ב- Mac, אז להלן הפתרונות הבאים להלן כדי שלא תיקח הרבה זמן למצוא את ממיר הווידיאו ההפוך הנכון.
1. QuickTime
משמו, אנו יכולים לומר שיש לה דרך קלה ומהירה לייצא את הסרטונים שלך ללא כל טרחה. בעזרת QuickTime אתה יכול לבחור את האיכות הרצויה של הפורמט שלך או לייצא אותו ישירות ל- iPad, iPhone, iPod touch, Apple TV, iTunes ותוכל גם לייצא אותו כאודיו בלבד. חוץ מזה, אם אתה גם מחפש כלי כיצד להמיר קטעי וידאו להמיר ל- iMovie, QuickTime יכול לעשות זאת גם! כדי להדריך אותך טוב יותר בשימוש באפליקציה זו, בצע את השלבים הבאים.
שלב 1: עבור לכרטיסייה קובץ ולחץ על תיק פתוח. בחר את הווידאו או השמע שברצונך להמיר.
שלב 2: לאחר פתיחת הקובץ, עבור אל קוֹבֶץ הכרטיסייה שוב ולאחר מכן לחץ על ייצוא ל.
שלב 3: לאחר סימון ה יְצוּא בכרטיסייה, תוכל לבחור מתוך אפשרות פורמט ההמרה שתופיע. בין אם לייצא אותו לאינטרנט, iTunes, iMovie, ועוד רבים אחרים ואז לשמור אותו בקובץ שלך.
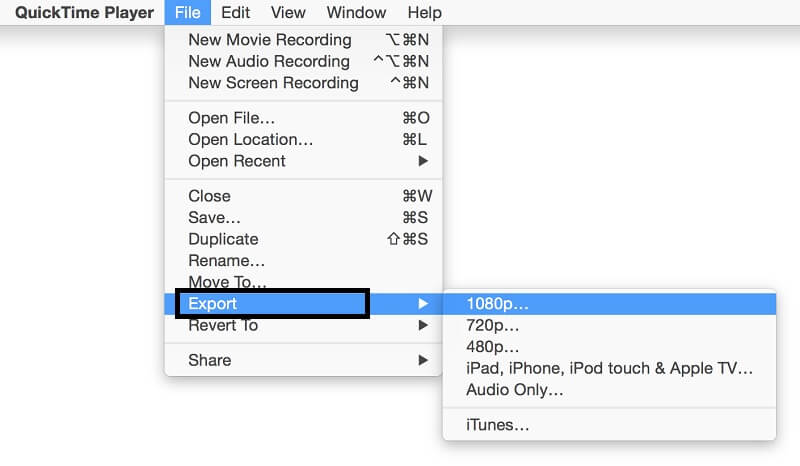
2. מאתר
מלבד QuickTime, הכנו גם ממיר וידאו נוסף שהוא הרבה יותר מהיר וקל יותר. אתה יכול פשוט להשתמש ב- Finder כדי להמיר את הסרטון שלך. על ידי בחירת קבצי הווידאו המקודדים, כעת תוכל לבחור את תבנית הפלט הרצויה לך. להלן השלבים הפשוטים להלן שתוכל לבצע.
שלב 1: לחץ באמצעות לחצן העכבר הימני על קובץ הווידאו בתוך אפליקציית Finder ולאחר מכן לחץ על קידוד הווידאו הנבחר קבצים בחלק התחתון של התפריט.
שלב 2: לאחר לחיצה על קידוד קבצי וידאו נבחרים הכרטיסייה, זה יוביל אותך קידוד מדיה לאחר מכן התחל להגדיר את הפורמט ואת איכות הקובץ שלך.
שלב 3: לאחר שתסיים להגדיר את הפורמט והאיכות של הסרטון שלך, לחץ על לְהַמשִׁיך להמשיך בהמרת הקובץ.
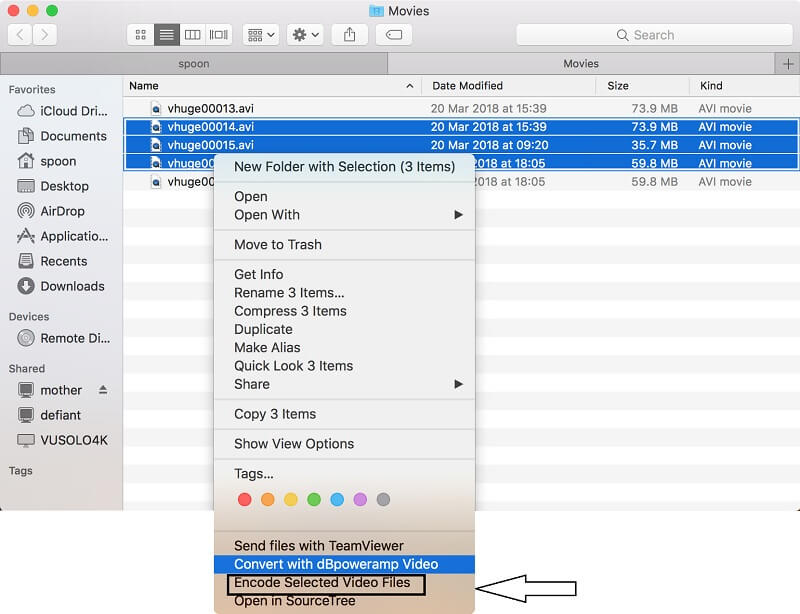
חלק 3. הכלי המקוון להמרת סרטוני Flip
אם אתה מחפש את הכלי המקוון הטוב והנוח ביותר להמרת קטעי הווידיאו שלך בקלות כמו ABC, ממיר וידאו מקוון בחינם הוא האחד! זוהי אפליקציה ללא טרחה מכיוון שהיא פועלת גם עבור Windows ו- Mac. אין צורך בהתקנת אפליקציות של צד שלישי מכיוון שהיא ממירה כמה קליפים שתרצו מבלי להוציא שקל אחד. מלבד זאת, הוא ממיר בקלות את כל פורמטי הווידאו והשמע כמו MP4, AVI, MKV, MOV, WMV, FLV, MP3 ו- M4A, ועוד בהתאם למכשיר שברשותך.
לכן, אינך צריך לדאוג לאבד את איכותו מכיוון שאפליקציה זו ממירה ללא אובדן איכות. וכדי להבין טוב יותר כיצד הכלי המקוון המדהים הזה עובד, להלן מדריך מהיר להלן כיצד להמיר סרטון הפוך.
שלב 1: עבור לאתר הרשמי
עבור לדפדפן שלך וחפש ממיר וידאו מקוון חינם של Vidmore. או שאתה יכול פשוט ללחוץ על הקישור הזה למטה כדי להוביל אותך לדף הרשמי: https://www.vidmore.com/free-online-video-converter/
שלב 2: הוסף קבצי וידאו
לאחר שהובלת לכלי המקוון, לחץ על הוסף קבצים ולאחר מכן הורד את המשגר. לאחר שהושק על שולחן העבודה שלך, לחץ על הוסף קבצים שוב להמיר ולאחר מכן בחר את סרטון היעד שלך מהקובץ שברצונך להמיר.
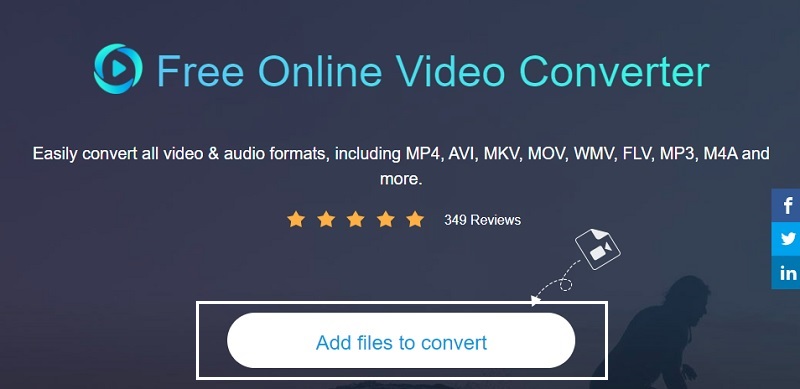
שלב 3: בחר פורמט וידאו
לאחר ייבוא סרטון היעד שלך, כעת תוכל להמשיך בבחירת פורמט הפלט שלך. בחר מתבנית הווידאו מתחת לתמונה הממוזערת של הסרטון.
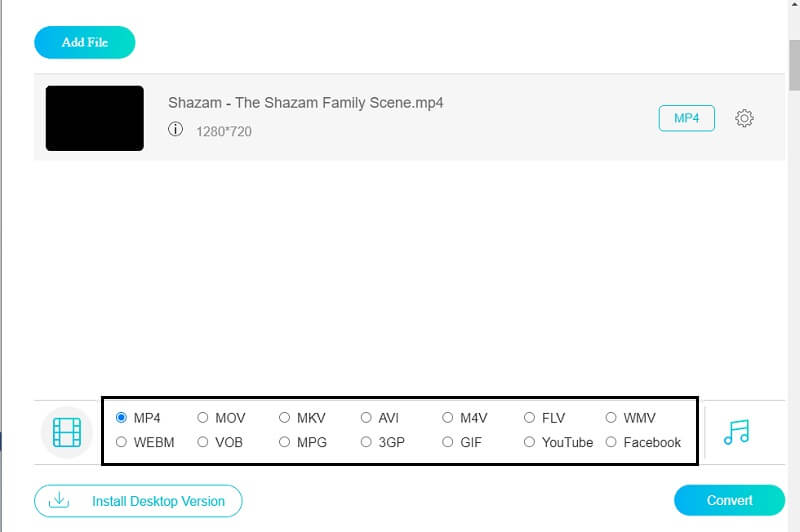
שלב 4: המרת פלט וידאו
ברגע שאתה מרוצה מהשינויים שבוצעו, לחץ על להמיר ולאחר מכן תינתן לך אפשרות לבחור באיזו תיקייה תרצה שהיא תשמור. בחר תיקייה והמתן עד לסיום ההמרה.
חלק 4. שאלות נפוצות בנושא שינוי פורמט וידאו הפוך
איך להפוך את הסרטון בחינם?
אם אתה מחפש כלי חינמי שיעזור לך להפוך סרטונים בחינם, ממיר וידאו מקוון בחינם נמצא כאן כדי לעזור.
האם אוכל להמיר פורמט MOV ב- QuickTime?
התשובה היא כן. QuickTime תומך במגוון פורמטי אודיו ווידאו שונים כמו MOV.
כיצד להפוך את iMovie תואם ל- QuickTime?
לחץ על הכרטיסייה קובץ ולאחר מכן לחץ על כפתור הייצוא. עבור לתפריט המשנה ולאחר מכן בחר DV Stream לאחר שהיית מרוצה, לחץ על הכרטיסייה שמור והמתן עד שהסרטון יומר בתבנית iMovie.
סיכום
בגלל שהרבה תוכנות מוצעות לך באינטרנט שנה פורמט וידאו הפוך, משתמשים אינם יכולים להתבלבל בנוגע לאיזה כלי הם הולכים להשתמש. בעזרת טונות הפתרונות שסיפקנו לעיל, כבר לא אמור להיות לך קשה למצוא את ממיר הווידיאו ההפוך הנכון הן ב- Mac והן ב- Windows. פשוט נסה אותם ומצא את הממיר המתאים לך ביותר.
טיפים לווידאו


