המר GIF ל-MP4 עבור תאימות טובה יותר
בעידן הדיגיטלי הזה, קובצי GIF מונפשים הפכו לכלי לביטוי רגשות ומידע בצורה מרתקת ומצחיקה. עם זאת, למרות הרבגוניות שלו, יש לו מגבלות שונות, כגון איכות צבע מוגבלת, בעיות תאימות וגודל קובץ גדול. כאן נכנס לתמונה המרת קידוד GIF ל-MP4. MP4 הוא בין הפורמטים הנפוצים, המציע דחיסה מעולה, איכות טובה וגודל קובץ קטן יותר. מאמר זה ילמד אותך כיצד להמיר את שלך GIF ל-MP4 להתגבר על כל האתגרים. תלמד גם את היתרונות והחסרונות של הממיר למידע נוסף. התחילו לקרוא את הפוסט הזה ולמדו עוד על הדיון ללא עיכובים נוספים.
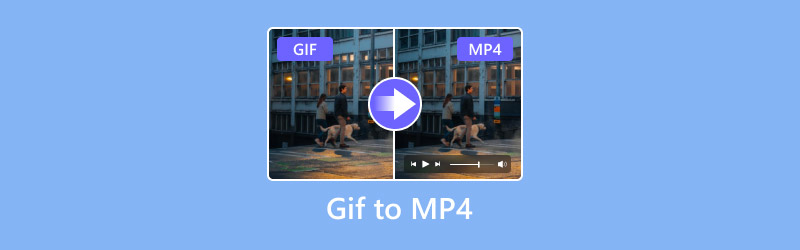
תוכן הדף
חלק 1. השיטה הטובה ביותר להמרת GIF ל-MP4
כדי להמיר GIF ל-MP4, עליך להיות בעל הממיר הטוב והעוצמתי ביותר כדי להשיג את המשימה העיקרית שלך. אם אתה רוצה את התוצאה המועדפת עליך, אנו ממליצים להשתמש ממיר וידאו Vidmore. תכונת הליבה שלו. עם השם עצמו, תכונת הליבה שלו היא המרת קבצי מדיה ל-200+ פורמטים. עם זה, אתה עדיין יכול לקבל את התוצאה, לא משנה באיזה פורמט אתה עוסק. קידוד GIF ל-MP4 הוא פשוט מכיוון שהממשק האינטואיטיבי שלו מאפשר לך להשתמש בכל הפונקציות שלו ביעילות. בנוסף, זה יכול לתת לך תהליך המרה מהיר במיוחד, עד פי 50 מהר יותר מממירים אחרים. אתה יכול לקבל איכות וידאו פנטסטית עד 8K, מה שמוביל לחוויית צפייה טובה יותר. לבסוף, החלק המרגש ביותר הוא שאתה יכול לסמוך על התוכנית הזו כדי להמיר מספר GIF בו זמנית. אתה יכול לבדוק את המידע למטה כדי לראות יכולת נוספת של התוכנה. לאחר מכן, תוכל גם לבדוק ולעקוב אחר השלבים הפשוטים להמרת קבצי GIF מונפשים ל-MP4 בצורה מושלמת.
תכונות מהנות
- התוכנה יכולה להמיר GIF וקבצי מדיה אחרים ל-200+ פורמטים.
- התוכנית יכולה להציע פונקציות עריכה בסיסיות ומתקדמות לשיפור קבצי מדיה.
- זה יכול לספק ממשק משתמש אינטואיטיבי ומסודר.
- הוא נגיש ב-Mac וב-Windows.
שלב 1. גש לממיר הווידאו של Vidmore ב-Mac או ב-Windows. לאחר מכן, הפעל אותו כדי להתחיל את הליך ההמרה.
שלב 2. עבור אל ה- מֵמִיר תפריט והקש על כפתור הוסף קבצים כדי להוסיף את קובץ ה-GIF שברצונך להמיר ל-MP4.
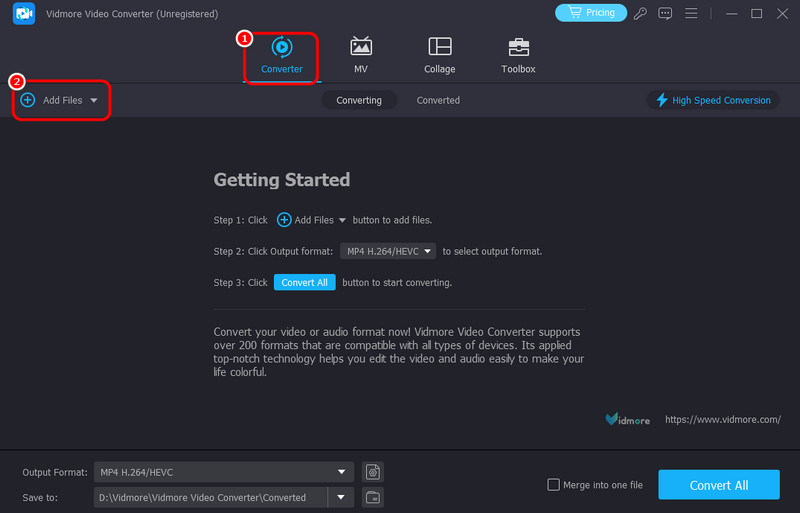
אתה יכול להוסיף כמה שיותר קובצי GIF מכיוון שהתוכנה יכולה להתמודד עם הליכי המרת אצווה.
שלב 3. לאחר הוספת קובץ ה-GIF, עבור אל פורמט פלט ובחר באפשרות MP4. אתה יכול גם לבחור את איכות הווידאו המועדפת עליך. לאחר מכן, לחץ על המר הכל כדי להתחיל את תהליך ההמרה של GIF ל-MP4.
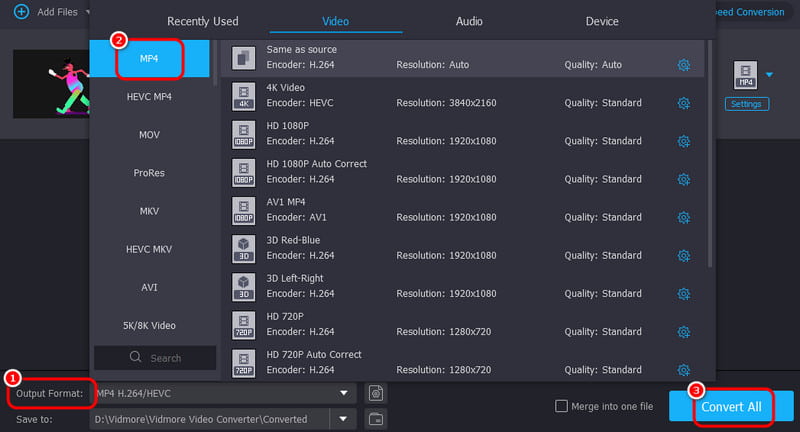
בשיטה זו, כעת תוכל להמיר GIF ל-MP4 ביעילות על שולחן העבודה שלך. החלק הטוב הוא שאתה יכול לבחור את האיכות המועדפת עליך לחוויית צפייה טובה יותר.
חלק 2. העבר GIF ל-MP4 ב-Windows וב-Mac
בוא לקטע הזה כשאנחנו נותנים לך את שלושת הממירים המובילים שבהם אתה יכול להשתמש כדי להפוך את קובצי ה-GIF שלך ל-MP4 ביעילות.
שיטה 1: הפוך GIF ל-MP4 באמצעות VLC
כדי לשנות GIF ל-MP4, אתה יכול להשתמש VLC. מלבד היכולת שלו לנגן קבצי מדיה שונים, זה יכול גם לאפשר לך להמיר בצורה חלקה את ה-GIF שלך ל-MP4. זה יכול לתת לך תהליך מהיר כדי לקבל את התוצאה בזמן.
פורמטים נתמכים: MP4, WebM, TS, AVI, MKV, FLV
יתרונות
- לתוכנה תהליך המרה חלק.
- זה יכול להתמודד עם פורמטי מדיה שונים.
- זה יכול להציע כלי עריכה שונים כדי לשפר את קובץ המדיה.
חסרונות
- ממשק המשתמש שלו מיושן.
- לפעמים, התוכנה קורסת.
שלב 1. הפעל את ה-VLC והמשך אל כְּלֵי תִקְשׁוֹרֶת > המר ושמור אוֹפְּצִיָה.
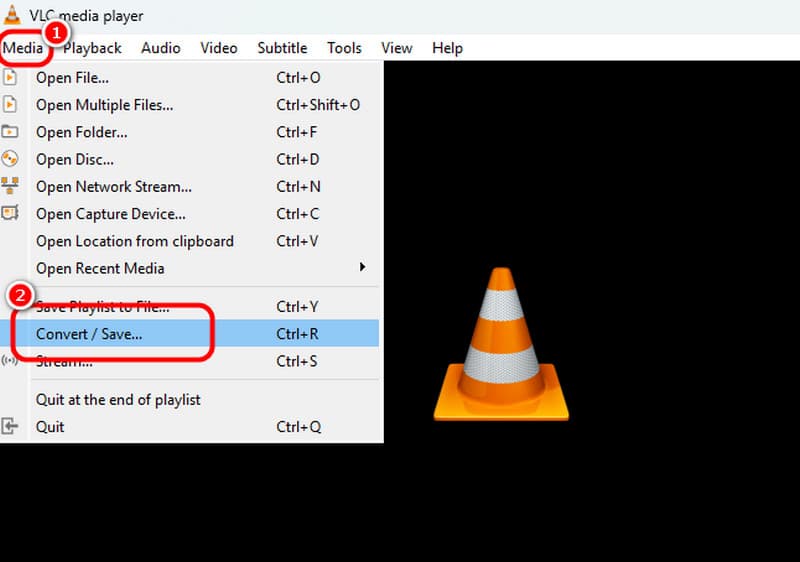
שלב 2. הכה את לְהוֹסִיף לחצן כדי להכניס את קובץ ה-GIF מהמחשב שלך. לאחר מכן, לחץ על כפתור המר ושמור למטה.
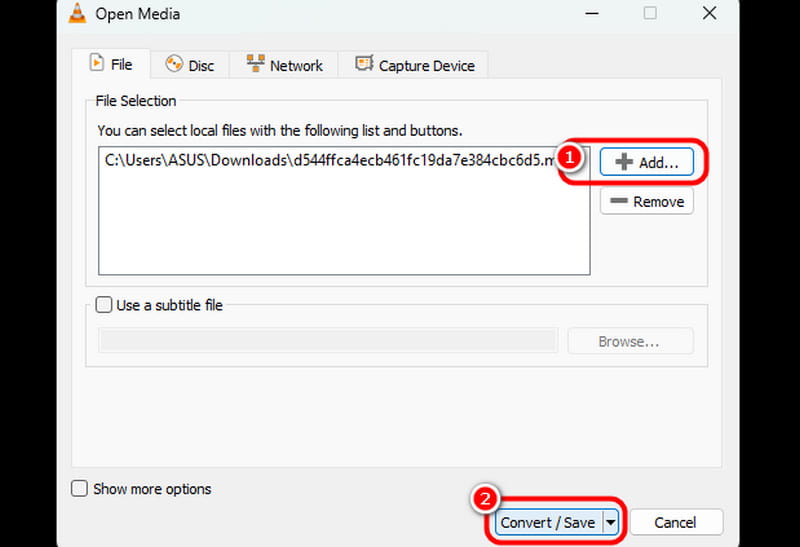
שלב 3. עבור אל ה- פּרוֹפִיל תפריט ובחר בפורמט MP4. לאחר שתסיים, לחץ על האפשרות עיון כדי לבחור את קובץ היעד שלך. לתהליך הסופי, לחץ על התחל כדי להתחיל בהליך ההמרה. כעת אתה יכול להפעיל את הקובץ שהומר על שלך נגן MP4 ונגני מדיה אחרים.
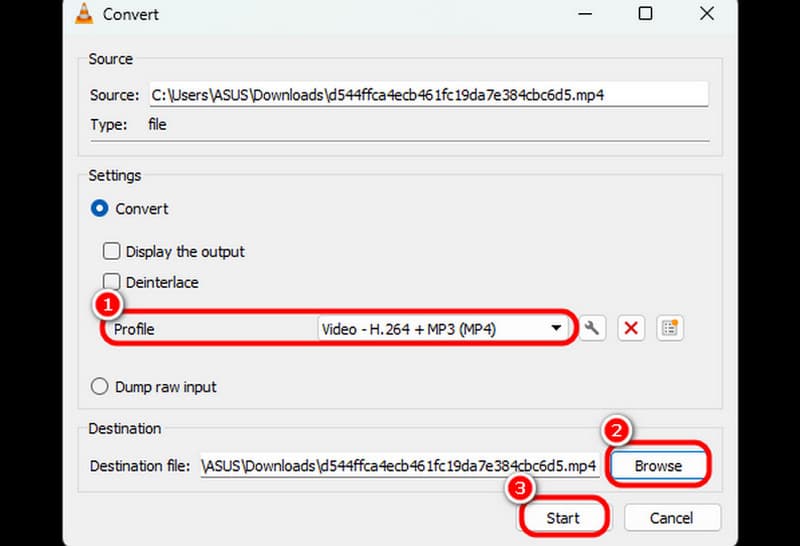
לאחר השימוש בשלב, VLC יכול לעזור לך לקבל את התוצאה הרצויה לאחר תהליך ההמרה. עם זאת, צפה תמיד שהתוכנה עלולה לקרוס במהלך ההליך.
שיטה 2: הפוך GIF ל-MP4 באמצעות בלם יד
בֶּלֶם יָד היא תוכנה לא מקוונת נוספת שיכולה להמיר GIF ל- MP4s. יש לו גם ממשק משתמש פשוט, המאפשר לך לנווט הכל בקלות. זה אפילו יכול לתמוך בתהליך הגרירה והשחרור, מה שהופך אותו לממיר מועיל.
פורמטים נתמכים: MP4, WebM, MKV
יתרונות
- תהליך המרת קובצי GIF הוא פשוט ומהיר.
- קל לעקוב אחר ממשק המשתמש שלו.
חסרונות
- העיצוב נראה ישן ומיושן.
- חסרות לו פונקציות עריכה מתקדמות.
- זה תומך רק בשלושה פורמטי וידאו.
שלב 1. לאחר שתפעיל את התוכנה, לחץ על קוֹבֶץ לחצן כדי להוסיף את קובץ ה-GIF.
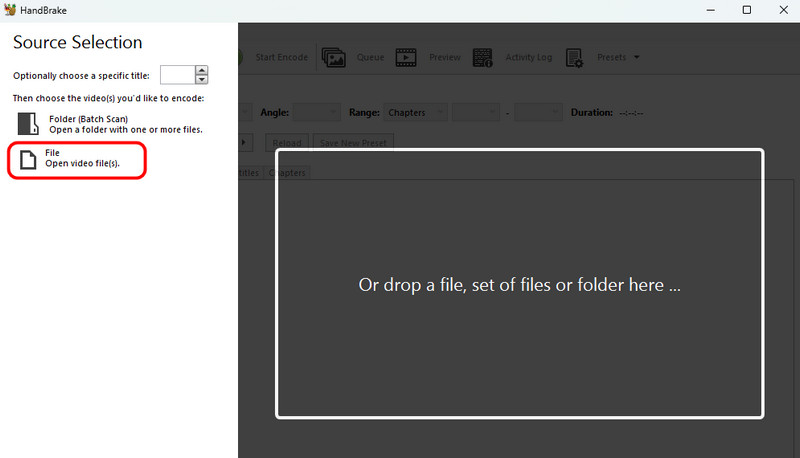
שלב 2. לאחר שתסיים להוסיף את ה-GIF, עבור אל פוּרמָט סעיף ובחר את פורמט MP4.
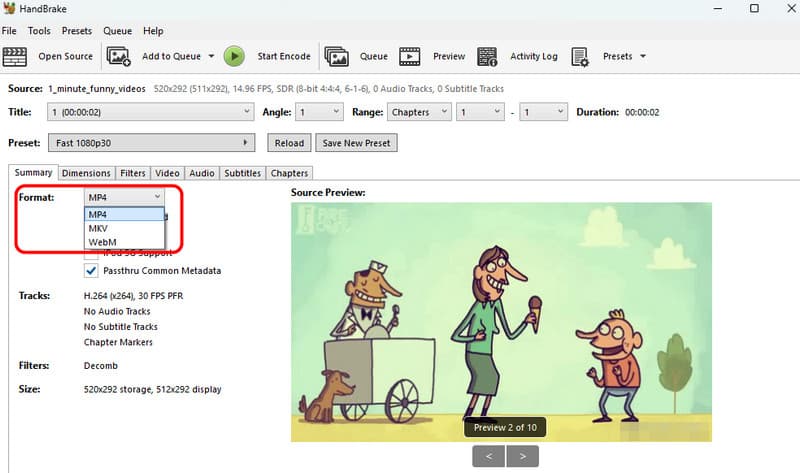
שלב 3. לחץ על התחל קידוד אפשרות להתחיל בתהליך ההמרה הסופי.
בלם יד היא תוכנה נוספת שתוכל לסמוך עליה כדי להמיר את קובצי ה-GIF שלך. זה אפילו יכול לתת לך תהליך פשוט המתאים לכל המשתמשים. החיסרון היחיד כאן הוא שהוא יכול לתמוך רק בכמה פורמטים.
שיטה 3: הפיכת GIF ל-MP4 באמצעות FFmpeg
אם אתה מעדיף להמיר קבצי GIF לפורמט MP4 באמצעות כלי פקודה, השתמש FFmpeg. כלי פקודה זה מאפשר לך לבצע את התוצאה שלך אם יש לך את כל הפקודות שאתה צריך במהלך התהליך.
פורמטים נתמכים: MP4, MKV, AVI, WebM, FLV וכו'.
יתרונות
- הכלי יכול לשנות את קבצי ה-GIF ל-MP4 בצורה חלקה.
- זה יכול לערוך את הקובץ שהומר באמצעות פקודה ספציפית.
חסרונות
- עליך להיות בקיא בפקודות כדי להשיג את התוצאה.
- הגישה לכלי דורשת הרבה הגדרה וזמן.
- זה לא מתאים למי שאינו מקצועי.
שלב 1. התקן את FFmpeg במחשב שלך. לאחר מכן, אתה יכול להתחיל עם ההליך העיקרי.
שלב 2. פתח את CMD והכנס את הפקודה לשנות את קובץ ה-GIF לפורמט MP4.
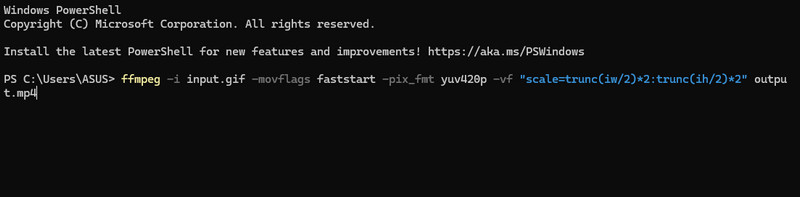
-i input.gif: זה מציין את קובץ ה-GIF הקלט.
-movflags התחלה מהירה: פקודה זו מעבירה את המטא נתונים לתחילת הקובץ, מה שהופך אותו לזמין.
-pix_fmt yuv420p: מבטיח תאימות עם רוב נגני המדיה באמצעות פורמט פיקסלים נתמך נרחב.
output.mp4: זה מציין את שם הקובץ MP4 הפלט.
מבחינת שימוש בפקודות להמרת GIF ל-MP4, עדיף להשתמש ב-FFmpeg. עם זאת, תמיד ודא שיש לך מספיק ידע על הפקודות כדי להשיג את התוצאה הרצויה.
חלק 3. 3 כלים מקוונים לשינוי GIF ל-MP4
חלק זה יציג כלים מקוונים שונים להפיכת קבצי GIF לפורמט MP4.
שיטה 1: המרת GIF ל-MP4 באמצעות Zamzar
זמזר הוא אחד מממירי GIF ל-MP4 הטובים ביותר שתוכלו לגשת אליהם באופן מקוון. עם תהליך ההמרה הפשוט שלו, אתה יכול לקבל את הקובץ המומר במהירות. זה גם יכול לספק איכות פנטסטית לחוויית צפייה טובה יותר.
פורמטים נתמכים: MP4, WMV, AVI, FLV וכו'.
יתרונות
- הליך ההמרה פשוט וחלק.
- זה יכול להתמודד עם פורמטי וידאו שונים.
- זה יכול להיות משולב עם דואר אלקטרוני.
חסרונות
- פרסומות מעצבנות צצות על המסך.
- לפעמים, תהליך ההמרה לוקח זמן.
שלב 1. הכה את לבחור קבצים אפשרות להעלות את קובץ ה-GIF. לאחר תהליך הטעינה, המשך להליך הבא.
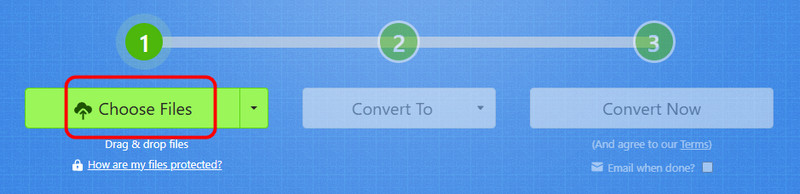
שלב 2. עבור אל ה- להמיר ל > פורמטי וידאו אפשרות לבחור את פורמט MP4.
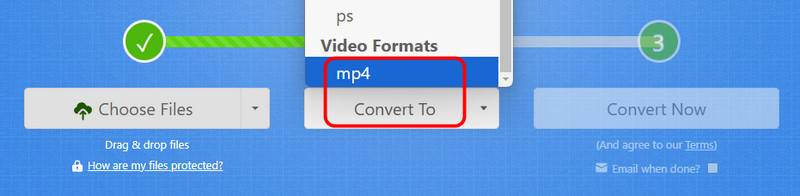
שלב 3. לתהליך הסופי, לחץ להמיר כדי להתחיל את התהליך. לאחר מכן, סמן הורד כדי לשמור את הקובץ שהומר במכשיר שלך.
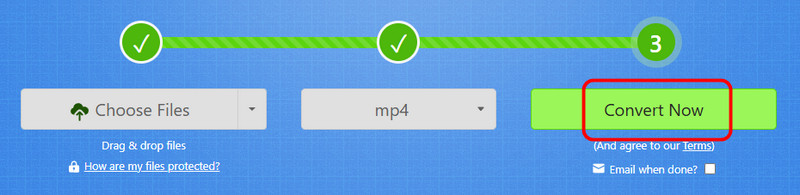
שיטה זו מאפשרת לך להפוך את ה-GIF שלך ל-MP4 בדפדפן שלך. אתה יכול אפילו לחבר אותו לאימיילים שלך לשילוב טוב יותר. אבל אם יש לך חיבור אינטרנט איטי, אתה עלול להיתקל בבעיות ביצועים.
שיטה 2: המרת GIF ל-MP4 באמצעות Convertio
המרה הוא אחד מהממירים המקוונים הטובים ביותר להמרת קבצים שונים. זה יכול לעזור לך להמיר קבצי מדיה באיכות מדהימה. זה גם תומך בהמרת אצווה, מה שהופך אותו לחזק ואמין יותר. אתה יכול אפילו להמיר קבצים נוספים, כגון MP4 ל- GIF, MP4 ל-MKV, GIF ל-WMV וכו'.
פורמטים נתמכים: MP4, WMV, MKV, AVI, TS, WebM, FLV וכו'.
יתרונות
- הפריסה של הכלי פשוטה.
- יש לו תהליך המרה מהיר.
- זה תומך בהליכי המרת אצווה.
חסרונות
- זה דורש חיבור אינטרנט מהיר.
- לגרסה החינמית שלו יש מגבלות.
שלב 1. לאחר גישה ל- המרה, לחץ על בחר קבצים כדי להעלות את שדה ה-GIF שברצונך להמיר.
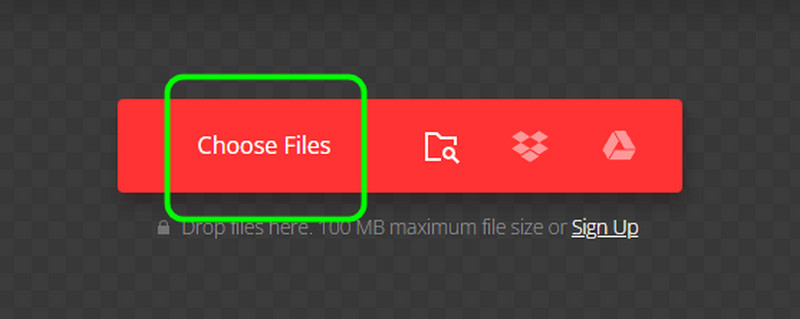
שלב 2. עבור אל הכפתור הנפתח ובחר את וִידֵאוֹ > MP4 אוֹפְּצִיָה. לאחר מכן, הקש על כפתור המר כדי להתחיל בהמרת GIF ל-MP4.
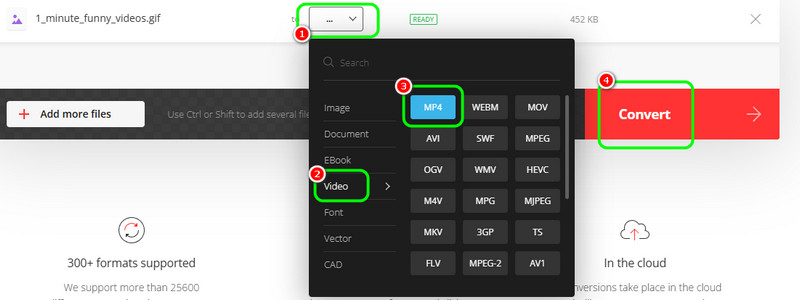
הקש על הורד כדי להוריד את ה-GIF שהומר למחשב שלך.
בעזרת Convertio, אתה יכול בקלות לקבל פורמט MP4 מה-GIF שלך. אתה יכול אפילו להמיר קבצים מרובים תוך חיסכון רב בזמן. החיסרון היחיד כאן הוא שבשימוש בגרסה החינמית, ישנן הגבלות שונות שאתה עלול להיתקל בהן.
שיטה 3: המרת GIF ל-MP4 באמצעות CloudConvert
אתה יכול גם להשתמש CloudConvert להעביר GIFs ל MP4 בצורה מושלמת. כמו ממיר מקוון אחר, זה יכול לתת לך תהליך מהיר כדי לחסוך יותר זמן. זה גם יכול לתמוך בפורמטים שונים, כך שאתה יכול להמיר את הקובץ לכל פורמט פלט שאתה צריך.
פורמטים נתמכים: MP4, AVI, MOV, WMV, MKV, AVI, FLV וכו'.
יתרונות
- ממשק המשתמש שלו פשוט למעקב.
- תהליך ההמרה מהיר יותר מממירים אחרים.
- זה יכול להתמודד עם פורמטי וידאו שונים.
חסרונות
- זה דורש חיבור לאינטרנט מהיר.
- יש מקרים שבהם הכלי לא יכול לתת לך איכות מדהימה.
שלב 1. גש לכלי CloudConvert ולחץ בחר קובץ כדי להעלות את קובץ ה-GIF.
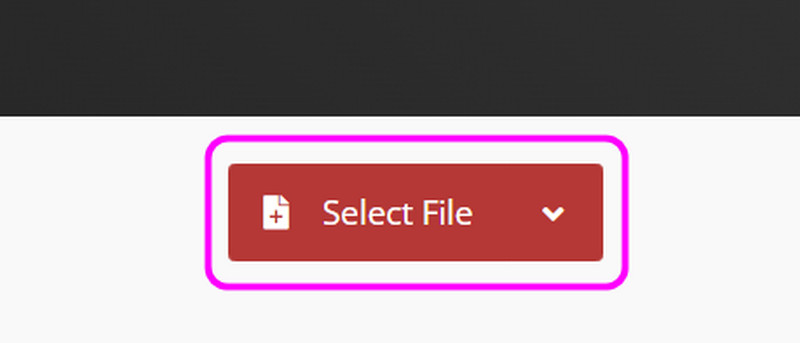
שלב 2. נווט אל להמיר ל אפשרות ובחר בפורמט MP4 מקטע וידאו. לאחר מכן, אתה יכול להתחיל ללחוץ על כפתור המר כדי להתחיל בתהליך.
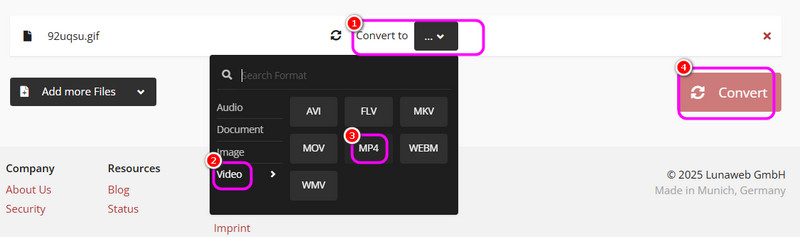
לאחר ההמרה, אתה יכול להתחיל לסמן את ההורדה כדי לשמור אותו במחשב שלך.
לאחר לימוד שיטה זו, נוכל להבטיח שתוכל להפוך את קובצי ה-GIF שלך לפורמט MP4. אתה יכול אפילו לבצע תהליך חלק כדי להשיג הכל ללא כל טרחה. עם זאת, הוא עשוי לדרוש חיבור אינטרנט חזק לביצועים טובים יותר.
חלק 4. הפוך GIF ל-MP4 בטלפון נייד
אם אתה רוצה להשתמש בטלפון הנייד שלך כדי להמיר את קובץ ה-GIF שלך ל-MP4, ראה את כל התהליכים שלהלן.
שיטה 1: המרת GIF ל-MP4 באמצעות GIF לאפליקציית וידאו
GIF לווידאו האפליקציה היא אחד מממירי ה-GIF הטובים ביותר שתוכלו להשתמש בהם באייפון. עם האפקטיביות שלו, אתה יכול להבטיח שתקבל את פורמט MP4 מה-GIF בצורה מושלמת.
פורמטים נתמכים: MP4
יתרונות
- האפליקציה יכולה לתת לך תהליך המרה חלק.
- זה פשוט להורדה.
חסרונות
- לגרסה החינמית יש מגבלות רבות.
- זה תומך רק בפורמט MP4.
שלב 1. לאחר התקנת ה GIF לווידאו אפליקציה מ-App Store, הפעל ולחץ על האפשרות + כדי להוסיף את קובץ ה-GIF.
שלב 2. לאחר מכן, לחץ על המר לווידאו לחצן כדי להפוך את ה-GIF ל-MP4.
שלב 3. לחץ על הורד לחצן כדי לשמור את הקובץ שהומר באפליקציית התמונות שלך לתהליך הסופי.
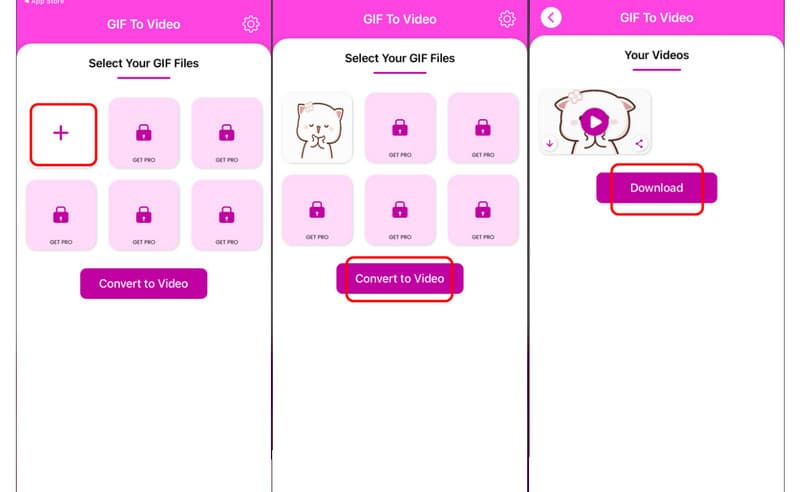
עם יישום זה, אתה יכול להמיר GIF ל-MP4 בצורה חלקה. עם זאת, אינך יכול להשתמש באפליקציה זו כדי להפוך את הסרטון שלך לפורמטים אחרים מכיוון שהוא תומך רק בפלט MP4.
שיטה 2: המרת GIF ל-MP4 באמצעות GIF לווידאו, GIF ל-MP4 App
אפליקציה נוספת שאתה יכול לסמוך עליה כדי להמיר GIF היא GIF לווידאו, GIF ל-MP4. אפליקציה זו מושלמת אם אתה רוצה להמיר את הקבצים שלך באנדרואיד שלך. הבעיה היחידה כאן היא שלגרסה החינמית יש הגבלות שונות.
פורמטים נתמכים: MP4
יתרונות
- העיצוב פשוט ומושלם עבור כל המשתמשים.
- תהליך ההמרה שלו מהיר.
- זה פשוט להורדה.
חסרונות
- מודעות מופיעות על מסך הטלפון.
- זה לא יכול להציע איכות מעולה בעת שימוש בגרסה החינמית.
שלב 1. הורד והתקן GIF לווידאו, GIF ל-MP4 אפליקציה. לאחר מכן, בחר את ה-GIF שברצונך להמיר.
שלב 2. לחץ על GIF > וִידֵאוֹ אפשרות מהממשק התחתון להפוך את ה-GIF ל-MP4.
שלב 3. לבסוף, הקש על להציל לחצן סמל למעלה כדי לשמור את הפלט הסופי.
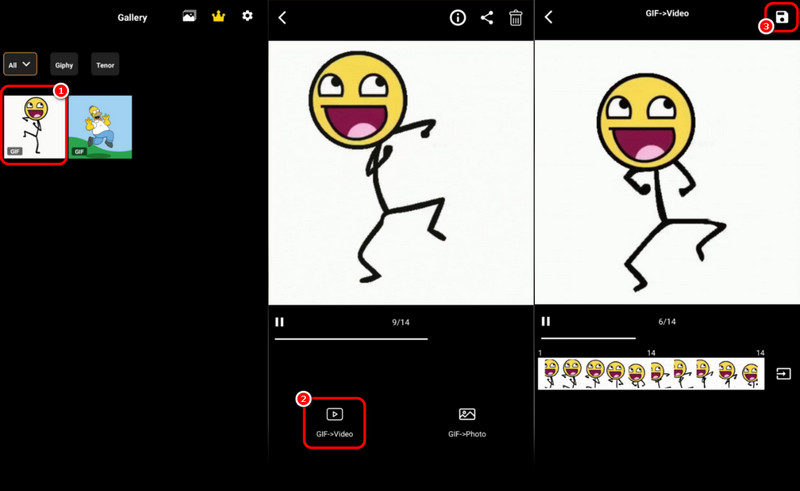
אתה יכול להשתמש בשיטה זו כדי למצוא הליך המרה פשוט. זה אפילו יכול לתת לך תוצאות במהירות עם תהליך ההמרה המהיר שלו. החיסרון היחיד הוא שהאפליקציה מציגה מודעות שונות, שעלולות להפריע למשתמשים.
שיטה 3: המרת GIF ל-MP4 באמצעות GIF לווידאו, אפליקציית GIF Maker
עבור האפליקציה האחרונה שלנו לנייד, ברצוננו להמליץ GIF לווידאו, GIF Maker אפליקציה. אפליקציה זו היא אחד מהממירים החזקים ביותר מכיוון שהיא יכולה לספק את כל הפונקציות שאתה צריך תוך שהיא נותנת לך את האיכות הטובה ביותר. זה אפילו יכול להציע כלי עריכה חיוניים לשיפור הקובץ.
פורמטים נתמכים: MP4 ו-GIF
יתרונות
- זה יכול לתת לך את התוצאה שאתה צריך תוך שנייה בלבד.
- העיצוב ידידותי למשתמש.
- זה יכול להציע פונקציות עריכה שונות כדי לצבוט את קובץ ה-GIF.
חסרונות
- מודעות מופיעות בכל מקום.
- הגרסה בתשלום שלו היא יקרה.
שלב 1. לאחר התקנת האפליקציה, בחר את קובץ ה-GIF ולחץ על לַעֲרוֹך לַחְצָן.
שלב 2. לאחר מכן, תוכל להשתמש בפונקציות העריכה למטה כדי לייפות את הקובץ שלך. לאחר שתסיים, לחץ על להציל אפשרות למעלה.
שלב 3. אתה יכול להמשיך אל פוּרמָט אפשרות ובחר בפורמט MP4. לאחר מכן, לחץ על האפשרות שמור כדי לשמור את הקובץ שהומר בטלפון הנייד שלך.
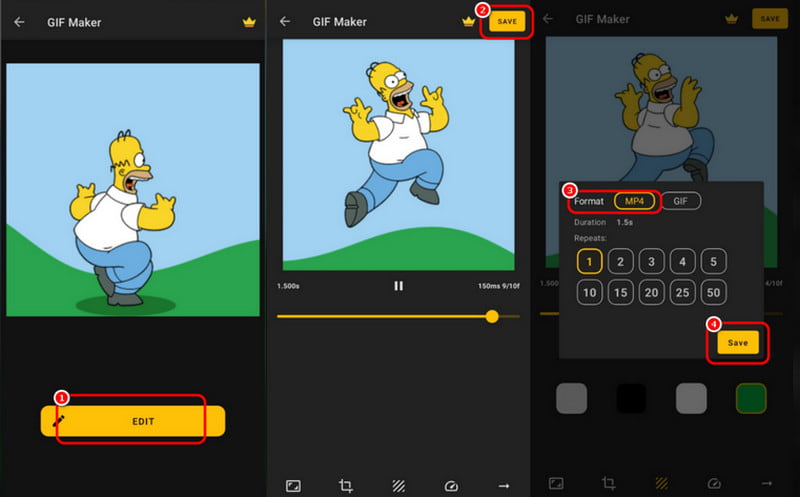
אתה יכול להשתמש באפליקציה זו כדי להמיר את קובצי ה-GIF שלך ל-MP4. בנוסף, אתה יכול להשתמש בכמה פונקציות עריכה בסיסיות כדי להפוך את הסרטון שלך לטוב יותר וקליט יותר. עם זאת, כמו אפליקציות אחרות, מודעות שונות צצות על המסך.
סיכום
אם אתה רוצה את הדרך הטובה ביותר להמיר קידוד GIF ל-MP4, אתה יכול לקבל את כל הפרטים מהפוסט הזה. בנוסף, אם אתה רוצה את הממיר החזק ביותר להמיר קבצי GIF לפורמט MP4 באיכות הטובה ביותר, אתה יכול להשתמש בממיר וידאו Vidmore. זה אפילו יכול לאפשר לך להמיר את הקבצים במהירות של 50×, מה שהופך אותו לאידיאלי עבור משתמשים.


