הדרכים הטובות והיעילות כיצד ליצור קובצי GIF בנייד, במחשב שולחני ובאינטרנט
המטרה המיידית והעיקרית של GIF היא ליצור שיחה משמעותית ומהנה. שלא לדבר על זה אתה יכול להשתמש בו כדי להראות רגשות שונים. אמור שאתה מרגיש עצוב, כועס או שמח, קובצי GIF יכולים לעזור לך להתבטא בצורה ברורה ויעילה. ובכל זאת יותר כיף ליצור GIF משלך ולא לאלה שהופקו מראש על ידי האפליקציות, נכון? לפיכך, בפוסט זה ננסה לחקור מספר שיטות כיצד תוכל לעשות קובצי GIF מסרטון או צור GIF מאפס.

תוכן הדף
לפני הכתיבה, כיצד אנו בודקים תוכנה לפוסטים:
כתב ויתור: כל התוכן באתר שלנו נכתב על ידי בני אדם בצוות העורכים שלנו. לפני הכתיבה, אנו עורכים מחקר מעמיק על הנושא. לאחר מכן, לוקח לנו 1-2 ימים לבחור ולבדוק כלים. אנו בודקים תוכנה מדרישות מכשיר ומערכת, פונקציות, חווית שימוש וכו'. כדי להפוך את הבדיקה שלנו למקיפה יותר, אנו גם צופים באתרי ביקורות, כמו G2, Trustpilot וכו', כדי לאסוף חוויות של משתמשים אמיתיים לעיון.
חלק 1. יוצרי ה- GIF הטובים ביותר עבור Windows ו- Mac
ממיר וידאו Vidmore היא תוכנת כלי GIF פשוטה אך מקצועית המאפשרת לך ליצור קובצי GIF עם מגוון רחב של קבלת פורמט קלט. אפליקציית יצירת GIF זו כוללת ממשק קל לשימוש המאפשר לך לייצר קבצי GIF מרשימים בהחלט גם למשתמשים שאינם מתמצאים בטכנולוגיה. שם תמצא אפשרויות התאמה אישית מגוונות כמו הוספת טקסט, תמונה, סינון או GIF אחר ל- GIF; תוך יכולת התמודדות עם תמונות אנימציה ותמונות סטילס. ללא קשר למערכת ההפעלה שהמחשב שלך פועל, הוא יאפשר לך ליצור קובצי GIF ללא מהומה. מעבר לכך, אתה יכול להשתמש ביוצר GIF זה מקוון או לא מקוון. להלן מדריך מפורט כיצד להשתמש באפליקציה המדהימה הזו.
שלב 1. התקן את תוכנית GIF Maker
ראשית, הורד והתקן את האפליקציה במחשב שלך. לאחר ביצוע ההתקנה, פתח את ארגז כלים הכרטיסייה מיד כדי לגשת ל יוצר GIF פוּנקצִיָה.
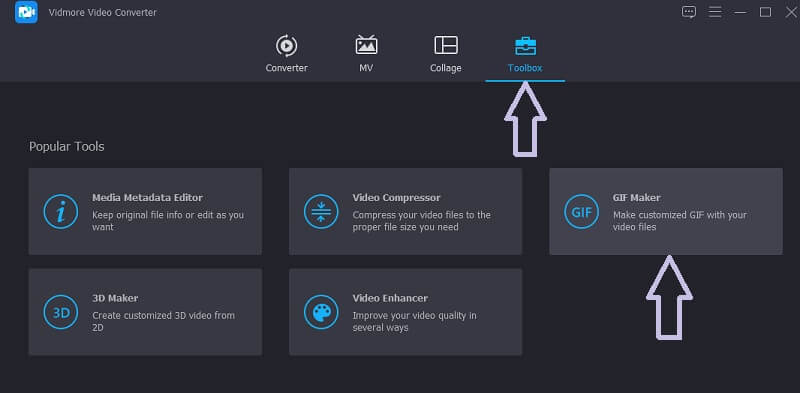
שלב 2. טען את קובץ הווידאו
לאחר מכן, לחץ על כלי GIF Maker והוסף קובץ וידאו שממנו ברצונך ליצור GIF. לחץ על וידאו ל- GIF כפתור ולאחר מכן בחר את סרטון היעד שלך.
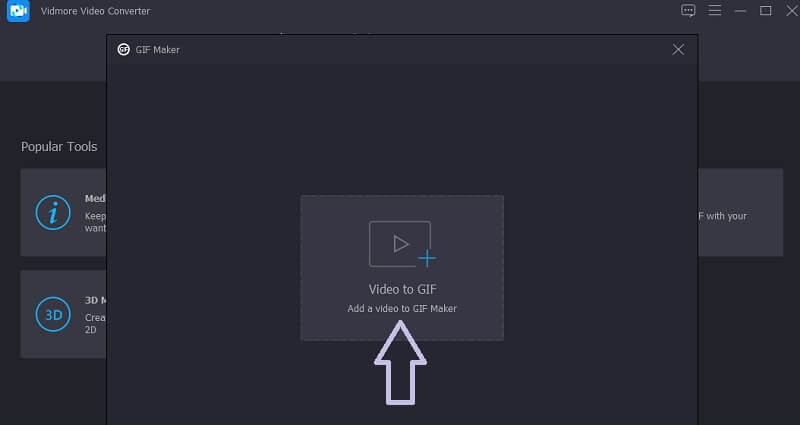
שלב 3. גזור את הווידיאו קליפ
כדי ללמוד כיצד ליצור GIF מסרטון, תוכל לקצץ את הסרטון במיוחד אם הוא ארוך מ -5 שניות. לחץ על גזירה כפתור, הגדר את משך ההתחלה והסיום של הסרטון ולחץ על להציל כפתור כדי שהשינויים ייכנסו לתוקף.

שלב 4. התאם אישית את הסרטון
אתה יכול גם להתאים אישית את הקליפ ולהפיק GIF של גשם מהפך עם כמה לחיצות פשוטות. לשם כך, לחץ על לַעֲרוֹך כפתור ותראה אפשרויות התאמה אישית שונות. מכאן תוכל לחתוך חלק מהסרטון, לסובב, להוסיף סימני מים או מסננים. מכה בסדר כדי לשמור את השינויים.

שלב 5. שמור את הסרטון כ- GIF
לפני המרת ה- GIF לווידאו, אתה עשוי ללחוץ על תצוגה מקדימה כפתור כדי לבדוק כיצד זה יוצא לאחר התהליך. כאשר אתה מרוצה מהתוצאה, פשוט לחץ על צור GIF לַחְצָן. לאחר מכן תוכל מיד להציץ במוצר המוגמר ולפתוח אותו כ- GIF.
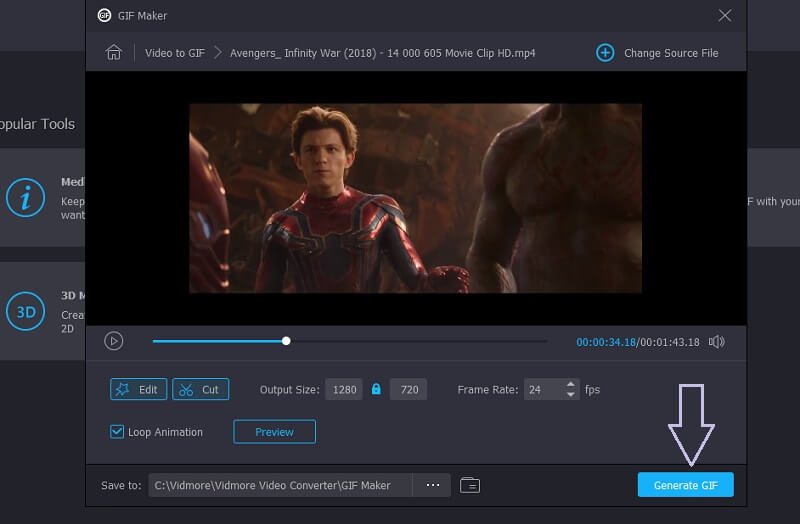
חלק 2. כיצד ליצור קובצי GIF באייפון ובאנדרואיד
ישנם מקרים שבהם עליך ליצור קובצי GIF ישירות מהסמארטפון שלך. בדרך זו, אינך צריך לפתוח את המחשב הנייד או המחשב שלך כפי שאתה יכול לעשות את אותו הדבר בקצות אצבעותיך. עם זאת, כאן נלמד אותך כיצד ליצור GIF במכשירי iPhone ו- Android.
צור GIF באייפון
אחת האפליקציות הנודעות בתחום ה- GIF היא Giphy. אתה יכול להשתמש בו במכשירי Android ו- iOS כאחד. בעזרתו תוכל לגשת ולחפש קובצי GIF. תוכל גם לשלוח אותם ישירות להודעות הטקסט שלך. יתר על כן, זהו גם יוצר GIF טקסט נהדר עם תמיכה בסגנונות גופנים שונים. להלן מדריך הדרכה שיעזור לך ליצור קובצי GIF מסרטונים.
שלב 1. קודם כל, פתח את חנות האפליקציות באייפון או אייפד והתקן את Giphy.
שלב 2. הפעל את האפליקציה לנייד והקש על לִיצוֹר כפתור בפינה השמאלית העליונה של המסך. בחר את גלריה סמל בפינה השמאלית התחתונה ואפשר הרשאה לגשת לתמונות שלך.
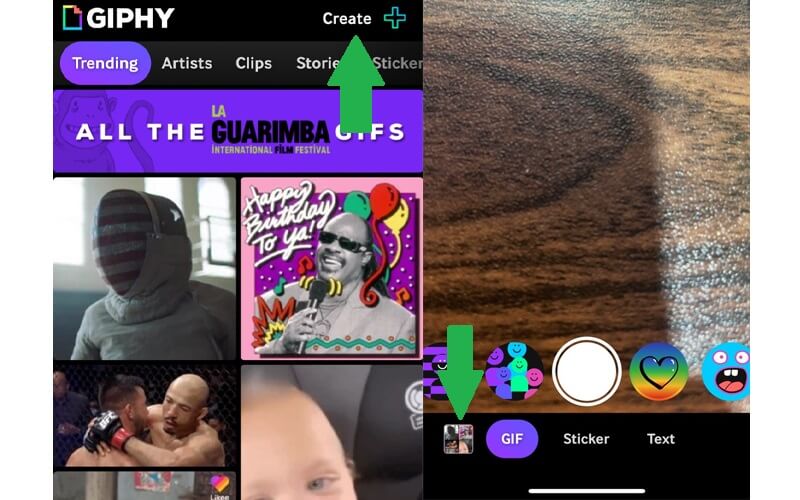
שלב 3. לאחר מכן, בחר את הסרטון שברצונך לשמור כ- GIF ולחץ על לְהַמשִׁיך להמשיך לממשק העריכה.
שלב 4. אתה יכול לנצל את הפונקציה שלה ליצירת כתוביות GIF על ידי הקשה על תווי האלף בית מסרגל הכלים. חוץ מזה, אתה יכול גם לשנות את הפעלת הווידאו, להוסיף מדבקות מונפשות, ועוד הרבה יותר.
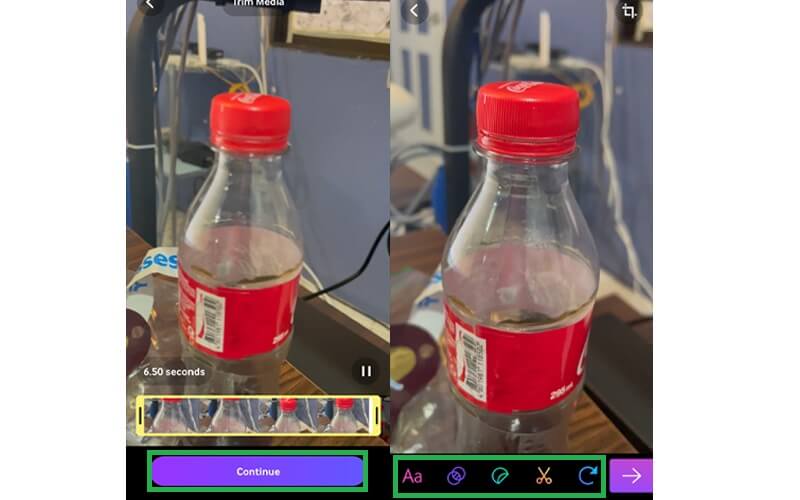
שלב 5. לאחר מכן, הקש על סמל החץ בפינה השמאלית התחתונה ואחריו שתף GIF לַחְצָן. לבסוף, הכה את שמור קובץ GIF כפתור והוא יועבר לארכיון בחשבון Giphy שלך.
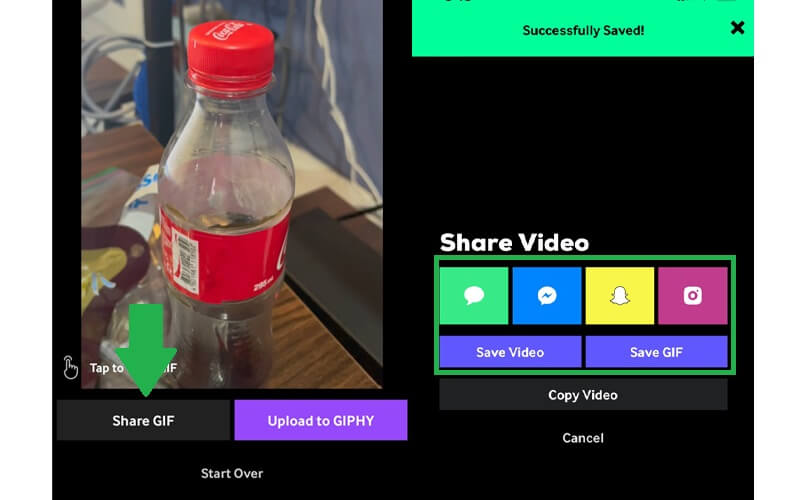
צור GIF באנדרואיד
מציאת יצרנית GIF או meme היא חתיכת עוגה מכיוון שיש חבורה של אפליקציות זמינות שתוכל להתקין ולהשתמש בהן באופן חופשי. עבור משתמשי אנדרואיד, אתה יכול להשתמש ב- GIF Studio. כדי לדעת כיצד להשתמש בתוכנית זו, תוכל לעיין בשלבים שלהלן.
שלב 1. פתח את חנות Play או את Huawei AppGallery במכשיר הנייד שלך וחפש את GIF Studio. הפעל את האפליקציה לאחר מכן.
שלב 2. הקפד להפעיל כל הרשאה שהאפליקציה מבקשת. פעולה זו תאפשר לכלי לגשת לקבצי המדיה שלך כולל התמונות והסרטונים מהגלריה שלך.
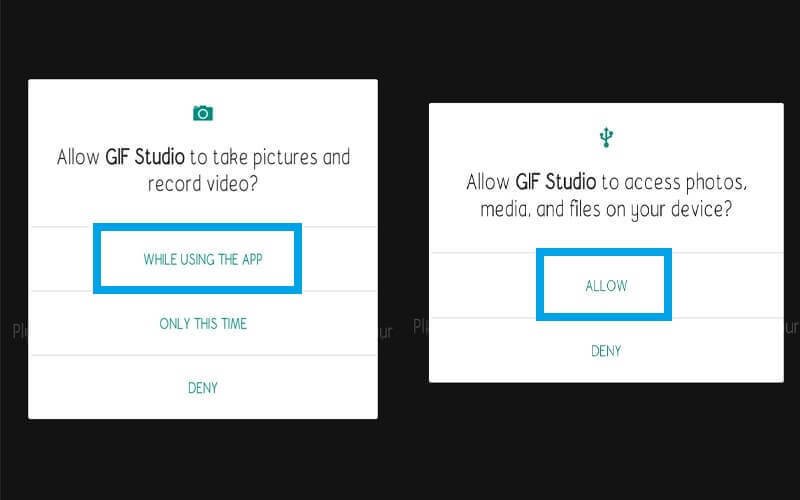
שלב 3. כדי להעריך את יצרנית ה- GIF המונפשת הזו, תוכל לגשת לכל התכונות המוצעות מהתפריט. כל שעליך לעשות הוא להקיש על הסורגים התלת-צדדיים בפינה השמאלית העליונה של המסך ולבחור את וידאו ל- GIF אוֹפְּצִיָה.
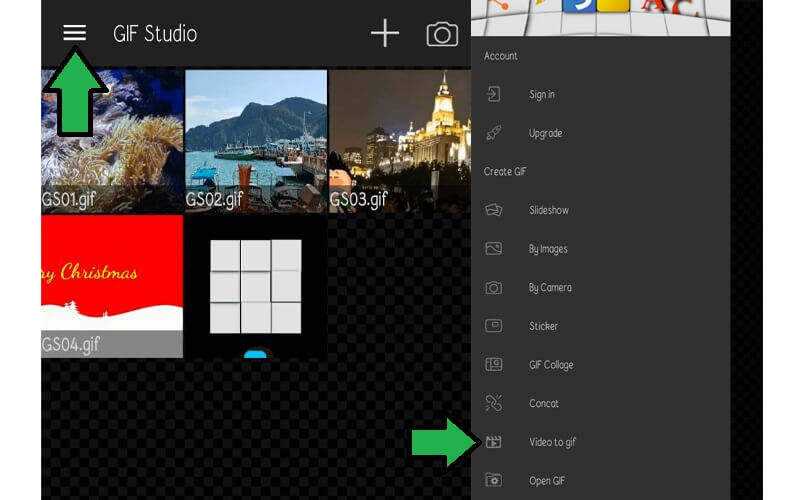
שלב 4. בחר את סרטון היעד שלך מתוך הקליפים הזמינים במכשיר שלך והקש על בחר בפינה הימנית העליונה של המסך.
שלב 5. כעת הגדר את ה- FPS התואם להעדפתך. לאחר מכן, הקש על חשבון סמל לשיקוף השינויים. ברגע אחד, השמעת הווידאו צריכה להיות מוכנה לבדיקה.
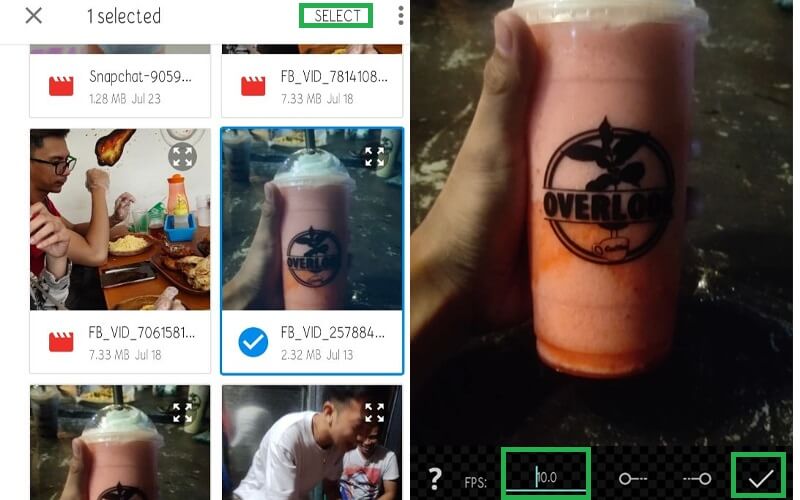
חלק 3. כיצד להכין GIF בפוטושופ
תהית אי פעם איך עושים GIF בפוטושופ? למעשה, משימה זו אינה כה קשה כפי שהיא נשמעת. בין אם ניתן להפוך סדרת תמונות או סרטון ל- GIF באמצעות פוטושופ. יתר על כן, בכמה לחיצות פשוטות, אפילו משתמש ללא ניסיון קודם יכול להצליח לעשות זאת. מצד שני, הנה רשימת השלבים שכדאי לבצע.
שלב 1. פתח את אפליקציית Photoshop במחשב שלך והפעל את התפריט עבור קוֹבֶץ. בתפריט קובץ, בחר יְבוּא אוֹפְּצִיָה.
שלב 2. כוון את הסמן אל מסגרות וידאו לשכבות מהתפריט הנפתח. לאחר שהתיקיה נפתחת, בחר את הסרטון שאתה רוצה וטען אותו בתוכנית.

שלב 3. השתמש באפשרות החיתוך כדי לבחור טווח וידאו שאתה צריך להמיר ל- GIF. לאחר מכן לחץ על בסדר כפתור כדי לבצע כמה התאמות לסרטון.
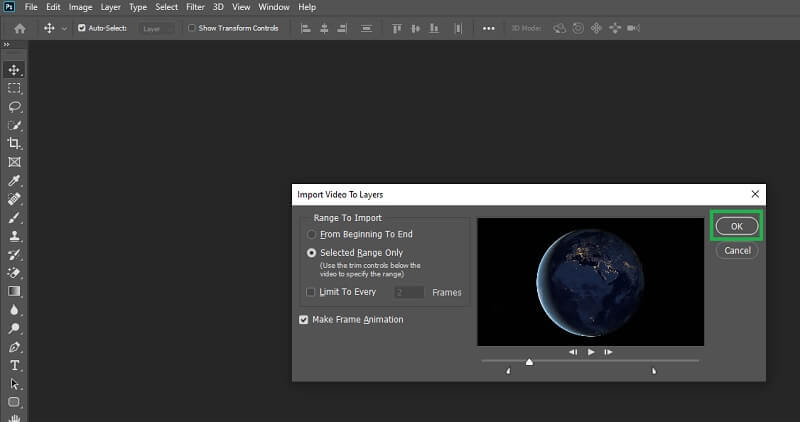
שלב 4. גש לחלונית Window כדי לראות כיצד נראה ה- GIF. לשם כך, עבור אל חלון - ציר זמן. ציר זמן אופקי ארוך של המסגרות אמור להופיע בחלק התחתון של הממשק.
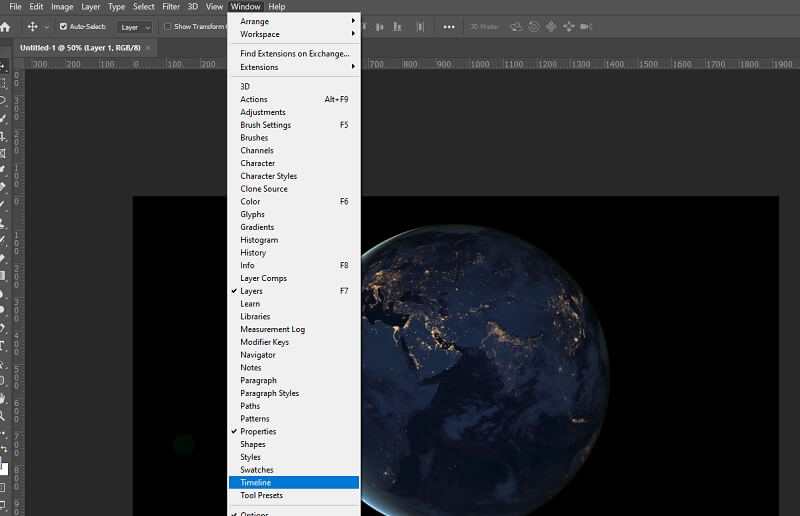
שלב 5. מסרגל הכלים למטה יש לך קבוצת אפשרויות שבהן תוכל למחוק מסגרות, להגדיר את אפשרות הלולאה או לשכפל מסגרות כרצונך.
שלב 6. לאחר שתסיים לערוך את ה- GIF, שמור את קובץ ה- GIF על ידי מעבר אל קובץ - ייצוא - שמור לאינטרנט (מדור קודם) כפי שמוצג באיור.
שלב 7. בתיבת הדו-שיח המוקפצת תוכל לבצע אופטימיזציה נוספת של ה- GIF. שם תמצאו אפשרויות להפחתת ספירת הצבעים והסליקה. לבסוף, לחץ על להציל כפתור בחלק התחתון של הלוח ולאחר מכן הגדר נתיב קובץ שבו ברצונך לשמור את הפלט.
חלק 4. כיצד להכין GIF עם יוצר GIF חינם
1. ממיר וידאו מקוון חינם של Vidmore
ממיר וידאו מקוון בחינם הוא כלי מעשי להכנת GIF איכותי. התוכנית יכולה גם להמיר כל סוג של וידאו ל- GIF תוך זמן קצר. כל התהליכים מתרחשים בדפדפן האינטרנט כך שאינך צריך לדאוג להתקנת תוכנית. נוסף על כך, כל אחד יכול להשתמש ביישום יצירת GIF המונפש הזה מבלי להירשם לחשבון.
תכונות עיקריות:
1. התאם מסגרות לשנייה.
2. אין צורך ברישום.
3. אין הגבלה על גודל הקובץ.
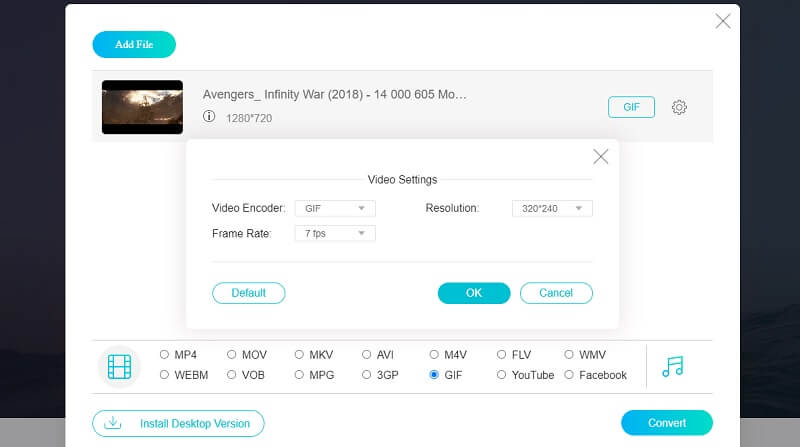
2. Online-Convert
תוכנית נוספת שיכולה לעזור לך ליצור קובצי GIF מסרטונים או תמונות. הוא תומך ב- MKV, WMV, MP4, AVI וכדומה. מלבד זאת, הוא מאפשר למשתמשים להגדיר כמה העדפות לשיפור התוכן הגרפי. אתה יכול להתאים את הצבע לאפור, מונוכרום או שלילי. רק זכור כי מהירות ההעלאה עשויה להשתנות בהתאם לאורך הסרטון.
תכונות עיקריות:
1. ייבא קבצים מהענן.
2. דחיסת קבצי GIF.
3. שמור את הגדרות האופטימיזציה הנוכחיות.
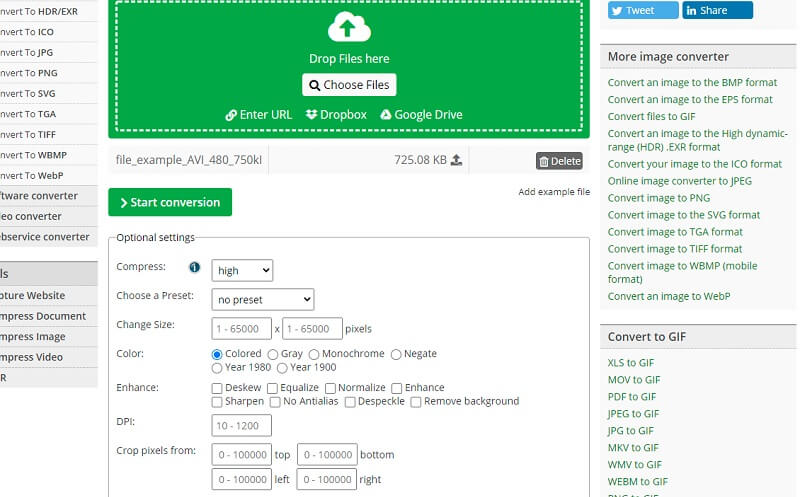
3. אזגיף
Ezgif היא תוכנית גמישה וחופשית לחלוטין שתוכל להשתמש בה לעיבוד קובצי GIF. בעזרתו תוכלו ליצור אפקט השמעה מצחיק באמצעות פונקציית ההפוך. מעל הכל, הכלי הזה מסוגל להפוך סרטון שקוף ל- GIF שקוף. לפיכך, הוא נחשב ליוצר ה- GIF השקוף הטוב והחינמי.
תכונות עיקריות:
1. יכול להעלות קבצי מדיה מהסמארטפון או מהמחשב.
2. תומך בפורמטים כולל MP4, AVI, WEBM, MPEG וכו '.
3. קבל שעת התחלה וסיום מדויקים באמצעות השתמש במיקום הנוכחי תכונה.
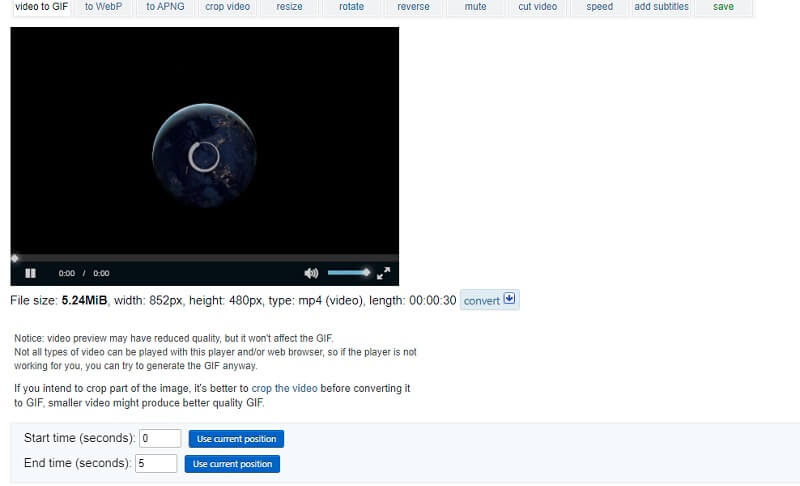
4. וידאו ל- GIFs.com
אתה יכול גם לעשות אנימציות מצחיקות בעזרת וידאו ל- GIFs.com. בעת השימוש בו בכל הדפדפנים המיינסטרים, הכלי עובד מצוין ללא שום בעיה מעצבנת או מורגשת. כמו כן, הממשק פשוט ואין התקנה מסובכת לסיום המשימה.
תכונות עיקריות:
1. הורד קובצי GIF ללא הרשמה.
2. אין תצורה מסובכת.
3. הפעל בצורה חלקה בכל דפדפן אינטרנט.
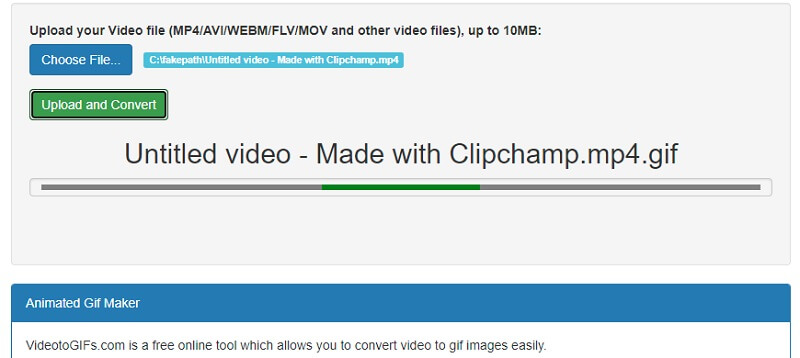
5. זמזר
אם המטרה שלך היא רק להמיר סרטונים, קליפים או קטעי וידאו מקוונים, Zzzar הוא יצרנית הממשיכים שלך ב- GIF. הכלי כולל שלבים פשוטים להמרת סרטונים ל- GIF. מבחינת יעילות, הכלי יכול להמיר כל סרטון ל- GIF עם מספר ייצוא בלתי מוגבל. כמו כן, הוא מאפשר לך לעבד GIF באמצעות הקישור לסרטון מה שהופך אותו מתאים ליוצר GIF של YouTube.
תכונות עיקריות:
1. ממשק גרור ושחרר.
2. דחיסת קובץ GIF.
3. שלח הודעת דוא"ל עם סיום ההמרה.

חלק 5. שאלות נפוצות של GIF Maker
איך עושים GIF לאינסטגרם?
יש אפליקציות שיכולות לעזור לך ליצור GIF שמגיע עם כיוון מוגדר מראש או כיוון וידאו לאתרי רשתות חברתיות שונות כמו אינסטגרם. לאחד הכלים שהוזכרו לעיל יש תכונה זו שהיא ממיר הווידאו Vidmore.
איך להכין GIF מהטפט שלך?
אם ברצונך להגדיר קובצי GIF כרקע שלך בסמארטפון, תוכל להשתמש באחת מיישומי ה- GIF לנייד המפורטים לעיל כדי ליצור ולשמור קובצי GIF. לאחר מכן הגדר אותם כטפט למסך הבית שלך שיופיע כטפט חי במקום כתמונה סטטית או דוממת.
איך להכין GIF מונפש?
ישנן שתי שיטות ליצירת קובץ GIF מונפש. הדרך הנפוצה ביותר היא לתפור סדרת תמונות ליצירת GIF מונפש אחד. מצד שני, אתה יכול ליצור קובצי GIF מונפשים על ידי המרת קטעי וידאו ל- GIF זהים לפי ההליכים המתוארים לעיל.
סיכום
אלה הם רק כמה פשוטים אך יעילים יוצרי GIF שאתה יכול להשתמש בו. אם נוח לך להשתמש בסמארטפון שלך לביצוע המשימה היומית שלך, התוכניות הניידות טובות יותר. אותו דבר לגבי התוכנות המקוונות ושולחנות העבודה. עם זאת, אתה תמיד יכול לבחון כל שיטה ושיטה שתעזור לצרכים עתידיים.


