המרת M4A ל- WAV ב- Windows 10, Mac ובאינטרנט בחינם
M4A הוא פורמט סיומת קבצים המיועד לזרם שמע. לעתים קרובות תמצא אותו בחנות iTunes של אפל כפורמט של השירים שהורדו. בהקשר זה, תוכל ליהנות מנגן אותם במכשירי Apple שלך כולל Mac, iPad, iPhone ו- iPod. במילים אחרות, קבצי M4A מותאמים למכשירי אפל בלבד.
עם זאת, חלק מהמשתמשים מעדיפים לנגן קבצי שמע WAV ממערכות הפעלה אחרות כמו Windows. למרבה המזל, יש חבורה של ממירים אודיו שיסייעו לך בהמרה M4A ל- WAV תוך שמירה על איכות השמע. פירוש הדבר גם גמישות מבחינת הפעלת קבצי M4A המועדפים עליך בפני נגני מדיה אחרים. גלה את התוכניות המוצעות להלן לביצוע משימה זו.
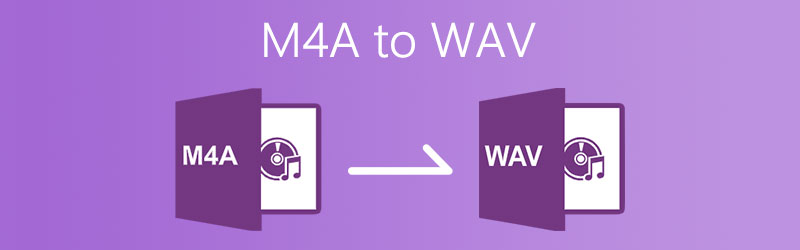

חלק 1. כיצד להמיר M4A ל- WAV Online
כשמדובר בתוכנית מאוד מומחית להמרת קבצים מקוונת, ממיר אודיו מקוון בחינם היא אחת האפשרויות המובילות. זה מאפשר לך להמיר M4A ל- WAV ישירות מדפדפן האינטרנט. זה יכול גם לעבוד להיפך כאשר אתה צריך להמיר WAV ל- M4A. נוסף על כך, אין הגבלות או מגבלות על מספר הקבצים שניתן להמיר. בנוסף, אינך צריך להירשם לחשבון. אתה יכול להשתמש ביישום מקוון זה כפי שהוא; הגישה היא בחינם ללא כל הגבלה. לקבלת מדריך מלא, תוכל לבצע את השלבים הבאים ולהמיר את M4A ל- WAV במחשב Mac או Windows PC.
שלב 1. הורד את המשגר
הפעל את ממיר האודיו המקוון חינם Vidmore באמצעות הדפדפן שלך. כאשר אתה מגיע לדף, לחץ על הוסף קבצים להמרה ולחץ על הורד כפתור מההודעה המוקפצת. לאחר מכן, התקן את המפעיל על המחשב שלך.
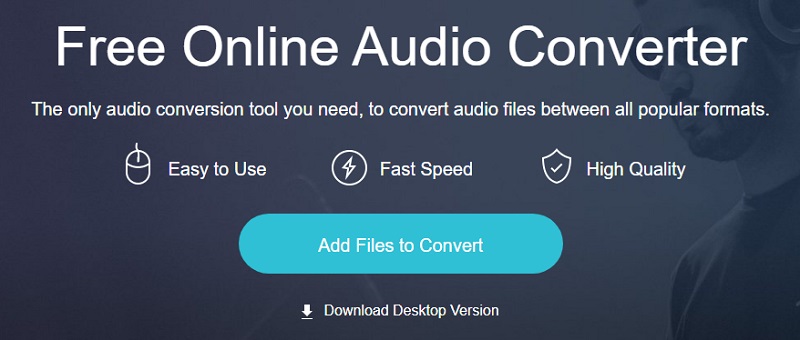
שלב 2. בחר את קובץ M4A
לאחר מכן, אתר את קובץ ה- M4A שעליך להמיר ל- WAV מהתיקיה המקומית של המחשב ולאחר מכן העלה את קובץ השמע M4A לתוכנית.
שלב 3. בחר WAV כפורמט הפלט
סמן על WAV אפשרות לבחור אותו כפורמט הפלט ולחץ על להמיר כפתור לאתחול התהליך ולהמרת קובץ M4A ל- WAV מקוון.
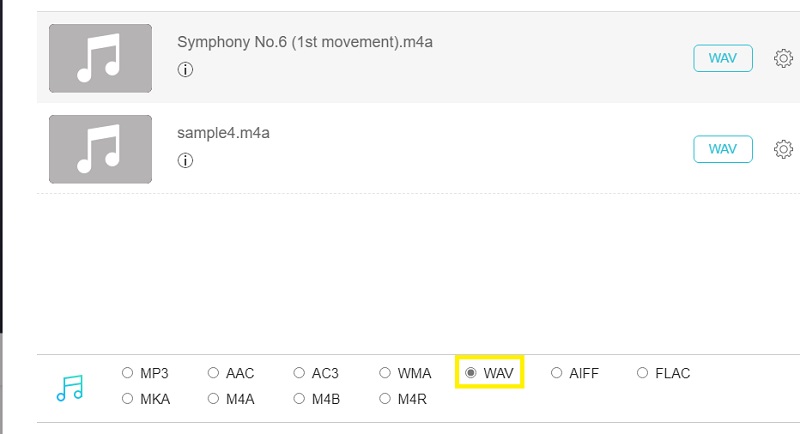
שלב 4. שמור את קובץ השמע
מהחלון המוקפץ, הגדר נתיב קובץ שבו ברצונך לשמור את הקובץ שהומר. לאחר ביצוע המשימה, כלי זה ללא ממיר M4a ל- WAV יציג אוטומטית תיקיה שבה תוכל לקבל את ההפעלה של קובץ ה- WAV. פגע ב להמיר כפתור שוב.
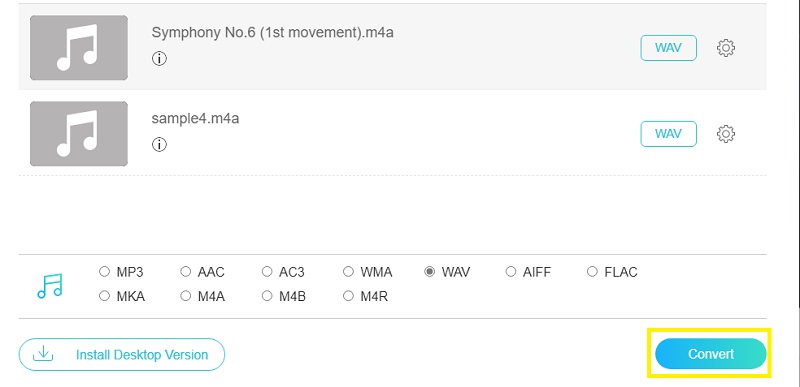
חלק 2. כיצד להמיר M4A ל- WAV למחשב PC או Mac
מצד שני, ייתכן שתוהים גם כיצד להמיר לא מקוון. כאן יש לנו כמה מתוכניות שולחן העבודה הטובות ביותר שיעזרו לך להמיר M4A ל- WAV ב- Windows 10 ו- Mac.
1. ממיר וידאו Vidmore
כידוע, פתרונות מקוונים תלויים אך ורק באינטרנט. לפעמים יישומים מבוססי אינטרנט לוקחים יותר זמן להעלות קבצים. אבל עם אפליקציות לא מקוונות כמו ממיר וידאו Vidmore, אתה יכול לחסוך מעצמך מצרות כאלה. יתר על כן, אתה יכול לצפות שהאיכות עדיין טובה כמו הקובץ המקורי שלה בעת המרת M4A לקובצי WAV. יתר על כן, זה מקל על המרת אצווה שבה אתה יכול להמיר קבצי אודיו/וידאו מרובים לפורמטים אחרים בו זמנית בפרק זמן קצר. אין גם צורך בהתקנה מסובכת שכדאי לצבוט; כל אחד יכול להשתמש בו אפילו ברמת מיומנות נמוכה בהמרת קבצים. רוצה לדעת כיצד להמיר M4A ל- WAV ב- Mac או ב- Windows? תוכל להתייחס לשלבים הבאים.
שלב 1. הורד את ממיר M4A ל- WAV
כדי להתחיל, הורד את האפליקציה על ידי לחיצה על אחת מהן הורדה חינמית כפתורים למעלה. רק הקפד לבחור את הפלטפורמה המתאימה בהתבסס על מערכת ההפעלה שבה פועל המחשב שלך. התקן את האפליקציה והפעל את התוכנית.
שלב 2. טען קובץ M4A לאפליקציה
מהממשק הראשי תראה סמל פלוס. זה יאפשר לך להעלות קבצים בין אם זה אודיו או וידאו מהתיקיה המקומית שלך. לאחר שתיפתח תיקייה חפש את קובץ M4A שעליך להמיר ל- WAV. לחלופין, משתמשים יכולים לנצל את ממשק הגרירה והשחרור שלו להעלאת קובץ.

שלב 3. בחר WAV כפורמט הפלט
לאחר שתסיים להעלות את קובץ M4a שלך, פתח את התפריט עבור פּרוֹפִיל. כאן תראה סדרה של פורמטי שמע עבור וידאו, שמע והתקנים. בחר את שֶׁמַע אפשרות ועבור לחלק השמאלי של הכרטיסייה וחפש את קובץ ה- WAV.

שלב 4. שמור את קובץ ה- WAV
לאחר ביצוע כל השלבים שלעיל, שמור את קובץ השמע שהומר על ידי הגדרת יעד קובץ לגרסה הסופית של הקובץ. לאחר מכן לחץ על המר הכל כפתור כדי להתחיל בתהליך ההמרה. לאחר מכן הוא יפתח תיקיה המכילה את כל האודיו המעובד כולל זה שהמרת זה עתה.
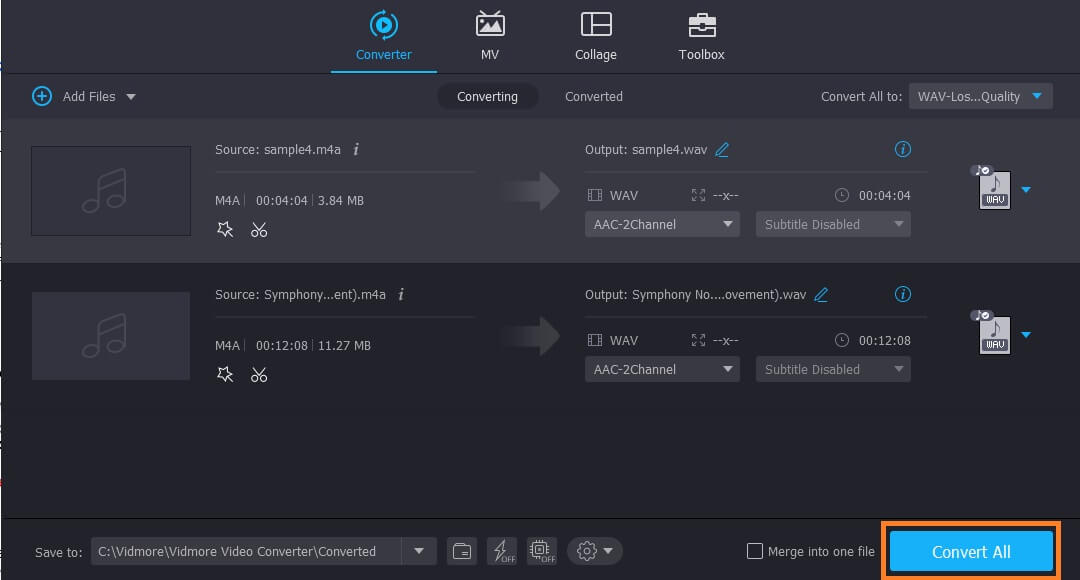
2. תעוזה
תוכל גם להשתמש באפליקציית Audacity המותקנת במחשב Windows או Mac שלך. קראת נכון, תוכנית זו פועלת בשתי מערכות ההפעלה. יחד עם זאת, הכלי הזה הוא בחינם לשימוש כלומר אתה יכול להמיר את ה- M4A המועדף עליך ל- WAV ללא עלות מוחלטת. אבל רק שתדע, היא צריכה ש- ספריית FFmpeg תפעל כראוי. אלא אם כן זה מותקן במחשב המערכת שלך, לא תוכל להשתמש ב- Audacity להמרת קבצי מדיה. מצד שני, רשמנו את השלבים כיצד להשתמש בתוכנית זו כממיר ה- M4A ל- WAV שלך בחינם.
שלב 1. ראשית, הורד והתקן את FFmpeg במחשב המערכת שלך. לאחר ההתקנה, Audacity צריכה להיות מסוגלת לזהות את ספריית FFmpeg. אם הוא לא מצליח לעשות זאת, תוכל לאתר את ספרייות FFmpeg ב- Audacity באופן ידני.
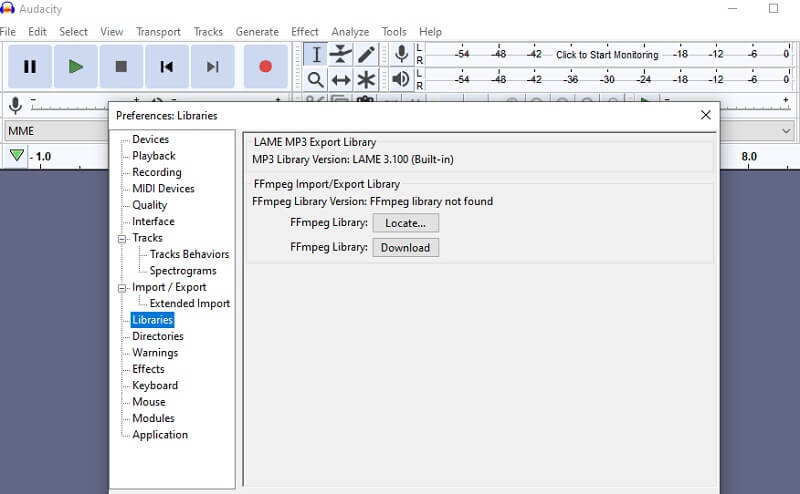
שלב 2. כעת פתח את התפריט עבור קוֹבֶץ והרחף את הסמן אל יְבוּא אוֹפְּצִיָה. מהתפריט הנפתח בחר שֶׁמַע וזה יאפשר לך להעלות את קובץ M4A שברצונך להמיר.
שלב 3. כדי פשוט להמיר M4A ל- WAV עם Audacity, עבור אל קוֹבֶץ > יְצוּא > ייצוא כ- WAV.

שלב 4. הגדר תיקייה שבה ברצונך לשמור את קובץ השמע המיוצא ולחץ על בסדר כפתור כאשר אתה מרוצה מהשינויים. לאחר מכן יופיע החלון של תגי מטא נתונים, פשוט לחץ על אישור כדי להתחיל בתהליך ההמרה.
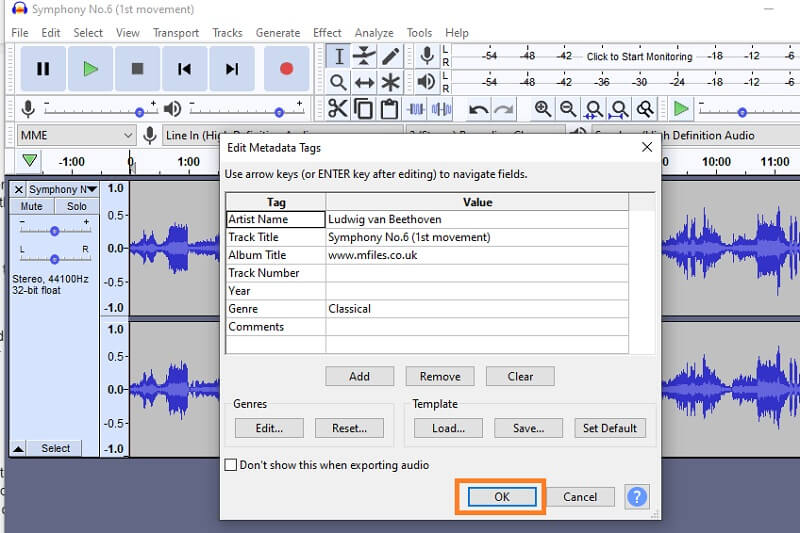
3. VLC ממיר M4A ל- WAV VLC
אם הורדת נגן מדיה VLC במכשיר שלך, אל תראה יותר. כלי זה אינו רק נגן מדיה, אלא יכול לשמש גם כממיר לתוכן המדיה שלך כמו אודיו ווידאו. להלן השלבים שעליך לבצע על מנת להמיר M4A ל- WAV ב- VLC.
שלב 1. פתח את נגן המדיה VLC ולחץ על מדיה מסרגל הכלים ובחר המר / שמור. בכרטיסיה קובץ, לחץ על לְהוֹסִיף לַחְצָן.
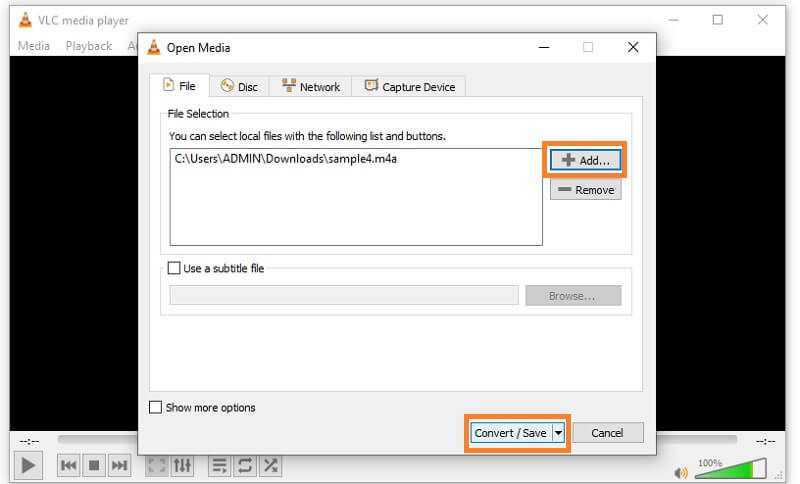
שלב 2. אתר את קובץ ה- M4A שאותו עליך להמיר מתיקיית הקבצים המקומית ותחזור ל פתח מדיה חַלוֹן.
שלב 3. צור פרופיל חדש על ידי לחיצה על הסמל שלצד האדום איקס לַחְצָן. בחלון החדש סמן את WAV כפתור רדיו. לפני תהליך ההמרה, תוכל להגדיר העדפות על ידי מעבר אל Codec שמע הכרטיסייה.
שלב 4. מכרטיסיה זו, סמן סימן ביקורת על שֶׁמַע תיבת הסימון ותינתן לך האפשרות לשנות כמה הגדרות. לאחר מכן, תן שם לפרופיל החדש ולחץ על לִיצוֹר כפתור כדי לשמור את התצורות שהגדרת.
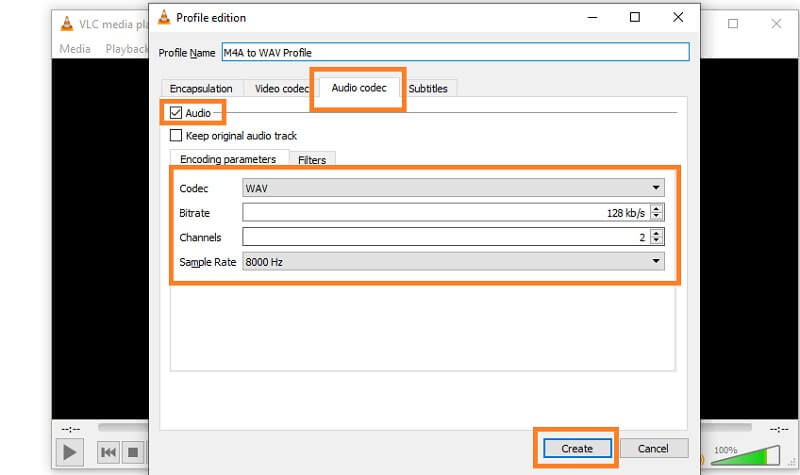
שלב 5. לחץ על התפריט הנפתח של פּרוֹפִיל ובחר את שם הפרופיל החדש שיצרת זה עתה. לאחר מכן, לחץ על לְדַפדֵף כפתור כדי להגדיר תיקיית יעד עבור הקובץ שהומר ולחץ על הַתחָלָה כפתור והמתן לסיום ההמרה.
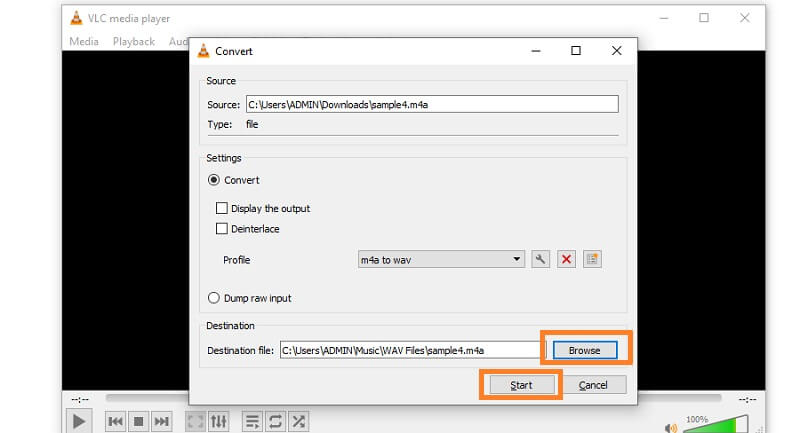
חלק 3. M4A לעומת WAV
ישנם כמה הבדלים בין M4A ל- WAV שאולי גם אתה צריך לדעת עליהם. בטבלה שלהלן רשמנו את היתרונות והחסרונות שלהם כך שתוכל לראות כיצד הם מנוגדים בהיבטים שונים.
| קובץ שמע | יתרונות | חסרונות |
| קובץ שמע M4A | ניתן לשחק בכל הגאדג'טים של אפל; עובד היטב עם Apple iTunes; איכות השמע נשארת זהה | תאימות נמוכה |
| קובץ שמע WAV | איכות שמע מעולה; תומך ברוב נגני התקנים והתקנים; פורמט ללא הפסדים | גודל הקובץ גדול; תופס יותר מדי מקום למכשירים ניידים |
חלק 4. שאלות נפוצות של M4A ל- WAV
כיצד ניתן להמיר M4A ל- WAV ב- iTunes?
כדי להמיר M4A ל- WAV באמצעות iTunes, פתח את אפליקציית iTunes במחשב שלך. לך ל העדפות > כללי > ייבא הגדרות. בחר מקודד WAV מהתפריט הנפתח ייבוא באמצעות ולחץ על הלחצן אישור. בחר את M4A היעד שלך ולחץ על צור גרסת WAV אוֹפְּצִיָה. לאחר מכן, תהליך ההמרה צריך להתחיל.
האם M4A נחשב ללא הפסד?
באופן כללי, M4A הוא מיכל לאתר codec אובדן ALAC או AAC ללא אובדן נתונים. אם הוא מכיל ALAC, אתה יכול לומר שהוא נטול אובדן. בהתאם לקוד שהוא מכיל, הוא יכול להיות אובדן או אובדן.
האם ניתן להמיר M4A ל- WAV באמצעות Windows Media Player?
לכאורה, לא. Windows Media Player מיועד רק להפעלת תוכן מדיה במחשבי Windows. עם זאת, אין לו תכונות להמרת קבצי מדיה.
סיכום
אלה התוכניות המומלצות שיעזרו לך המרת M4A ל- WAV להנאה גמישה. בעזרת המדריך למעלה, אתה יכול לבחור איזה מבין הפתרונות המתאים לך ביותר. כמו כן, תוכל ללמוד עוד על שני קבצי האודיו האלה על ידי הצצה בטבלת ההשוואה.
WAV ו-M4A


