שנה את AIFF ל-FLAC ב-Mac וב-Windows עם ממירי אודיו מובילים
אנו מודעים היטב לכך ש-AIFF הוא פורמט נטול אובדן המייצר אודיו באיכות מעולה אך תופס יותר מדי מקום בדיסק. אבל יהיו מקרים שבהם תרצה לאחסן יותר קבצי אודיו בשטח דיסק הגון. מסיבה זו, אתה יכול לפרמט מחדש את AIFF לפורמט קובץ שיכול לדחוס קבצי שמע בגדלים קטנים מבלי לאבד איכות. אחד הפורמטים המומלצים הוא FLAC.
FLAC הוא קיצור של Freesless Audio Codec. הוא מסוגל לדחוס קבצי אודיו תוך שמירה על איכות קבצי האודיו בסופו של דבר. בנימה זו, הכנו רשימה של הטובים והמעשיים ממירי AIFF ל-FLAC. אתה יכול לקרוא עוד למטה וללמוד על תוכניות אלה.
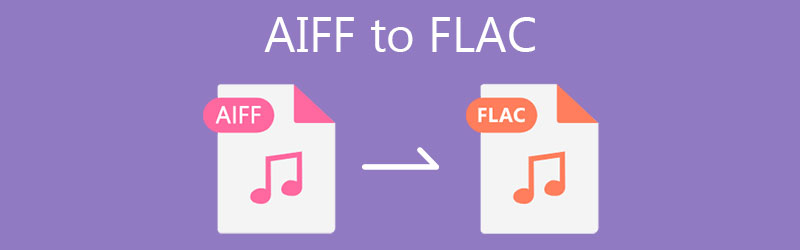
- חלק 1. כיצד להמיר AIFF ל-FLAC ב-Mac
- חלק 2. כיצד להמיר AIFF ל-FLAC ב-Windows
- חלק 3. שאלות נפוצות של AIFF ל-FLAC
חלק 1. כיצד להמיר AIFF ל-FLAC ב-Mac
1. ממיר וידאו Vidmore
היישום הראשון שאתה צריך לשקול להשתמש בו הוא ממיר וידאו Vidmore. יש מבחר רחב של פורמטים זמינים לבחירה, כגון FLAC, MP3, WMA, WAC, AAC, OGG ופורמטי שמע רבים אחרים. חוץ מזה, תוכנית זו מאפשרת לך להמיר ללא הגבלה למספר ההמרה ולגודל הקובץ.
יתר על כן, הוא תומך בהמרת אצווה המאפשרת לך לטעון קבצי אודיו מרובים ולהמיר אותם בבת אחת. אתה יכול גם להתאים אישית פרופילי אודיו ולהתאים את הערוץ, קצב הסיביות וקצב הדגימה של קובץ השמע אם תרצה. כדי ללמוד כיצד להשתמש בממיר AIFF ל-FLAC זה עבור Mac, תוכל להסתכל על השלבים הנתונים.
שלב 1. הורד את אפליקציית הממיר
כדי להתחיל, קבל את הגרסה העדכנית ביותר של האפליקציה. יש שני הורדה חינמית כפתורים זמינים. אתה יכול לבחור את גרסת ה-Mac או Windows של האפליקציה בהתאם למערכת ההפעלה של המכשיר שלך.
שלב 2. הוסף קבצי אודיו להמרה
השלב הבא הוא להעלות את ה-AIFF שברצונך להמיר. פשוט לחץ על ועוד לחצן חתום בממשק הראשי של התוכנית, והוא תפתח תיקיה במחשב שלך. מכאן, בחר את קובץ היעד שלך AIFF כדי לטעון אותו לתוכנית.
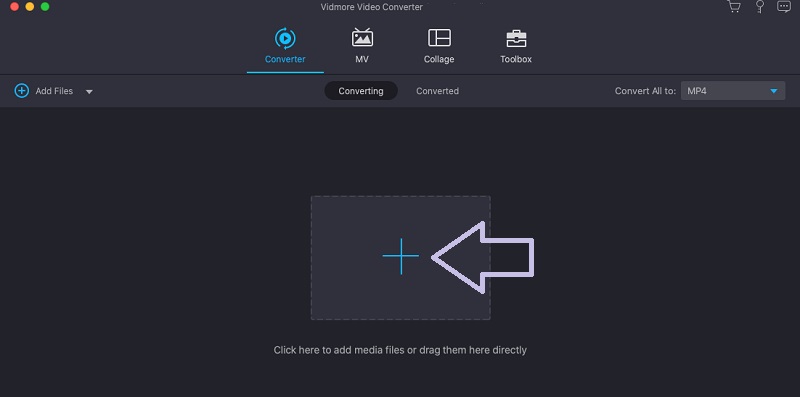
שלב 3. בחר פורמט פלט
לאחר הוספת קובץ שמע, בחר פורמט פלט עבור הקובץ. קדימה ל פּרוֹפִיל בתפריט ובחר את שֶׁמַע לשונית. אז אתה יכול לבחור פורמט פלט בחלק השמאלי. בחר FLAC או חפש אותו באמצעות סרגל החיפוש.
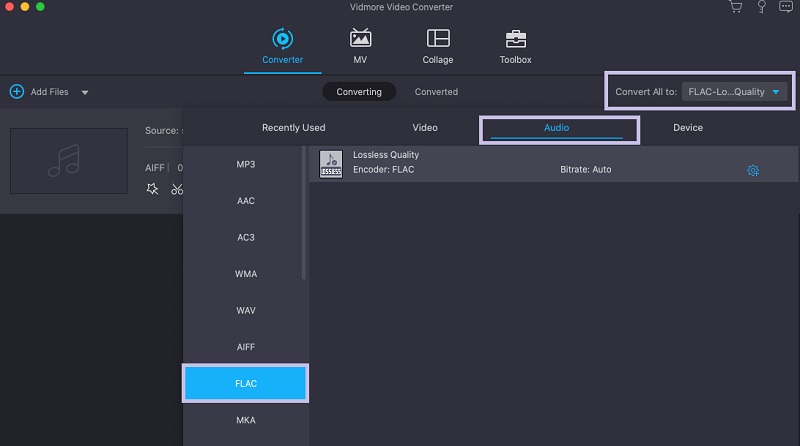
שלב 4. המר את AIFF ל-FLAC
כעת, הגדר יעד קובץ שבו ברצונך לשמור את הקובץ. ואז לחץ על המר הכל כפתור בפינה הימנית התחתונה כדי להתחיל את תהליך ההמרה. אתה יכול לבדוק את השמעת השמע מה- הומר הכרטיסייה באותו עמוד של ממשק הכלי.
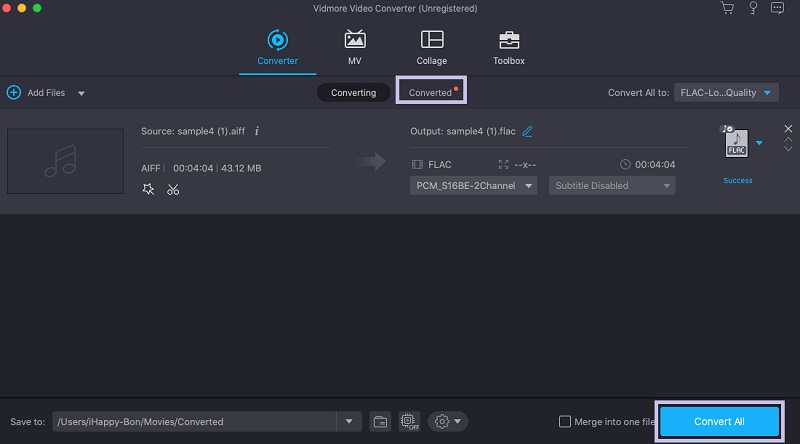
2. החלף ממיר אודיו
תוכנית נוספת שיכולה לסייע לך בהמרת AIFF ל-FLAC ב-Mac OS X היא Switch Audio Converter. כלי זה מאפשר לך לייבא רשימת השמעה של שירים ולהמיר אותם בבת אחת. גולת הכותרת של תוכנית זו היא היכולת שלה לחלץ אודיו מ-DVD חיצוני. ראה את ההדרכה למטה אם אתה רוצה ללמוד כיצד להשתמש בממיר AIFF ל-FLAC זה באיכות נטולת אובדן.
שלב 1. פתח את דפדפן הספארי שלך ובקר באתר הרשמי של האפליקציה. לאחר מכן הורד והתקן את האפליקציה.
שלב 2. הפעל את הכלי. לאחר מכן לחץ על הוסף קובץ לחצן בפינה השמאלית העליונה כדי לייבא קובץ שמע. עכשיו פתח את פורמט פלט בתפריט ובחר .flac מתוך המבחר.
שלב 3. אתה יכול להגדיר יעד קובץ או להשאיר את הגדרות ברירת המחדל של תיקיית הפלט. לבסוף, לחץ על להמיר לחצן כדי להתחיל להמיר AIFF ל-FLAC.
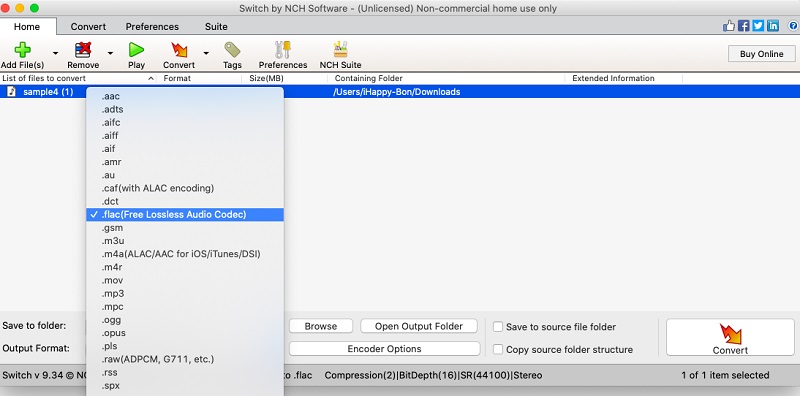
3. MediaHuman
עבור אפשרות ממיר AIFF ל-FLAC בחינם, ייתכן שתמצא את MediaHuman שימושי. בהשוואה לתוכניות דומות אחרות, אין לה כל כך הרבה תכונות. עם זאת, זה יכול להמיר ביעילות וביעילות את AIFF ל-FLAC ב-Mac. בנוסף, אתה יכול לגשת לכלים מעשיים כמו ממיר וידאו, מקליט קול וקולאז' תמונות. בצע את השלבים שלמטה כדי להשתמש בכלי זה.
שלב 1. הורד והתקן את MediaHuman במחשב ה-Mac שלך. לאחר מכן, הפעל את התוכנית.
שלב 2. לאחר מכן לחץ על + סמל בפינה השמאלית העליונה ודפדף בתיקייה שלך כדי לאתר את קובץ ה-AIFF.
שלב 3. לאחר סיום ההעלאה, פתח את ה פוּרמָט תפריט נפתח ובחר FLAC מרשימת הפורמטים. לבסוף, לחץ על הכפתור ליד פוּרמָט אפשרות להתחיל בתהליך ההמרה.
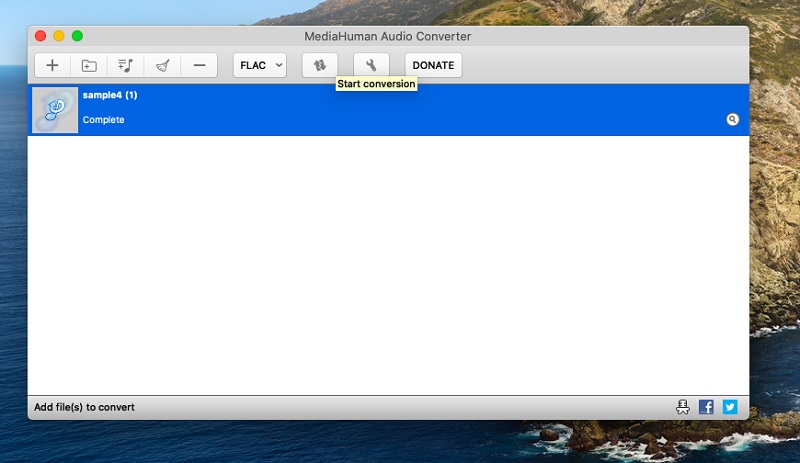
חלק 2. כיצד להמיר FLAC ל- WAV ב- Windows
1. MediaMonkey
MediaMonkey הוא יותר מממיר AIFF ל-FLAC עבור Windows. הוא פועל גם כמנהל מוזיקה, ועבור זה פותח הכלי הזה בלבד. הוא יכול לנהל אוספי מדיה בענן ובמערכת בצורה מסודרת ואפקטיבית. למד עוד על ידי חקר התכונה הבלעדית של הכלי. עכשיו, כאן אתה יכול להשתמש בו.
שלב 1. במחשב שלך, עבור לאתר הרשמי של MediaMonkey והורד את הגרסה האחרונה שלו. הפעל את האפליקציה לאחר מכן.
שלב 2. הקלק על ה קוֹבֶץ בתפריט ובחר פתח את כתובת האתר או הקובץ.. לאחר מכן, עיין וייבא את קובץ ה-AIFF שברצונך להמיר.
שלב 3. קובץ השמע יופיע בחלק הימני של החלון. לחץ לחיצה ימנית על קובץ ה-AIFF ובחר את המר פורמט אוֹפְּצִיָה. שחרר למטה את פוּרמָט אפשרות ובחר FLAC. לאחר מכן, לחץ על בסדר לחצן כדי לאשר את ההגדרה ולהתחיל בתהליך ההמרה.
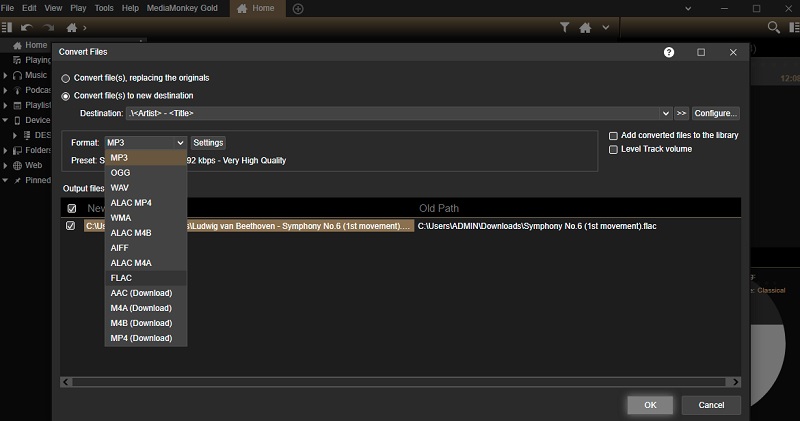
2. ממיר אודיו של Freemake
Freemake Audio Converter הוא גם ממיר AIFF ל-FLAC חינמי נחמד שאתה יכול להשתמש בו במחשב Windows שלך. מלבד היותו ממיר אודיו, אתה יכול גם להשתמש בכלי כדי לחלץ אודיו מסרט וידאו. באופן דומה, אתה יכול להתאים הגדרות כמו ערוצים, קצב סיביות וקצב דגימה כדי להשיג את התוצאות הרצויות שלך. כדי להציל אותך מבעיית ההמרה הזו, תוכל לנקוט בצעדים שלהלן בתור התייחסותך.
שלב 1. ראשית, קח את האפליקציה מהאתר הרשמי שלה והתקן אותה במחשב האישי שלך.
שלב 2. לאחר סיום ההתקנה, הפעל את התוכנית ולחץ על שֶׁמַע כדי לטעון קובץ AIFF לתוכנית.
שלב 3. לאחר מכן, לחץ על ל- FLAC אפשרות מהתפריט בתחתית ממשק האפליקציה. מתיבת הדו-שיח, בחר איכות שמע מתאימה ולחץ להמיר כדי להתחיל בתהליך ההמרה.
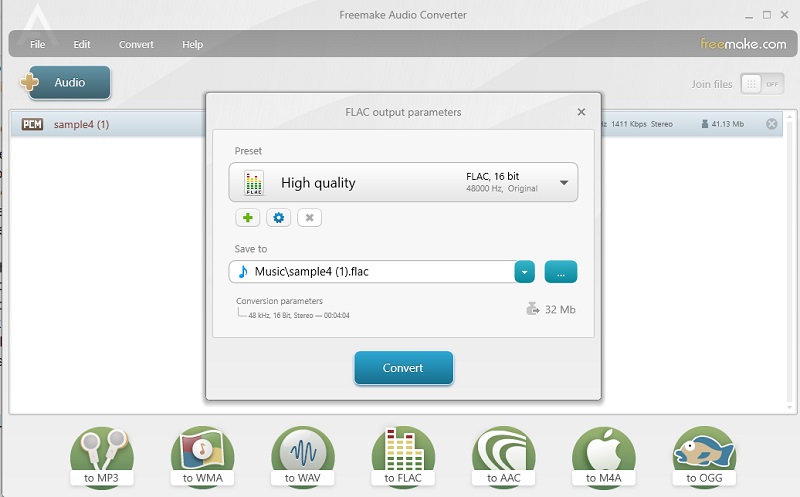
חלק 3. שאלות נפוצות של AIFF ל-FLAC
איזה אודיו נשמע טוב יותר, FLAC או AIFF?
אם אתה אודיופיל שמקפיד ורציני לגבי איכות השמע, ל-AIFF יש צליל טוב יותר מ-FLAC. זהו פורמט האודיו שרוב המפיקים ומהנדסי האודיו משתמשים בו בשל איכות השמע המעולה שלו.
כיצד אוכל להמיר AIFF ל-Apple Lossless?
המרת AIFF ל- Lossless היא קלה בעזרת iTunes. פשוט עבור אל העדפה > הגדרות ייבוא. לאחר מכן בחר Apple Lossless מהתפריט. לאחר מכן, פתח את ה קוֹבֶץ תפריט ורחף אל להמיר. מכאן, בחר צור את Apple Lossless, וקובץ ה-AIFF שלך אמור להיות מומר במהירות.
האם AIFF זהה ל-WAV?
AIFF ו-WAV די דומים זה לזה. בעוד WAV הוא פורמט האודיו הלא דחוס המקורי עבור Windows, AIFF הוא פורמט האודיו הלא דחוס המקורי של Mac OSX.
סיכום
אלה התוכניות שאתה רוצה לקבל במקרה שאתה צריך המרת AIFF ל-FLAC ב-Mac OS X ו-Windows. כעת אתה יכול לאחסן יותר מוזיקה מבלי שתצטרך לדאוג לגבי שטח הדיסק. בנוסף, איכות השמע לא כל כך מושפעת, מה שמאפשר ליהנות מאיכות הצליל הטובה יותר.


