כיצד ליצור GIF מתמונות בפוטושופ ושימוש באלטרנטיבות מצוינות
כאשר אנו מדברים על הבעת רעיונות או חוש הומור, סביר להניח שהממים עולים בראשם לראש. עם תמונות, אתה כבר יכול להעביר את מותג ההומור שלך. אתה יכול להוסיף טקסט, מדבקות או מסננים כדי שיהיה מצחיק. מה עוד אם אלה משולבים ליצירת GIF מונפש? עם GIF, יש לך גם את החופש להוסיף טקסט או מדבקות. אבל במקום סטטי, הם זזים או מונפשים. בוודאי תפגע בנקודה הרכה של הקהל שלך ותבצע את המסר שלך בבהירות. כדי להשיג זאת, יש לנו כאן כמה המלצות אידיאליות ביותר ליצור קובצי GIF מתמונות.
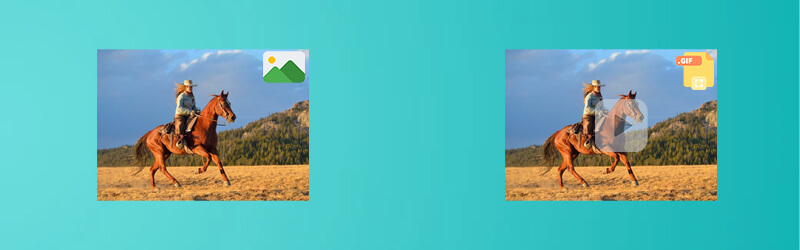

חלק 1. כיצד ליצור קובצי GIF מתמונות ב- Mac ו- Windows
ממיר וידאו Vidmore היא אפליקציית שולחן עבודה הכוללת מערכת שלמה של תכונות ליצירת קבצי GIF מתמונות סטילס. ישנם נושאים מוכנים שניתן להשתמש בהם לאירועים או אירועים שונים. בין אם אתה צריך ליצור GIF מצחיק או מצגת, ברכת יום הולדת ואפילו מצגת עסקית. כל אלה אפשריים בעזרת תכונת ה- MV של הכלי. חקור יותר מההיצע שלה על ידי ביצוע השלבים המפורטים להלן.
יתרונות:
תואם גם ל- Mac וגם ל- Windows.
יש הרבה נושאים מסוגננים.
תצוגה מקדימה של פלט בזמן אמת.
חסרונות:
לא ניתן להוסיף טקסט נע ל- GIF.
שלב 1. הפעל את התוכנה
כדי להתחיל להשתמש בתוכנית, עליך להוריד אותה מהאתר הרשמי שלה. התקן אותו במחשב שלך והפעל את הכלי. לאחר מכן, עבור אל MV הכרטיסייה.
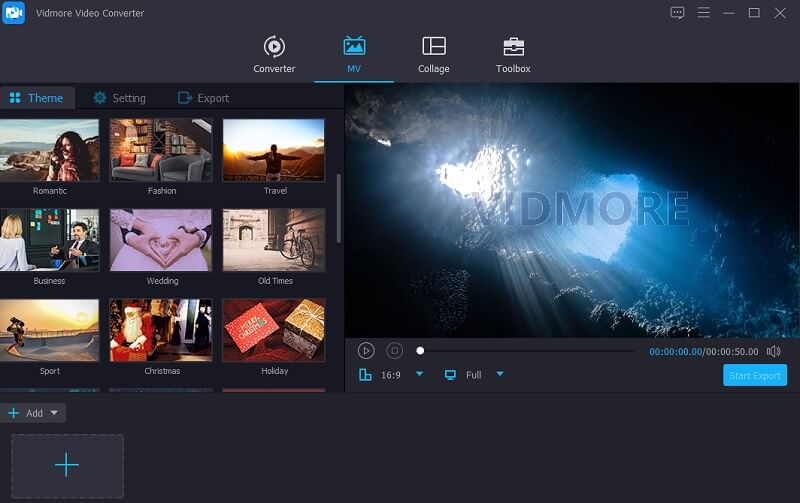
שלב 2. ייבא תמונות
תחת MV הכרטיסייה, העלה את התמונות הדרושות לך. תוכל לייבא את התמונות הרצויות מתיקיה או להעלות את כל התיקיה בה נשמרות כל התמונות.
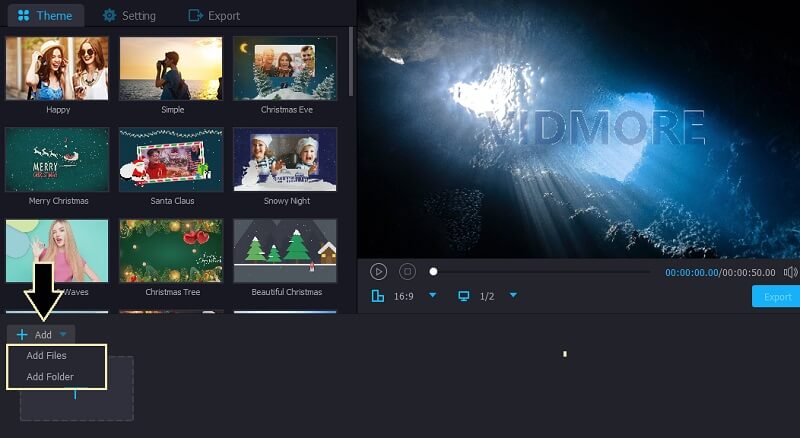
שלב 3. ערוך את התמונות
לאחר מכן, תוכל לבחור מבין הנושאים הזמינים המתאימים ביותר לדרישותיך. לחלופין, אתה יכול לערוך את התמונות אחת אחת ולהתאים את משך התמונה ב- GIF.
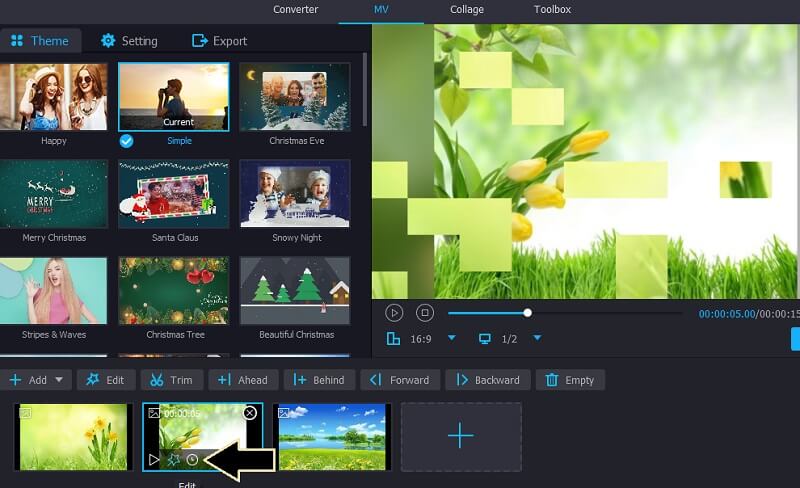
שלב 4. שמור תמונות כ- GIF
לחץ על יְצוּא כפתור ויופיע חלון נוסף המציג אפשרויות ייצוא שונות. מכאן, בחר GIF כפורמט הפלט ואז התאם כמה הגדרות אחרות כמו קצב מסגרות, רזולוציות, אנימציה של לולאה וכו '. לבסוף, לחץ על התחל לייצא כפתור ופתח את התיקייה כדי לבדוק את התצוגה המקדימה.
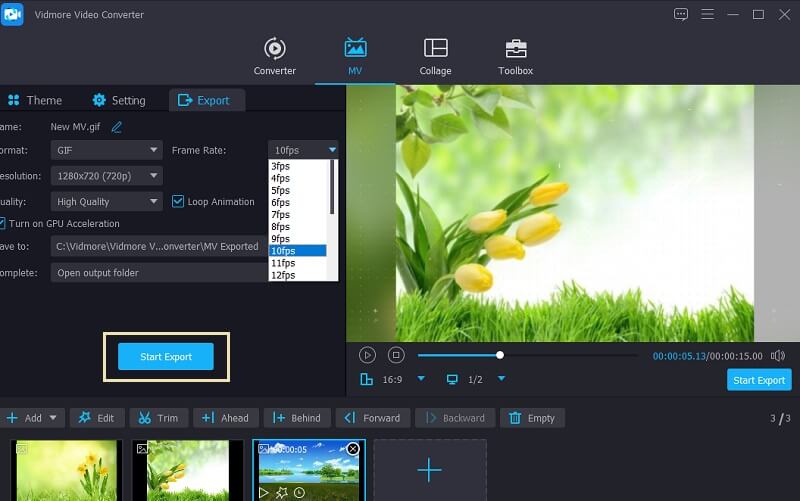
חלק 2. למעלה 5 יוצרי GIF מקוונים בחינם
1. אזגיף
כלי נוסף שיכול לעזור לך ליצור קובץ GIF מונפש מתמונות מקוונות הוא Ezgif. מה שכל כך טוב ביישום זה הוא שהוא תומך בתמונות HEIC. עם זאת, אתה יכול להעלות תמונות מהסמארטפון שלך כמו iPhone כדי ליצור קובצי GIF. עם העלאת התמונות, הכלי יציע לשנות את גודל התמונות בדומה לגודל התמונה הקטנה ביותר. זה יגרום לתמונות בפרופורציית GIF לייצר תמונות אנימציה נחמדות ונעימות. מצד שני, להלן השלבים לשימוש בתוכנית זו.
שלב 1. בקר באתר Ezgif ובחר באפשרות Maker GIF.
שלב 2. לחץ על לבחור קבצים כפתור והעלה את התמונות הדרושות לך. לאחר מכן, לחץ על העלה ועשה GIF! כפתור כדי לטעון את הקבצים.
שלב 3. לפני התהליך, תוכל לשנות את סדר התמונות על ידי גרירת התמונה למיקום הרצוי. לאחר מכן, לחץ על תעשה GIF! לַחְצָן.
שלב 4. בסיום תופיע תצוגה מקדימה של ה- GIF המונפש. כדי להוריד אותו, פשוט לחץ על להציל לַחְצָן.
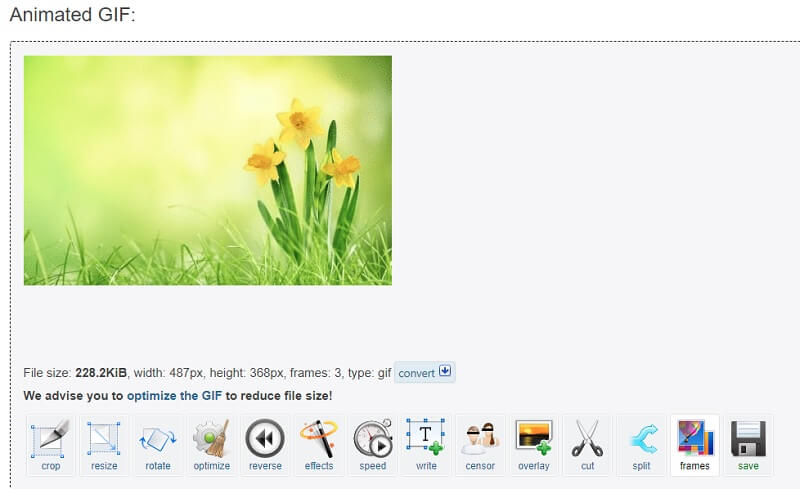
2. יצירת GIPHY
פתרון פופולרי יותר להכנת GIF מתמונות הוא האפליקציה בשם GIPHY Create. משתמשים מקוונים שאוהבים ליצור ממים מצחיקים מכירים היטב את הפלטפורמה הזו. זוהי ספרייה של קובצי GIF המכסה ז'אנרים שונים כמו תגובות, בידור, ספורט, אמנים ועוד. חוץ מזה, אתה יכול לשמור את ה- GIF האהוב עליך לצפייה מאוחרת יותר. כדי ללמוד כיצד ליצור קובצי GIF מתמונות סטילס באמצעות כלי זה, השלבים מפורטים כדי שתוכל לבצע.
שלב 1. עבור אל דף האינטרנט של GIPHY ולחץ על לִיצוֹר כפתור ממקטע התפריטים של הדף.
שלב 2. כדי ליצור GIF, בחר GIF שזו האפשרות הראשונה ותתבקשו להעלות תמונות. בחר קודם תמונה אחת. לקבלת אופן יצירת GIF משתי תמונות, תוכל ללחוץ על הוסף תמונות נוספות מתחת לתמונה שהועלתה וערוך על ידי הוספת טקסט, אנימציה בלחיצה על ממשיכים לקשט לַחְצָן.
שלב 3. כאשר אתה מרוצה, לחץ על המשך להעלות כפתור ואחריו העלה ל- GIPHY לַחְצָן. למרבה הצער, אתה יכול לשתף את ה- GIF רק בפלטפורמות חברתיות אך הוא אינו מספק דרך להוריד קובצי GIF.
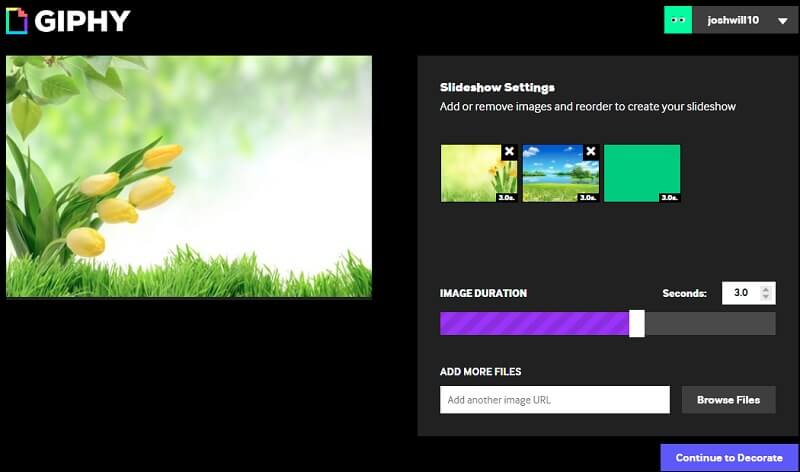
3. Imgflip
הערך האחרון שיש לנו לרשימת הפתרונות המקוונים הוא Imgflip. אחת הפונקציות שלו היא Maker GIF המאפשר לך ליצור קבצי GIF מתמונות סטילס. ישנן שתי דרכים להעלות תמונות. השיטה הראשונה היא איך אתה בדרך כלל מעלה מהכונן הקשיח. השני הוא על ידי העתקת כתובת האתר על תמונה של סרטון. בעזרתו תוכלו גם להתאים את עיכוב התמונות, התאמה למסך, והרבה יותר. כדי ליצור אנימציה של GIF מתמונות עם יישום מקוון זה להלן צעדים פשוטים למדי לביצוע.
שלב 1. ראשית כל, גש לאתר הרשמי של Imgflip. לחץ על לִיצוֹר הרשימה הנפתחת ובחר ערוך קובץ GIF.
שלב 2. אתה תנותב לחלון אחר. עכשיו תעבור ל תמונות ל- GIF לוח ולאחר מכן העלה את התמונות שלך. פשוט לחץ על להעלות תמונות כפתור כדי לטעון את הקבצים.
שלב 3. לפני ביצוע המשימה, תוכל להגדיר את הפרמטרים של העיכוב, הרוחב, שיטת ההתאמה ואפשרויות הפלט אחרות.
שלב 4. לבסוף, לחץ על צור GIF כפתור ואז את הורד .gif כפתור כדי לקבל עותק של ה- GIF שיצרת.
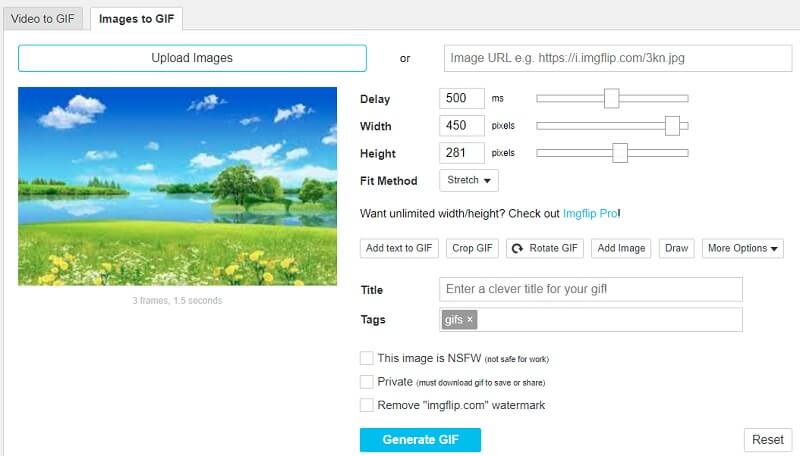
חלק 3. כיצד להכין GIF מתמונות בפוטושופ
כשמדובר במניפולציה של תמונות בעזרת טאצ'-אפים מתקדמים, Photoshop אין שני לה. באמצעות כלי זה, תוכל ליצור GIF באיכות גבוהה מתמונות סטילס. חוץ מזה, זה גם אידיאלי אם אתה רוצה ליצור GIF מאפס. זה נהדר למי שעוסק בשרטוט או ציור להפוך אותם ל- GIF מונפש. בנימה זו, הנה כיצד ליצור GIF מתמונות סטילס בפוטושופ.
שלב 1. העלה תמונות
לפני כל דבר אחר, הפעל את אפליקציית Photoshop במחשב האישי שלך וייבא את התמונות הדרושות לך. לשם כך, פתח את התפריט עבור קוֹבֶץ ונווט אל סקריפטים& #gt; טען קבצים בערימה. לאחר מכן, גלוש ובחר את התמונות מהתיקייה. עד אז התמונות יטענו בכלי הממוקם מתחת ל שכבות סָעִיף.
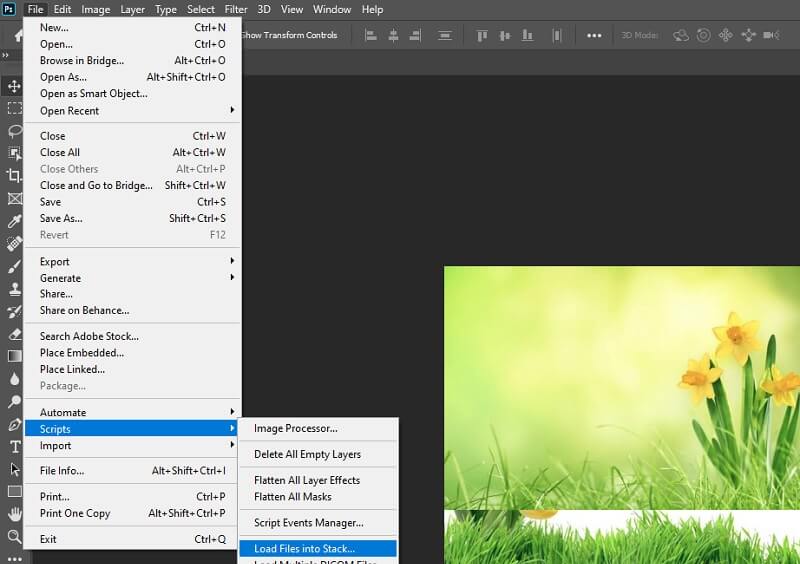
שלב 2. גש ללוח ציר הזמן
כדי להתחיל את התהליך, לחץ על חַלוֹן ופתח את ציר זמן תַפרִיט. מתחת לממשק תראה את צור ציר זמן וידאו אוֹפְּצִיָה. לחץ על התפריט הנפתח ובחר צור הנפשת וידאו.
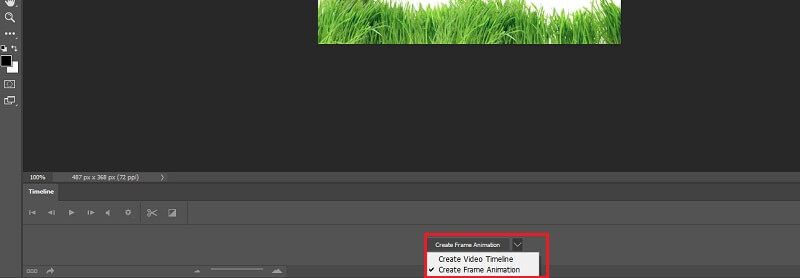
שלב 3. המר כל שכבה למסגרת אנימציה
כעת אתה מוכן להמיר כל שכבה למסגרת אנימציה. לחץ על סמל התפריט המשויך ללוח ציר הזמן ולאחר מכן בחר צור מסגרות משכבות. לאחר מכן התמונות יהפכו למסגרות ויטענו ב שכבות סָעִיף. אתה כמעט שם. זה קצת מאתגר אבל שווה להשתמש בפוטושופ כדי ליצור קובצי GIF מרצף תמונות.
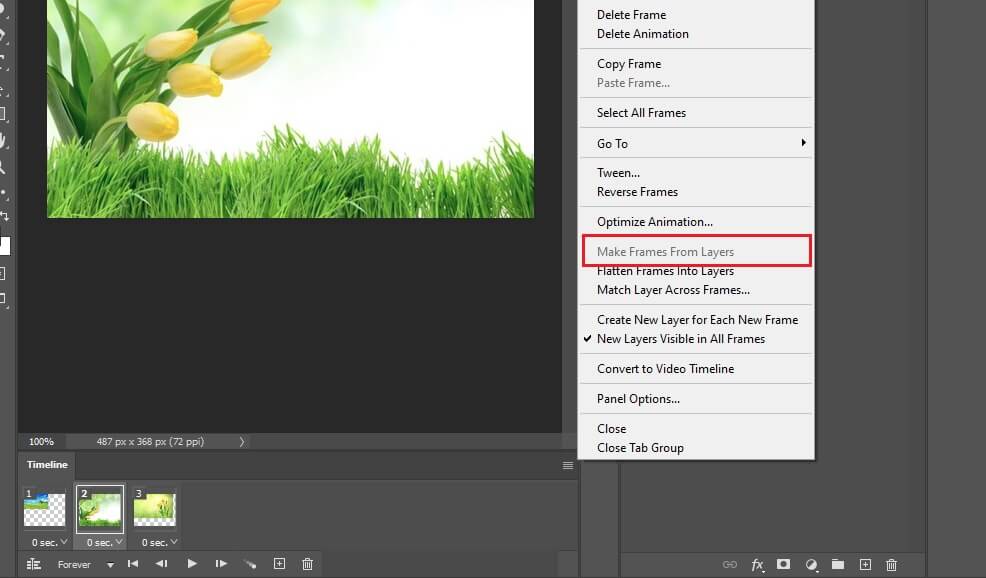
שלב. 4 התאם את הגדרות הלולאה ואת אורך המסגרת
לפני הפיכת התמונות שלך ל- GIF, תוכל לשנות את אורך המסגרת והגדרות הלולאה כרצונך. הנקודה המתוקה באורך המסגרת בכל מקרה השימוש היא בין 0.5 לשנייה. כברירת מחדל, אתה יכול לבחור בין פעם, שלוש פעמים ולתמיד להגדרות לולאה. מתחת למסגרות, פתח את הגדרות הלולאה ובחר מבין האפשרויות שהוזכרו.
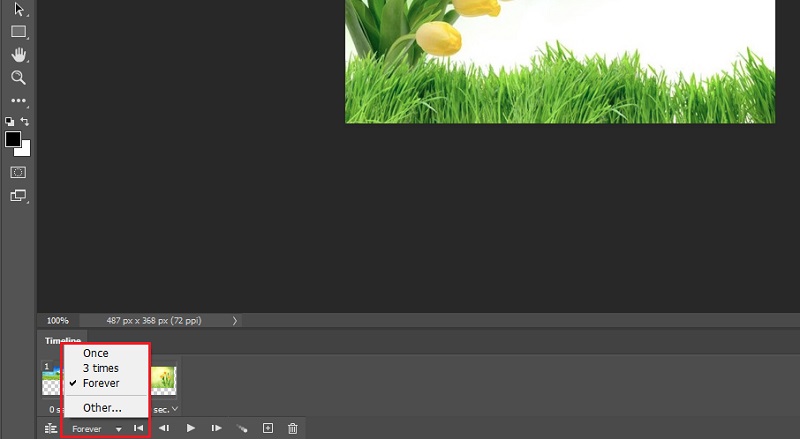
שלב 5. ייצא את המסגרות כ- GIF
ברגע שאתה מרוצה מהגדרות הלולאה ואורך המסגרת, כעת תוכל לשמור את המסגרות כקבצי GIF. לשם כך, עבור אל קוֹבֶץ& #gt; יְצוּא& #gt; שמור לאינטרנט (מדור קודם)... לאחר מכן תופיע תיבת דו -שיח שבה תוכל לתפעל את הגדרת ה- GIF המוגדרת מראש. לאחר מכן לחץ על להציל כפתור כדי לבצע את כל השינויים ולקבל עותק של הפלט של ה- GIF שביצעת. לחלופין, תוכל לשמור אותו כקובץ .psd לעריכה נוספת ולמידה נוספת כיצד ליצור GIF מתמונות בפוטושופ.
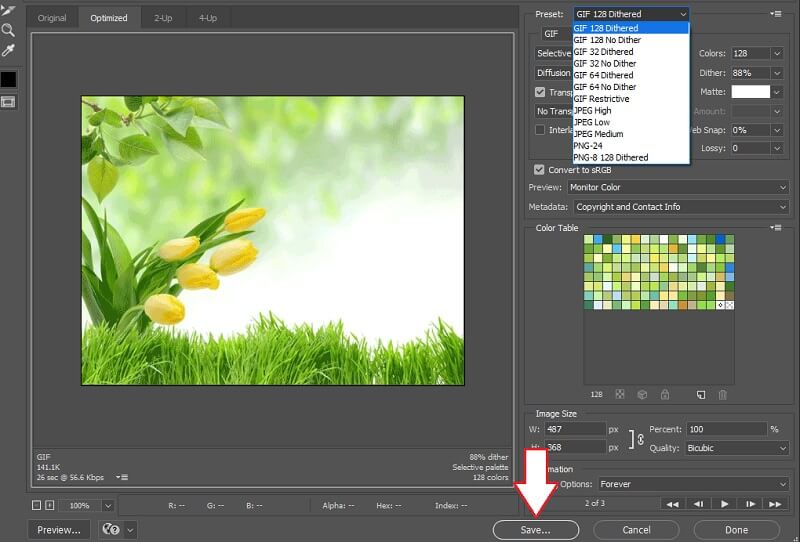
חלק 4. שאלות נפוצות בנושא יצירת GIF מתמונות
האם אוכל ליצור קובץ GIF מכל תמונה?
כן ולא. זה עשוי להשתנות בהתאם ליצירת ה- GIF בה תשתמש. אם הוא תומך בכל פורמטי התמונה, סביר להניח שתוכל ליצור קובץ GIF מכל תמונה. נגיד פורמטים של תמונות HEIC. אלא אם יצרנית ה- GIF תומכת בפורמט תמונה זה, לא תוכל ליצור קובצי GIF מתוך תמונות אלה.
האם GIF יכול להכיל אפקטים קוליים?
למרבה הצער, קובצי GIF הם פורמטי תמונה שאינם יכולים להכיל אפקטים קוליים. שלא כמו סרטונים שיכולים להכיל גם סרטונים וגם אודיו.
איך יוצרים קובצי GIF מסרטון?
יש הרבה תוכנות שאתה יכול להשתמש בהן. אפליקציית שולחן עבודה אחת שתוכל להשתמש בה כבר מוזכרת למעלה. הכלי נקרא Vidmore Video Convert שבאמצעותו תוכל להמיר קטעי וידאו ל- GIF בנוסף ליכולתו ב- Windows או Mac ליצור קובצי GIF מתמונות.
סיכום
יצירת קובצי GIF מתמונות אינה מסובכת עד כמה שזה נשמע. כל מה שאתה צריך הוא הכלי הנכון לביצוע העבודה הזו. ואכן, פתרונות מקוונים נוחים למדי. עם זאת, אם אתה מחפש כלי מקיף עם מערכת שלמה של תכונות צור GIF מתמונות, שולחן עבודה צריך להיות שווה יותר.


