כיצד להקליט פגישות ב- ClickMeeting כסרטונים באיכות גבוהה
על פי סקר שנערך לאחרונה, וובינר הפך לאחת הדרכים הפופולריות לתקשר עם כמות גדולה של קהלים. ClickMeeting הוא שירות ועידת וידאו מעולה, במיוחד לארגונים המארחים סמינרים מקוונים. משירות וסקרים ועד שיווק מקוון, שירות זה מאפשר לך לשלוט באופן שמירה על קשר עם מלווים אחרים. מדריך זה יציג תכונה מרכזית של ClickMeeting, כיצד להקליט את הסמינר המקוון שלך בפירוט.

תוכן הדף
חלק 1: כיצד להקליט סמינר ווב ב- ClickMeeting
בנוסף לשיתוף מסך, צ'אט פרטי, וובינר ותרגום צ'ט לטקסט, ClickMeeting מציע גם יכולת להקליט וידאו ושמע למארגנים. בצע את השלבים הבאים כדי להקליט סמינר מקוון ב- ClickMeeting בקלות.
שלב 1: פתח את אפליקציית שולחן העבודה ClickMeeting, היכנס לחשבונך וצור סמינר מקוון.
שלב 2: הקפד להפעיל מִיקרוֹפוֹן בקטע הפרופיל בצד ימין עליון. כדי להוסיף את הפנים שלך, הפעל מצלמת אינטרנט גם כן.
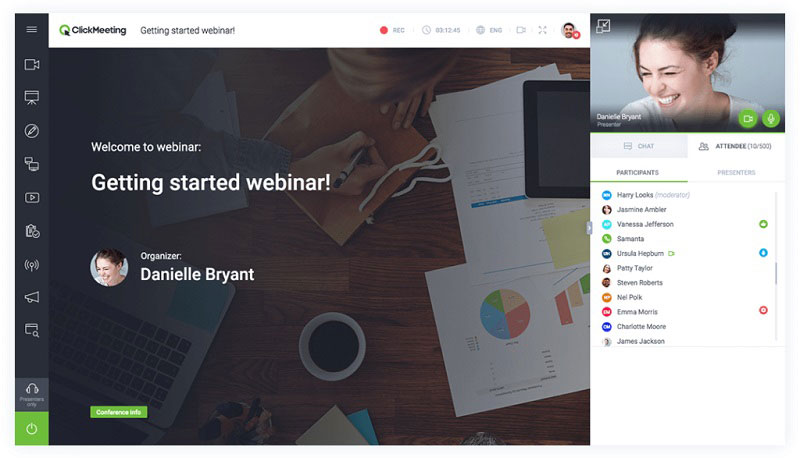
שלב 3: לחץ על REC תפריט על גבי הסרט העליון. כשתתבקש, בחר פריסה מתאימה, כמו מצגת ווידאו, כדי להתחיל בהקלטת הוובינר ברשת ClickMeeting באופן מיידי.
עֵצָה: באפשרותך לשנות את הפריסה בזמן ההקלטה, אך אם תבחר במצגת, הקול והווידאו שלך לא יוקלטו.
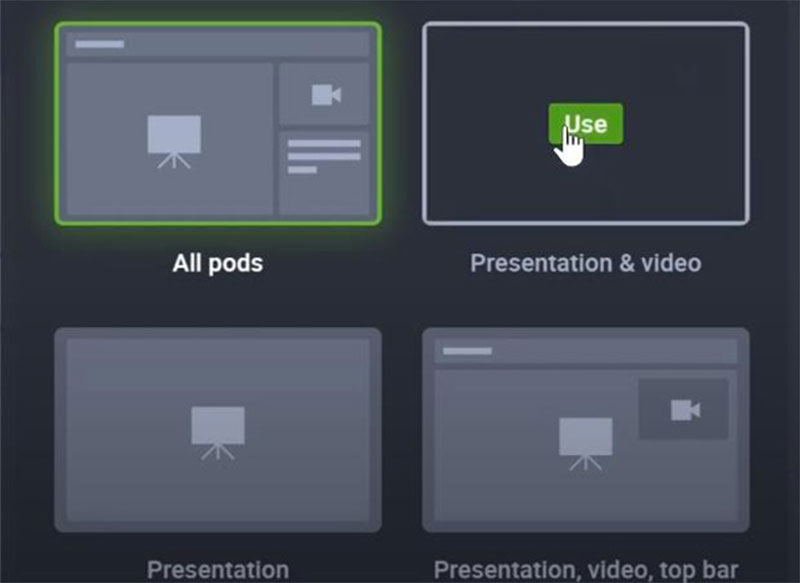
שלב 4: כאשר ברצונך להפסיק את ההקלטה, לחץ על תקליט כפתור שוב כדי להשבית אותו. אז אתה יכול לגשת להקלטה ב- אִחסוּן הכרטיסייה.
חלק 2: הדרכים הטובות ביותר להקלטת פגישות באמצעות קליק בסתר
לתכונת הקלטת ה- webinar המובנית ב- ClickMeeting יש כמה חסרונות. ראשית, הוא זמין רק למארגנים. יתר על כן, משתתפים אחרים יקבלו את ההודעה עם תחילת ההקלטה. כדי להקליט סמינר מקוון כמלווים, בצע את השיטות הבאות.
שיטה 1: הקלט סמינר אינטרנט של ClickMeeting על שולחן העבודה
מקליט מסך Vidmore הוא מקליט סמינרים מקוונים רב עוצמה עבור ClickMeeting. הוא מספק תכונות שופעות ברמה מקצועית באופן שבו מתחילים יכולים לשלוט בכמה שניות.
תכונות בסיסיות של מקליט הסמינרים המקוונים הטובים ביותר ClickMeeting
- הקלט סמינר מקוון במסך מלא או באזור מותאם אישית.
- הוסף את הפנים והקול שלך בהקלטה של סמינר מקוון באופן ידני.
- מציעים אפשרויות נרחבות בהתאמה אישית וכלי בונוס.
כיצד להקליט סמינר מקוון ב- ClickMeeting בשולחן העבודה
שלב 1: הגדר מקליט סמינר מקוון
הפעל את מקליט הסמינרים המקוון הטוב ביותר עבור ClickMeeting במחשב שלך. זה תואם למחשב ו- Mac. אז תבחר רשם וידיאו כדי להיכנס לממשק הראשי. משתמשים מתקדמים יכולים לשנות אפשרויות מותאמות אישית ב העדפות על ידי לחיצה על גלגל שיניים סמל. פתח גם את אפליקציית ClickMeeting.

שלב 2: הקלט סמינר מקוון של ClickMeeting
להדליק לְהַצִיג אפשרות והגדר את אזור ההקלטה על סמך הסמינר המקוון שלך. אם בכוונתך להוסיף את התגובות שלך להקלטת הסמינר המקוון, הפעל מצלמת אינטרנט; אחרת, השבת אותו. לאחר מכן בחר את מקור השמע, כגון סאונד מערכת ו / או מִיקרוֹפוֹן. הכה את REC כדי להתחיל להקליט את הסמינר המקוון ב- ClickMeeting.

שלב 3: תצוגה מקדימה ושמירה של סמינר מקוון
לאחר סיום הרשת המקוונת, לחץ על ה- תפסיק כפתור כדי להיכנס לחלון התצוגה המקדימה. כאן תוכלו לבדוק את ההקלטה ולקצץ קליפים מיותרים. לבסוף, לחץ על להציל כפתור וייצא אותו למחשב שלך.
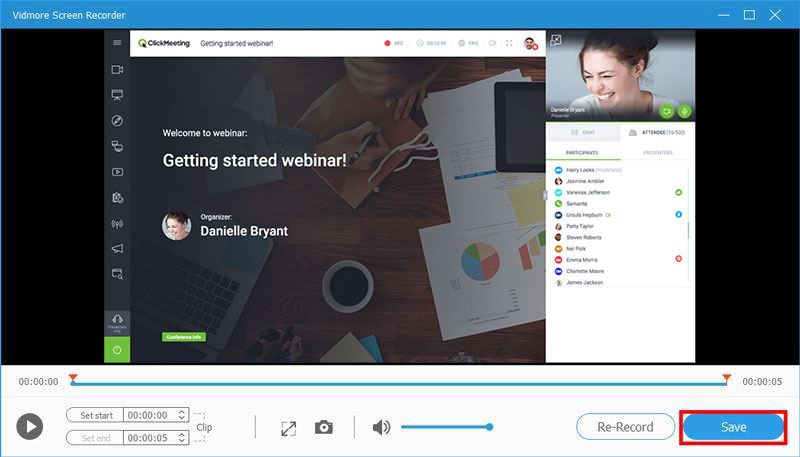
נוסף על כך, כלי הקלטת מסך זה יכול לעזור לך להקליט שיחת FaceTime, להציל את פגישת Lync, ועוד בלי שום טרחה.
שיטה 2: הקלט ועידה בנושא ClickMeeting Online
כאשר לא נוח להתקין תוכנת שולחן עבודה, מקליט מסך מקוון בחינם יכול לעזור לך להקליט ועידה או סמינר מקוון על ClickMeeting בצורה חלקה.
- ללא תשלום ללא הגבלה.
- הקלט סמינר מקוון מקוון בלחיצה אחת.
- שמור ושתף הקלטות וידאו בקלות.
כיצד להקליט ועידת ClickMeeting באופן מקוון
שלב 1: פתח https://www.vidmore.com/free-online-screen-recorder/ בדפדפן ולחץ על כפתור Launch Free Recorder להורדת משגר.

שלב 2: ישנן ארבע אפשרויות במפעיל, אזור הקלטה, מַצלֵמָה, רַמקוֹל, ו מִיקרוֹפוֹן, כדי ללכוד את המקור המתאים. הפעל או בטל כל אפשרות בהתאם לצורך שלך.

שלב 3: לחץ על REC כפתור ליזום הקלטת ClickMeeting. המתן עד לסיום הפגישה והקש על תפסיק לַחְצָן. לאחר מכן, הורד אותו לכונן הקשיח.

חלק 3: שאלות נפוצות על הקלטת ClickMeeting
כיצד אוכל להקליט סמינר מקוון חי באנדרואיד?
יש לך שלוש אפשרויות להקליט סמינר מקוון חי באנדרואיד, תכונת ההקלטה המובנית בשירות הוובינרים שלך, פונקציית הקלטת מסך באנדרואיד 10, ואפליקציות מקליטות של צד שלישי.
מה ההבדל בין פגישה לסמינר מקוון?
ההבדל העיקרי בין פגישה מקוונת לסמינר מקוון הוא שהראשון פועל באופן קבוע באינטראקציה עם מספר משתתפים ואילו האחרון משמש להצגה בפני קבוצה גדולה של מלווים.
האם תוכל לצפות בסמינר מקוון מאוחר יותר?
סמינרים ברשת הם בדרך כלל אירועים חיים והדרך היחידה לצפות בהם אחר כך היא להקליט סמינרים ברשת בקבצי וידאו.
סיכום
מדריך זה שיתף שלוש דרכים להקלטת סמינרים חשובים ב- ClickMeeting. ברוב המקרים, סמינרים מקוונים מספקים מידע חשוב ומצגות. כמובן שתכונת ההקלטה המובנית היא דרך פשוטה לשמור על סמינרי האינטרנט שלך, אך יש לה חסרונות רבים. מקליט מסך Vidmore, לחילופין, הוא לא רק קל לשימוש, אלא גם מסוגל לשמור סמינרים ברשת בווידיאו כרצונכם. שאלות נוספות? אנא השאירו הודעה למטה.


