מה אתה יכול לעשות כאשר OBS קידוד נושא עומס יתר קורה
OBS, קיצור של תוכנת Open Broadcaster, היא אחת מתוכנות ההקלטה וההזרמה של המסכים הפופולריות ביותר. הרבה וולוגרים ונגני משחק משתמשים ב- OBS כדי לייצר הקלטות מסך באיכות גבוהה. עם זאת, זה לא יישום מושלם. קידוד OBS עמוס היא אחת השגיאות הנפוצות ביותר המתרחשות בעת הקלטת מסך או משחק. מאמר זה ידבר על הבעיה וישתף אתכם בפתרונות מאומתים לתיקון עומס יתר של מקודדי OBS.
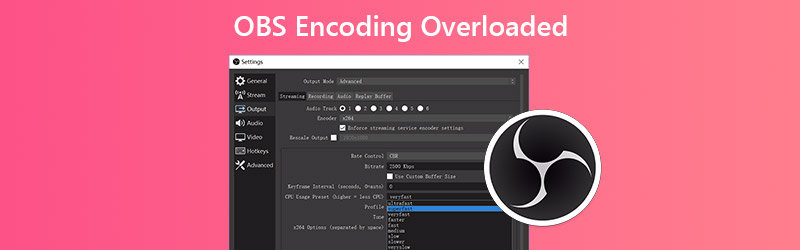
תוכן הדף
חלק 1: 4 פתרונות לתיקון עומס יתר של מקודדי OBS
למרבה הצער יתכן שתקבל הודעת שגיאה שאמרה שהקידוד עמוס עודף כאשר אתה מזרים מסכים או משחקים ב- OBS. שגיאה זו מצביעה על כך שהמחשב שלך לא יכול לקודד וידאו מספיק מהר. ייתכן שהיא נגרמת על ידי מעט משאבי מעבד, אחסון דיסק נמוך או רזולוציית מסך גבוהה. בכל מקרה, תוכל לפתור בעיה זו בעקבות הפתרונות הבאים.
פתרון 1: הפחת את רזולוציית הפלט
הבעיה הגדולה ביותר של OBS היא השימוש במעבד, בין השאר בגלל רזולוציית הפלט הגבוהה. אם עומס יתר של מקודד OBS, הדבר הראשון שעליכם לעשות הוא להפחית את רזולוציית הפלט.
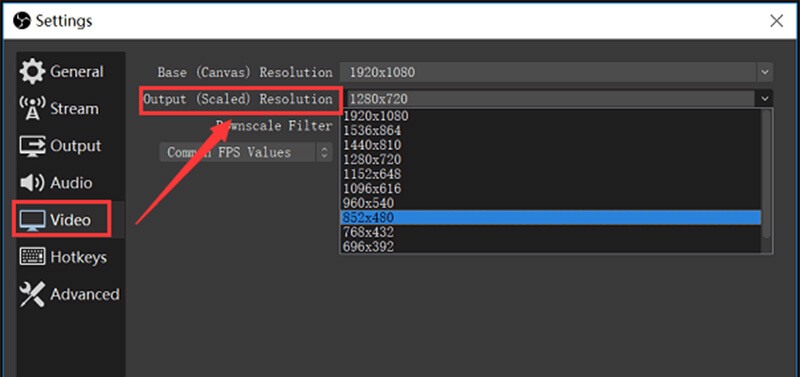
שלב 1: לחץ על הגדרות כפתור בפינה הימנית התחתונה כאשר הודעת העמסת קודן מופיעה.
שלב 2: עבור לכרטיסיית הווידאו מסרגל הצד השמאלי בתיבת הדו-שיח הגדרות. לאחר מכן לחץ על התפריט הנפתח של רזולוציית פלט ובחרו ברזולוציה קטנה יותר.
שלב 3: לחץ בסדר ונסה שוב להקליט מסך.
פתרון 2: קצב פריימים נמוך
קצב המסגרות קובע את המסגרות לשנייה להקלטת הפלט. קצב פריימים גבוה עשוי להוביל לבעיית עומס מקודד OBS עקב שימוש ב- GPU. למרבה המזל, אתה יכול לשנות את זה לפי השלבים הבאים.
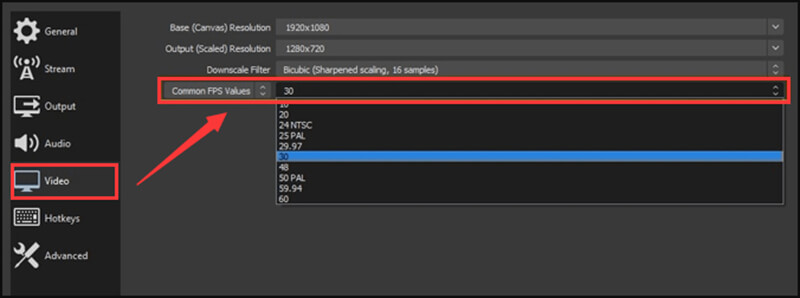
שלב 1: כמו כן, עבור אל הגדרות דו-שיח ב- OBS, וראש אל וִידֵאוֹ הכרטיסייה.
שלב 2: לחץ והרחיב את ה- ערכי FPS נפוצים אפשרות, ולהקטין ל -30 ומטה. זה לא ישפיע מאוד על איכות הפלט.
שלב 3: ללחוץ בסדר ובדוק אם הבעיה נעלמת.
פתרון 3: התאם את הגדרת הקידוד מראש
פיתרון נוסף לתיקון הבעיה שמקודד OBS עומס יתר על המידה הוא התאמת הגדרת הקידוד המוגדרת מראש.
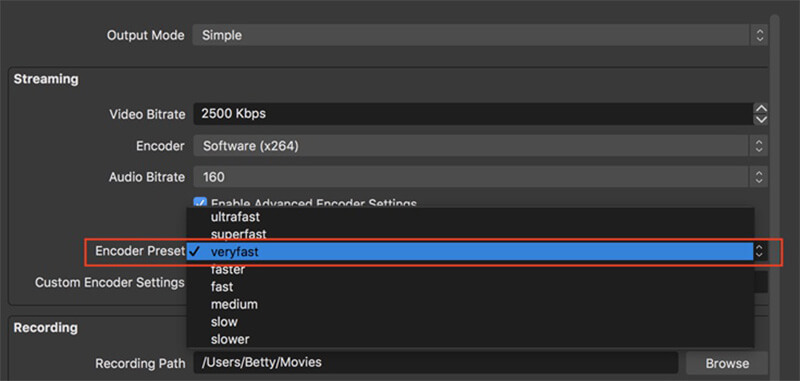
שלב 1: פתח את OBS, עבור אל ה- הגדרות שיח וראש אל תְפוּקָה הכרטיסייה.
שלב 2: אתר את נְהִירָה סָעִיף. חשבון אפשר הגדרות מקודד מתקדמות ולהגדיר קוֹדַאִי כפי ש תוכנה (x264).
שלב 3: אשר את השינוי על ידי לחיצה בסדר לַחְצָן.
פתרון 4: פנה מקום בדיסק
כאמור, אחסון דיסק מוגבל עשוי להיות אחראי לבעיה עמוסת קידוד OBS. אז כדאי לפנות מקום כשזה קורה.
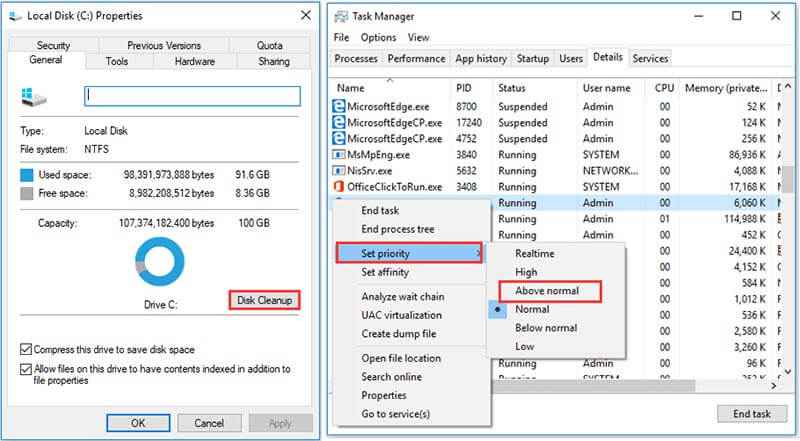
שלב 1: כדי לפנות מקום, סגור את כל התוכניות למעט OBS.
שלב 2: לחץ באמצעות לחצן העכבר הימני על הדיסק בו הותקן OBS, ובחר נכסים.
שלב 3: עבור אל כללי לחץ על הכרטיסייה ניקוי דיסק לחץ על הכפתור ופעל לפי ההוראות שעל המסך כדי לפנות מקום.
כאן אולי תרצה: 4 דרכים פשוטות לתיקון מסך OBS לכידת מסך שחור (הודעה חדשה 2020)
חלק 2: האלטרנטיבות הטובות ביותר ל- OBS
אם ביצעת את התיקונים לעיל ובעיית עומס יתר בקודן OBS נמשכת, ייתכן שזה הזמן לנסות חלופות OBS.
אפשרות 1: מקליט מסך Vidmore
כאשר מתרחש עומס מקודד OBS, כדאי לך לנסות יישום מקליט מסך אחר, כגון מקליט מסך Vidmore. זה יציב יותר מ- OBS.
התכונות העיקריות של האלטרנטיבה הטובה ביותר ל- OBS
- הקליט הכל על שולחן העבודה שלך עם שמע.
- צלם מצלמת רשת ומיקרופון בזמן הקלטת המסך.
- השתמש בהאצת חומרה ותוכנה.
כיצד להקליט מסך עם אלטרנטיבה ל- OBS
שלב 1: הגדר חלופה ל- OBS
הפעל את האלטרנטיבה הטובה ביותר ל- OBS כאשר עומס יתר בקודן מתרחש לאחר התקנתה למחשב שלך. זה תואם למחשב ו- Mac. לאחר מכן בחר מקליט וידאו כדי לפתוח את הממשק הראשי.

שלב 2: הקלטת מסך בוידאו באיכות גבוהה
כדי להקליט מסך, הפעל לְהַצִיג והגדר את אזור ההקלטה והפעל אותו סאונד מערכת, תוך השבתה מצלמת אינטרנט ו מִיקרוֹפוֹן. אם ברצונך להוסיף את הפנים והקול שלך להקלטת המסך, הפעל את כולם. לחץ על REC כפתור להפעלת מסך הקלטה כאשר מקודד OBS עומס יתר.

שלב 3: ייצוא הקלטת מסך
לאחר סיום הקלטת המסך, לחץ על תפסיק לַחְצָן. לאחר מכן יוצג לכם חלון התצוגה המקדימה. הפעל את ההקלטה וגזור חלקים לא רצויים על ידי לְקַצֵץ כְּלִי. אם אתה מרוצה, לחץ להציל כדי לייצא אותו לכונן הקשיח.

אפשרות 2: מקליט מסך מקוון חינם של Vidmore
אם אתה מחפש אלטרנטיבה ניידת ל- OBS על מנת לעקוף את בעיית עומס המקודד, מקליט מסך מקוון בחינם זו בחירה טובה.
התכונות הבסיסיות של החלופה הניידת הטובה ביותר ל- OBS
- מסך הקלטה עם אודיו באינטרנט.
- הוסף את התגובות שלך להקלטת המסך.
- שימוש חופשי לחלוטין ללא סימן מים.
כיצד להקליט מסך עם האלטרנטיבה הניידת ל- OBS
שלב 1: בקר בכתובת https://www.vidmore.com/free-online-screen-recorder/ בדפדפן. נְקִישָׁה הפעל מקליט חינם להורדת משגר.

שלב 2: ישנם ארבעה סמלים במפעיל, לְהַצִיג, מצלמת אינטרנט, שמע מערכת ו מִיקרוֹפוֹן, להקלטת המקור המתאים. הגדר אותם על פי הצורך שלך.

שלב 3: ללחוץ REC כפתור ליזום הקלטת מסך ללא OBS. כשתלחץ תפסיק כפתור, ההקלטה תיפסק. ואז הורד אותו למחשב שלך.

חלק 3: שאלות נפוצות בנושא עומס יתר של מקודד OBS
מהי העמסת קודנים?
פירוש הדבר שההגדרות שלך גבוהות מדי מכדי שהמחשב שלך יוכל להתמודד איתו. שילוב החומרה והתוכנה שלך מביא לסף כמה אתה יכול להגיע. אתה צריך למצוא נקודה מתוקה למערכת שלך.
כיצד אוכל לשנות את המקודד שלי ב- OBS?
OBS תומך ביותר מאשר רק מקודד המעבד הרגיל המשתמש x264. אתה יכול לשנות את זה ל סנכרון מהיר אוֹ Nvidia NVENC תַחַת קידוד וידאו סעיף על הגדרות שיח.
האם OBS משתמש ב- GPU או CPU?
OBS דורש כמה משאבי GPU ומעבד בעת הקלטה או הזרמת המסך.
סיכום
מאמר זה עזר לך לתקן את הבעיה שמקודד OBS מעמיס יתר על המידה. זו אחת הבעיות הנפוצות ביותר ב- OBS. אתה יכול לתקן את זה, אם כי הפתרונות הנפוצים דורשים כישורים טכניים מסוימים. לאנשים ממוצעים אנו ממליצים לך לנסות מקליט מסך חלופי Vidmore. הוא מספק תכונות ברמה מקצועית באופן שכולם יכולים ללמוד במהירות. אם יש לך שאלות אחרות, אנא כתוב אותן מתחת לפוסט זה.


