כיצד להוסיף כיתובים לווידאו: מחשב, מקוון ואפליקציה לנייד
הוספת כתוביות היא יותר מסתם דרך לשפר את הנגישות. זהו כלי רב עוצמה שמשפר את המעורבות וההבנה של הצופים. הוא מציע ייצוג טקסטואלי של תוכן האודיו בסרטון, מה שהופך אותו לנגיש לכל הקהלים. בפוסט הזה תלמדו כיצד להוסיף כיתובים לסרטונים בפלטפורמות שונות. זה כולל תוכנות שולחניות, כלים מקוונים ויישומים ניידים. בדרך זו, אתה יכול לשפר את ההבנה, במיוחד בסרטונים עם שפה או מבטאים מורכבים.
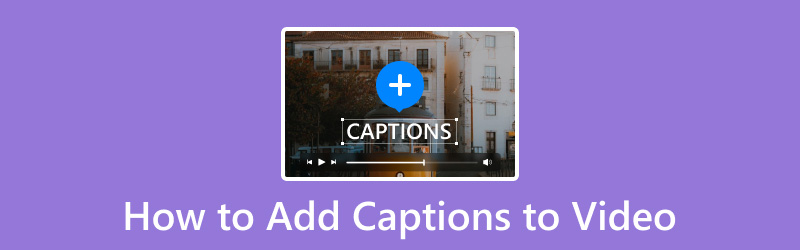
תוכן הדף
חלק 1. כיצד להוסיף כיתובים לווידאו ב-Windows וב-Mac
ממיר וידאו Vidmore
פּלַטפוֹרמָה: חלונות ו- Mac
מחיר: המחיר מתחיל ב-$29.90
נתחיל עם הכלי הראשון שלנו, שיכול להוסיף כיתובים לסרטונים. ממיר וידאו Vidmore הוא כלי רב תכליתי החורג מעבר להמרת קבצי מדיה. הוא כולל MV Maker שניתן להשתמש בו כדי לשלב כתוביות בסרטונים בקלות. זה מאפשר לך לבחור מתוך מספר סגנונות גופנים, גדלים, צבעים ומיקומים כדי להתאים לאסתטיקה של פרויקט הווידאו שלך.
יתר על כן, MV Maker מאפשר לך ליצור מצגות תמונות ווידאו מותאמות אישית. מלבד הוספת כיתובים לסרטון שלך, זה גם מאפשר לך לשלב מוזיקה ונושאים. אבל מה שהופך אותו להסתגלות באמת הוא התמיכה בכלי העריכה שלו. זה כולל סיבוב, חיתוך, הוספת מסננים, התאמת אפקטים ושמירת פרויקט הווידאו שלך ברזולוציית עד 4K.
הנה איך להוסיף כיתובים לסרטון באמצעות Vidmore Video Converter:
שלב 1. בתחילה, קבל הורדה בחינם של Vidmore Video Converter. בחר את הגרסה המתאימה למערכת ההפעלה שלך ואפשר לתהליך ההתקנה להסתיים.
שלב 2. לאחר השלמת ההתקנה, הפעל את ממיר הווידאו Vidmore במחשב שלך. המשך ללשונית MV ולחץ + הוסף כדי לטעון את הסרטון אם ברצונך להוסיף כיתובים.
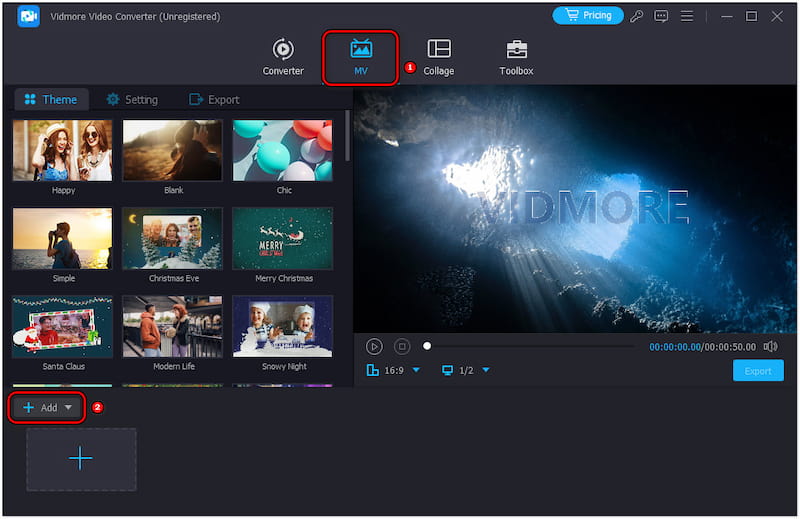
שלב 3. לאחר טעינת הסרטון, לחץ על ערוך כדי לגשת לעורך. נווט אל סימן מים ובחר באפשרות טקסט כדי להתחיל להוסיף כיתובים לסרטון שלך.
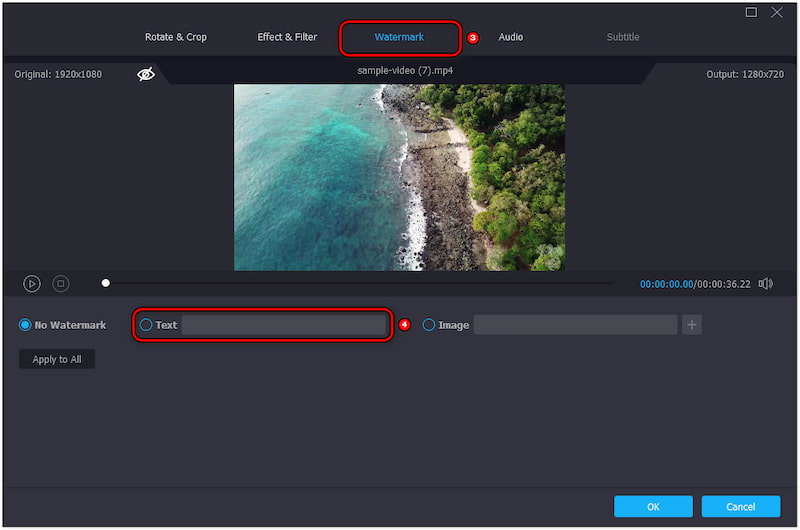
שלב 4. הקלד ידנית את הכיתובים שלך והתאם אותם לפי העדפתך. בחר את סגנון הגופן, הגודל, הצבע והמיקום שלך, והתאם את האטימות במידת הצורך.
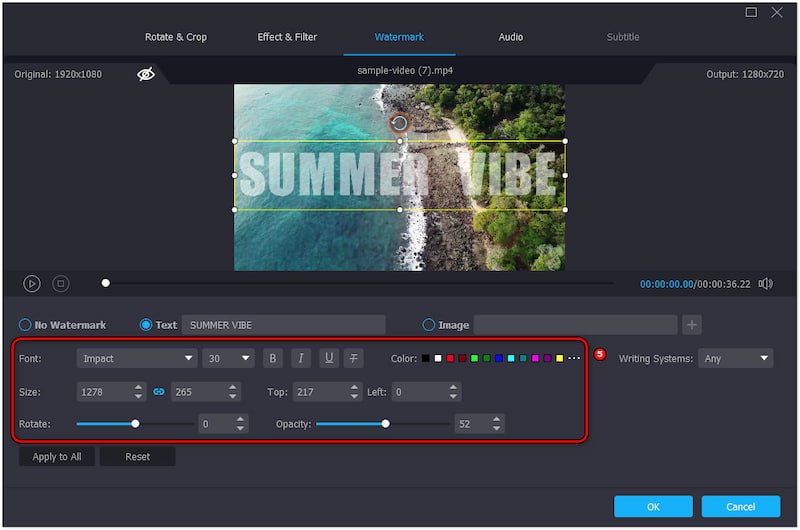
שלב 5. תצוגה מקדימה כדי לצפות בסרטון שלך עם הכתוביות החדשות שנוספו. אתה יכול להתאים אישית את הסרטון על ידי החלת ערכות נושא, הוספת מוזיקת רקע, התאמת משך הזמן וכו'.
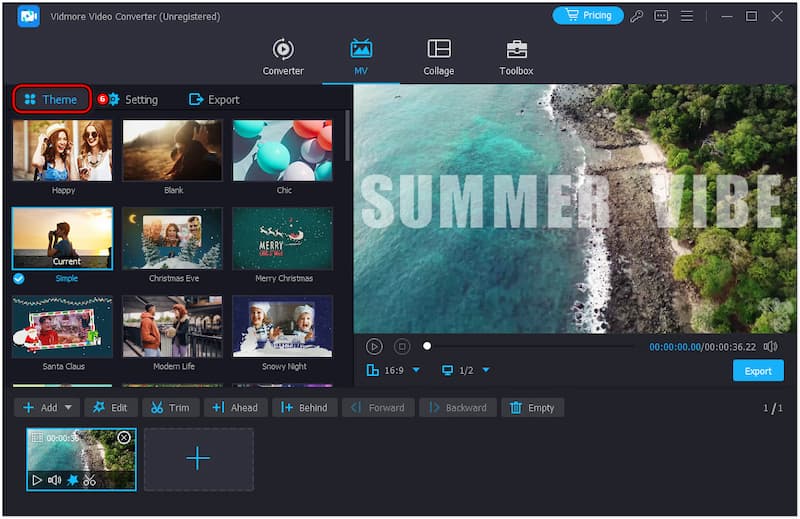
שלב 6. לאחר שתהיה מרוצה מהיצירה שלך, עבור למקטע ייצוא. תן שם לפרויקט שלך, בחר את הפורמט והרזולוציה שלך ולחץ התחל לייצא כדי להציג את הסרטון.

הניסיון שלי: הוספת כיתובים לממיר הווידאו של Vidmore הייתה פשוטה ומהנה. מה שהכי אהבתי זה האופציה להוסיף מוזיקה לסרטונים ללא טרחה. בסך הכל, Vidmore Video Converter מספק פתרון מעשי לכל מי שמחפש כיסוי כתוביות.
קליפשאמפ
פּלַטפוֹרמָה: חלונות
מחיר: המחיר מתחיל ב-$11.99
עוברים לכלי הבא שלנו, יש לנו קליפשאמפ. זהו פתרון עריכת וידאו פופולרי ביותר בקרב משתמשי Windows. הוא כולל כלי כתוביות מובנה המאפשר לך להוסיף כתוביות סגורות לסרטונים בקלות. למען המידה הטובה, אתה יכול להקליד כתוביות באופן ידני או להוריד קובץ כתוביות SRT לכיסוי על הסרטון שלך. בנוסף, הוא מספק אפשרויות התאמה אישית שונות, כולל סגנון גופן, גודל, יישור וצבע.
שלב 1. נְקִישָׁה ייבא מדיה כדי לטעון את הסרטון שלך ולגרור אותו לציר הזמן.
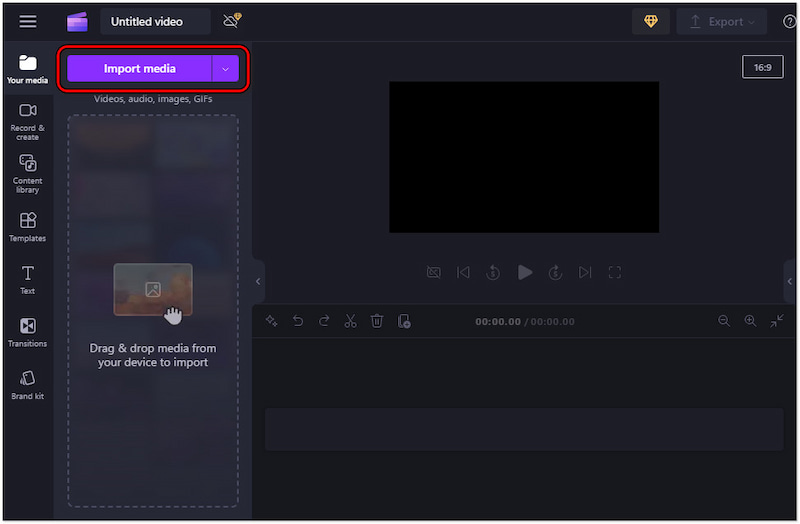
שלב 2. עבור אל טֶקסט לשונית, בחר את הסגנון המועדף עליך והתאם אותו אישית.
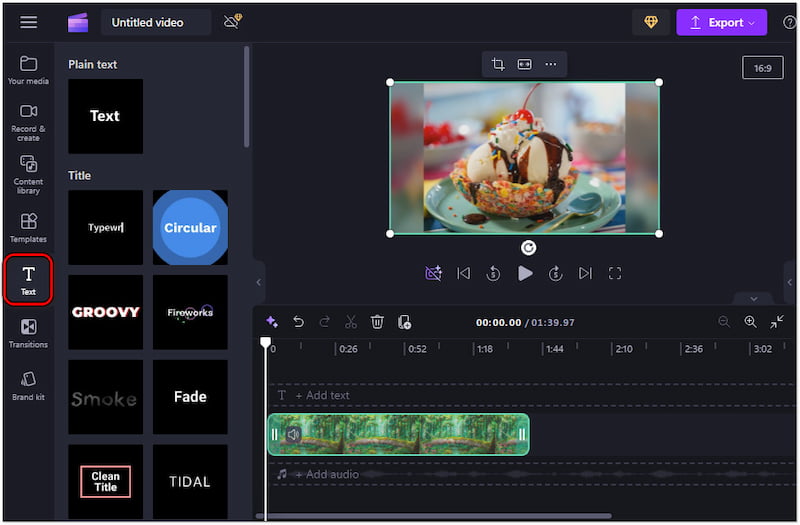
שלב 3. לאחר שתהיה מרוצה מהכתוביות, לחץ יְצוּא ולבחור איכות.
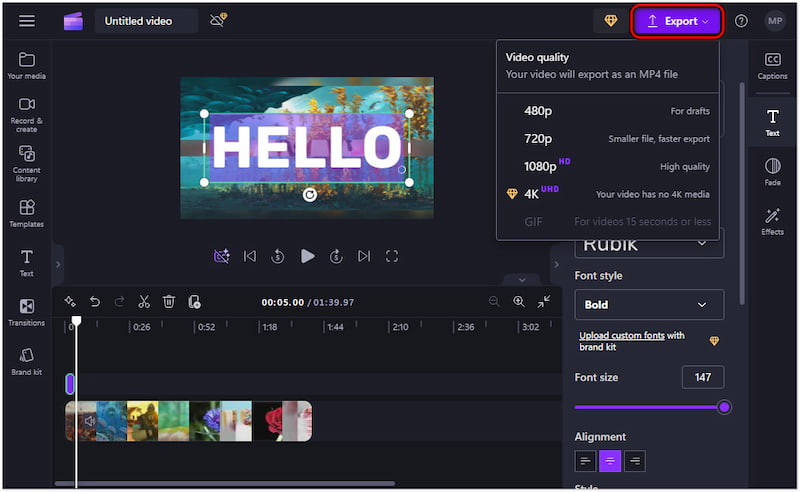
הניסיון שלי: הוספת כתוביות סגורות לסרטונים עם ClipChamp הייתה תהליך חלק ויעיל. אני מעריך את סגנונות הטקסט הזמינים, שאפשרו לי להתאים את הכתוביות לסרטון שלי. עם זאת, עריכת פרויקטים באיכות גבוהה עלולה לגרום לאגירת הווידאו שלך במאגר.
Final Cut Pro
פּלַטפוֹרמָה: מק
מחיר: רכישה חד פעמית בסך $299.99
עכשיו, בואו נסתכל על Final Cut Pro. זוהי תוכנת עריכת וידאו ברמה מקצועית שתוכננה במיוחד עבור משתמשי Mac. בין הפונקציות הרבות שלו, הוא מציע כלי להוספת כתוביות וידאו או כתוביות. הוא מאפשר יצירת כתוביות ישירות בתוך התוכנה, עם תמיכה בשפות ופורמטים שונים, כולל iTT ו-SRT.
שלב 1. נווט אל הקובץ, לחץ על ייבוא ובחר כּוֹתֶרֶת.
שלב 2. גש לקובץ SRT שברצונך לייבא ובחר בו.
שלב 3. הכתוביות יהיו מונחות לפי קוד הזמן של ה-SRT.
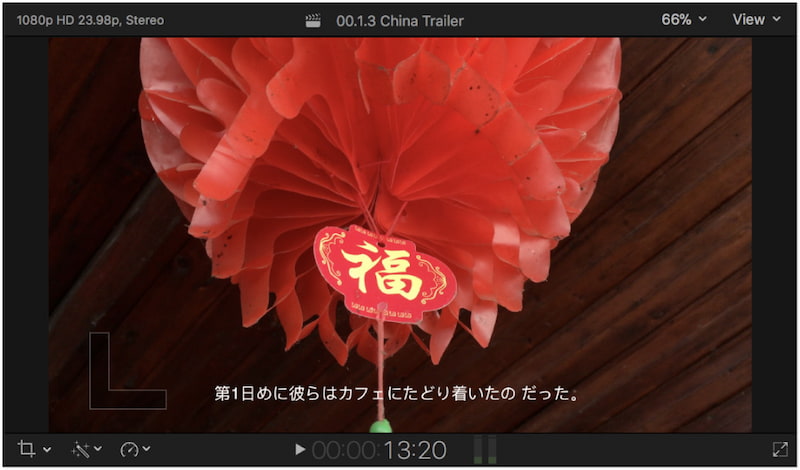
הניסיון שלי: השימוש ב- Final Cut Pro להוספת כיתובים היה תהליך יעיל. מלבד הוספת כיתובים לסרטונים שלי, זה גם מאפשר לי לעשות הילוך איטי. אבל הנה משהו. Final Cut Pro אינו מציע ניסיון חינם וניתן להשתמש בו רק לאחר רכישתו.
חלק 2. איך לשים כיתובים על סרטון באינטרנט
בשלב זה, בוא נחקור פלטפורמה מקוונת, קלידאו. זהו כתובית וידאו ייעודית המאפשרת לך להוסיף כיתוב באופן ידני או להעלות קובץ SRT. הוא מספק ממשק נוח וידידותי להתאמה אישית של הכיתובים שלך. אתה יכול להתאים אישית את הכיתובים על ידי שינוי סגנון הגופן, הגודל, הצבע והרקע שלהם.
שלב 1. היכנס לאתר הרשמי של ה-Clideo ולחץ בחר קובץ.
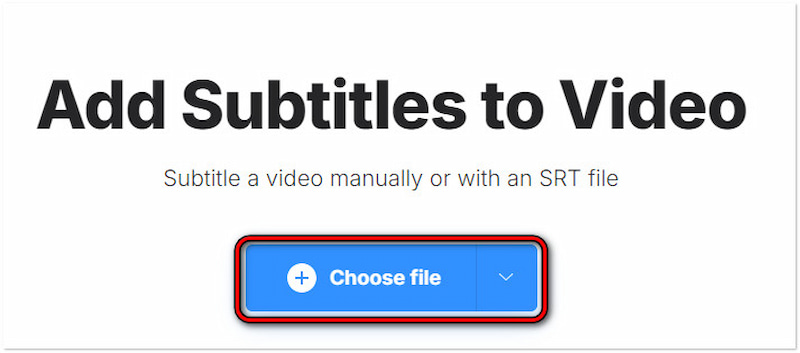
שלב 2. בהתאם להעדפה שלך, בחר הוסף באופן ידני או Upload.SRT.
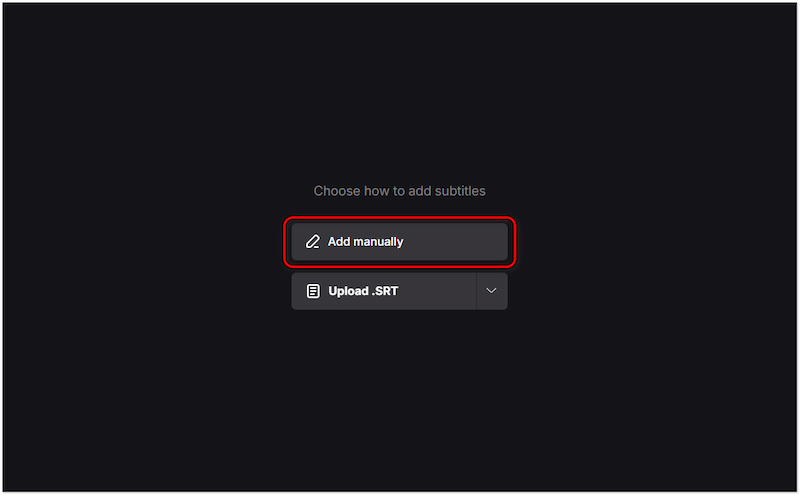
שלב 3. בתוך ה כתובית חדשה שדה, הקלד את הכיתוב שלך והתאם אותו אישית בכרטיסייה סגנון.
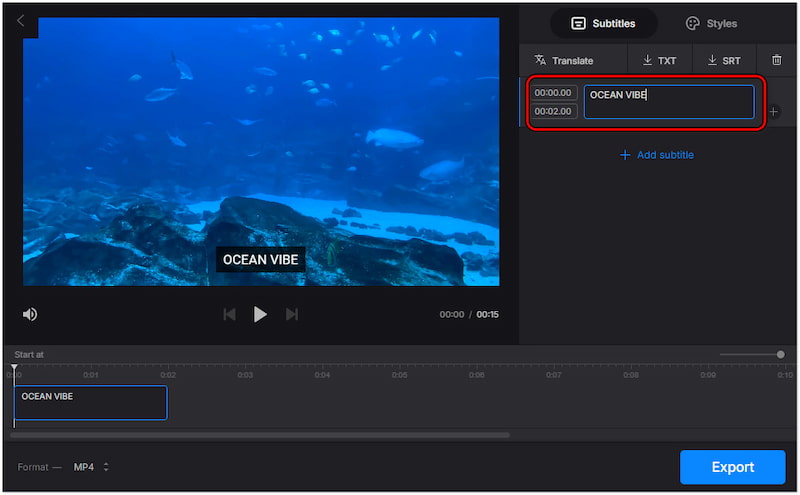
הניסיון שלי: הוספת כיתובים השימוש ב-Clideo היה יעיל. הערכתי את הרבגוניות של תרגום כתוביות ישירות על הפלטפורמה. עם זאת, הגרסה החינמית של Clideo כוללת סימן מים על הפלט הסופי. אתה צריך שדרוג ל להסיר את סימן המים.
חלק 3. כיצד להוסיף כיתובים לווידאו באייפון ובאנדרואיד
Vid.Fun
ככל שנמשיך, בואו נבחן Vid.Fun. זה אחד מה האפליקציות הטובות ביותר ליצרני וידאו כדי להוסיף כיתוב לסרטון. הוא מספק כלי עריכה שונים המותאמים לשיפור מהיר של וידאו, כולל הוספת כיתובים ישירות לסרטון. אתה יכול להגדיר את סגנון הגופן, הגודל, הצבע, היישור והאטימות. מה שכן, זה מאפשר לך לבחור אפקט ואפילו להוסיף אנימציה לכיתוב שלך.
שלב 1. בֶּרֶז התחל לערוך והוסף את הסרטון מהגלריה של המכשיר שלך.
שלב 2. בֶּרֶז טֶקסט מתוך הבחירה הזמינה ובחר באפשרות טקסט ברירת מחדל.
שלב 3. בשדה קלט, הקלד את הכיתוב שברצונך לכלול בסרטון שלך.
שלב 4. עבור למקטעים גופן, סגנון, אפקטים, בועה והנפשה כדי להגדיר אותו.
שלב 5. לאחר שתסיים עם התצורות, הקש יְצוּא כדי לשמור את הסרטון בגלריה שלך.
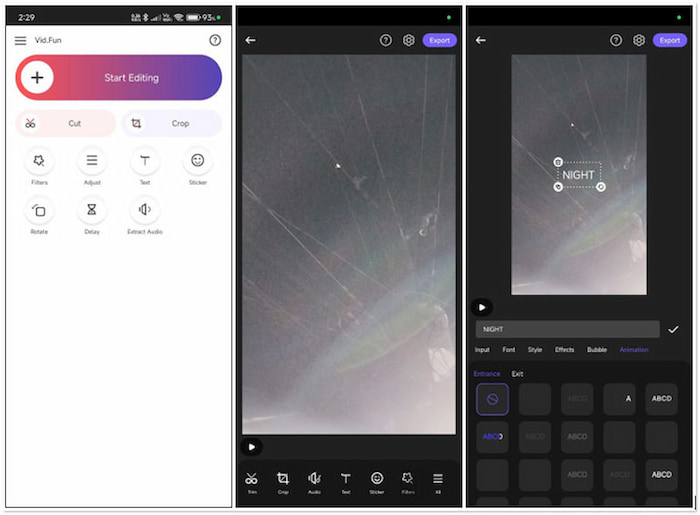
הניסיון שלי: הוספת כיתובים ל-Vid.Fun הייתה חוויה חלקה. הממשק של האפליקציה אינטואיטיבי, מה שמקל על הניווט בתהליך הכתוביות. אפשרויות ההתאמה אפשרו לי ליצור כתוביות שהשלימו את הסגנון של הסרטון שלי.
iMovie
עכשיו, בואו נפנה את תשומת הלב שלנו iMovie. זוהי אפליקציית עריכת וידאו בשימוש נרחב הזמינה לכל משתמשי iDevice. אחת התכונות הבולטות שלו היא היכולת שלו להוסיף טקסט לסרטון. זה הופך אותו לאופציה מצוינת עבור אלה המחפשים להפוך את הסרטון שלהם למושך יותר. אתה יכול להתאים אישית את סגנון הגופן, הצבע, הגודל, היישור ומשך הזמן על ציר הזמן.
שלב 1. בֶּרֶז + כדי ליצור פרויקט סרט חדש.
שלב 2. בֶּרֶז ט כדי לבחור סגנון שמתאים לסרטון שלך.
שלב 3. לאחר מכן, הקש על תיבת הטקסט כדי להתאים אותה.

הניסיון שלי: הוספת כיתובים באמצעות iMovie באייפון הייתה תהליך חלק. עכשיו, הערה קטנה. פרויקטים של iMovie תופסים כמות משמעותית של מקום באייפון שלי.
חלק 4. שאלות נפוצות לגבי הוספת כיתובים לווידאו
איך לשים כתוביות על סרטון בחינם?
אתה יכול להשתמש במספר כלים כדי להוסיף כתוביות לסרטונים בחינם. לדוגמה, כלים כמו Vidmore Video Converter מציעים ניסיון חינם כדי לשים כיתוב ולכסות אותם על הסרטון שלך באופן ידני.
כיצד אוכל להוסיף כתוביות אוטומטיות לסרטון?
אתה יכול להשתמש בכלים המופעלים על ידי AI כדי להוסיף כתוביות אוטומטיות לסרטונים. כלים אלה פועלים על ידי ניתוח האודיו בסרטון שלך ויצירת הכיתוב באופן אוטומטי.
האם יש כיתוב בינה מלאכותית לסרטונים?
כתוביות בינה מלאכותית לסרטונים כוללות שימוש בבינה מלאכותית מתקדמת. כלים אלה מתמללים מילים מדוברות לטקסט, ויוצרים כיתובים שניתן לסנכרן עם הסרטון.
סיכום
לדעת איך להוסיף כיתובים לסרטונים היא דרך נוחה להפוך את התוכן שלך לנגיש ומרתק יותר. בין השיטות המוצגות, Vidmore Video Converter בולט בגמישותו בהוספת כיתובים לווידאו ללא מאמץ. על ידי שימוש בכלים המסופקים, אתה יכול להבטיח שתוכן הווידאו שלך מספק חווית צפייה טובה יותר לכולם.


