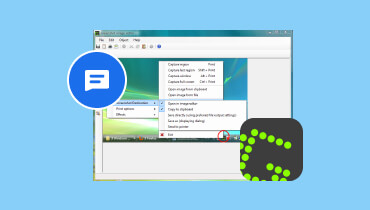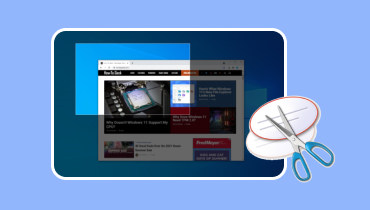מהו מקליט מסך TinyTake: סקירה מקיפה
צילום מסך TinyTake נועד לצלם צילומי מסך ולהקליט מסכים במחשבים שולחניים. לא משנה אם אתה צריך ליצור סרטון הדרכה לתרגיל, מצגת או היכרות. צילום מסך TinyTake מציג את כל הדגשים כדי לספק את הצרכים שלך. זה יכול לענות על הצרכים של המשתמשים, כמו קלות השימוש, יכולות העריכה והביצועים הכוללים. בפוסט זה, למד עוד על הכלי המתוחכם הזה, התכונות שלו, היתרונות, החסרונות ועוד. מלבד זאת, בדוק גם את החלופה המובילה ל TinyTake מ-Vidmore.
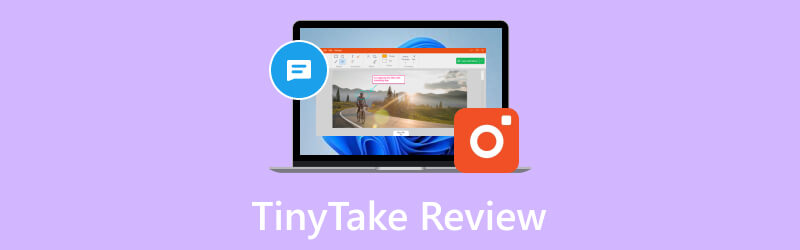
תוכן הדף
חלק 1. סקירת TinyTake
TinyTake הוא כלי לכידת מסך והקלטה עבור לקוחות Windows ו-Mac. לכידת מסך TinyTake מציעה את כל הדגשים כדי לענות על הצרכים שלך. בין אם אתה צריך ליצור מדריך או סקירה למוצר, מצגת או צילום מסך פשוט. לא רק שהוא יכול לצלם צילומי מסך, אלא שהוא גם מציע אפשרויות להוספת הערות לתמונות. אתה יכול בקלות לשתף את הקלטות TinyTake שלך ב-YouTube או להפיץ אותן למכשירי אחסון. זה גם מגיע עם 2 ג'יגה-בייט של אחסון מבוזר ותצוגת אינטרנט מקוונת לאחסון וצפייה בתמונות ובקטעים שלך. אתה יכול להגדיל את קיבולת האחסון המקוונת על ידי רכישת המשודרגים.
תכונות עיקריות
• צלם וידאו או צילום מסך. משתמשים יכולים לצלם צילום מסך או סרטון (עד 120 דקות) של מה שהם יכולים לראות על מסך שולחן העבודה שלהם. הם יכולים לבחור את סוג לכידת המסך או מסך ההקלטה שהם רוצים לעשות מתפריט לקוח שולחן העבודה.
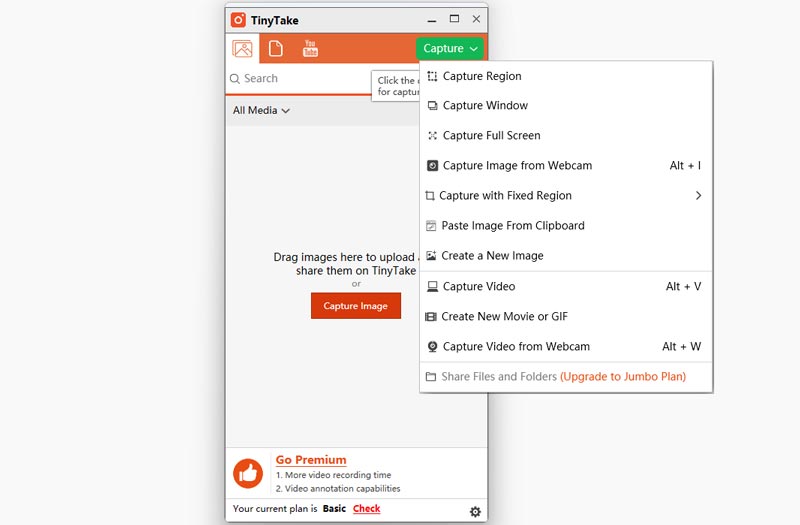
• הערות לצילומי מסך וסרטונים. משתמשים יכולים להוסיף הערות לתמונות ולהקלטות שצולמו במסך באמצעות תיבת טקסט, חץ, סימון ועוד.
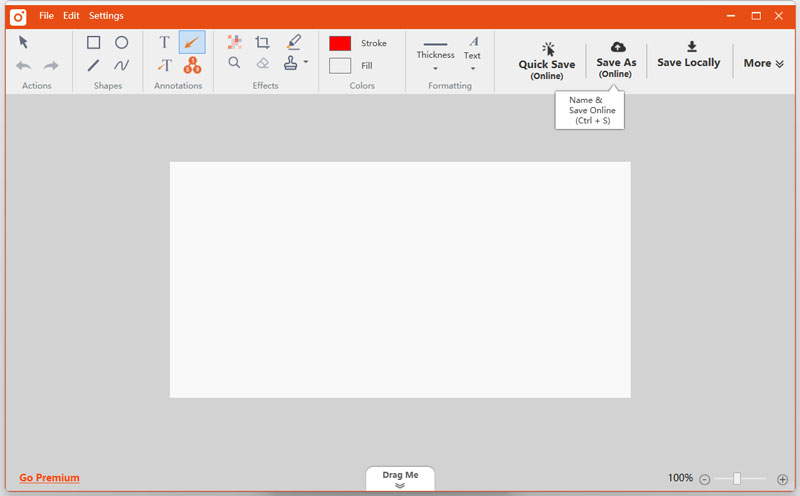
• שתף באינטרנט והצג את ההיסטוריה המלאה. פרסם במהירות את צילומי המסך שלך באינטרנט, קבל בקלות קישור שניתן לשתף, והפנה את ההיסטוריה שלך כדי למצוא צילומים קודמים.
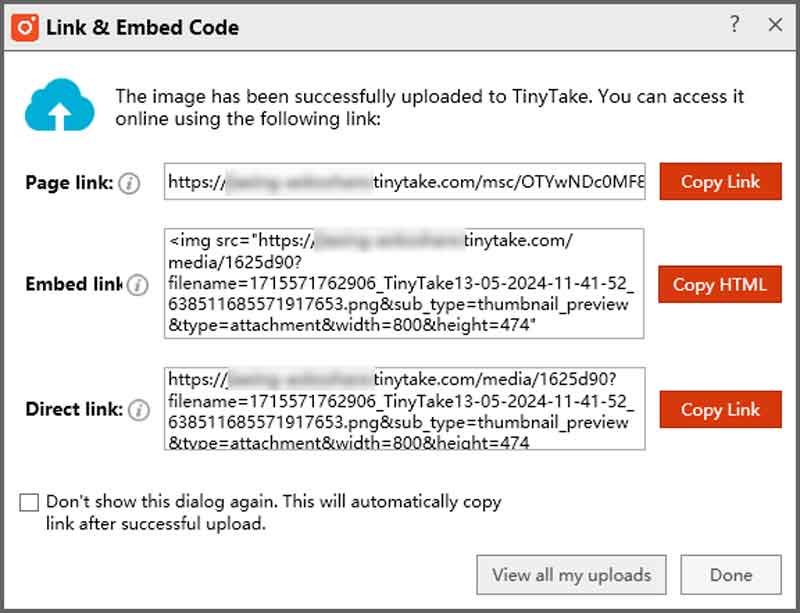
• גרור ושחרר אינטגרציה. הוא תומך בממשק גרירה ושחרור להעלאה חלקה וקלה יותר של קבצים או צילומי מסך מהכונן המקומי. זה נועד להערה ושיתוף נוחים יותר.
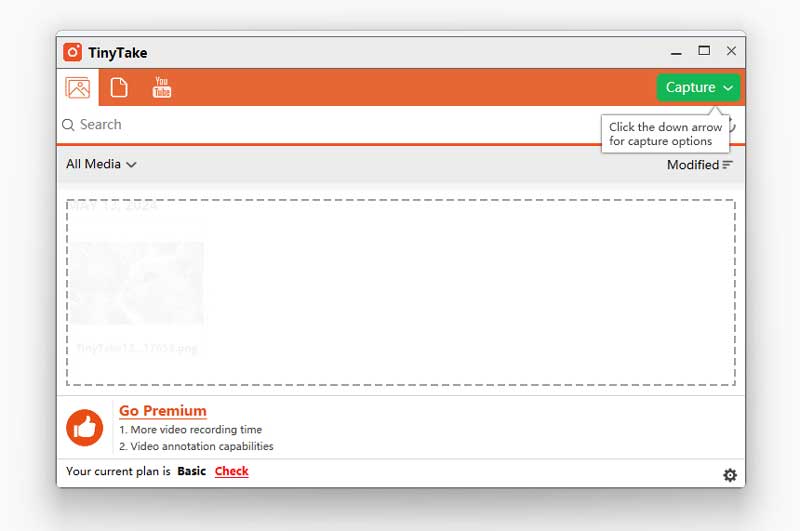
• מציג מובנה עבור סוגי קבצים סטנדרטיים. TinyTake מציעה מציג שבו אתה יכול לצפות בתמונות, לקרוא מסמכי משרד, להפעיל סרטונים ולפתוח קובצי PDF ישירות בדפדפן. ואין צורך להתקין תוכנה נוספת במחשב שלך.
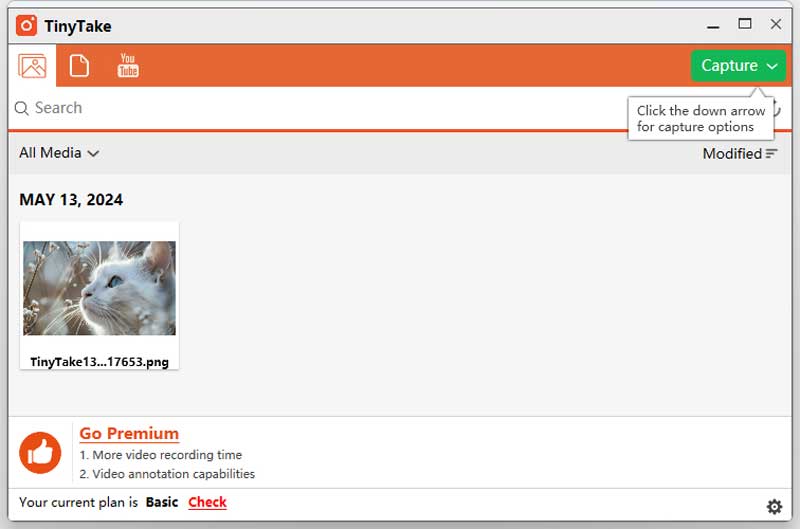
• העלה ישירות לכידת וידאו ל-YouTube. שילוב TinyTake עם YouTube מאפשר למשתמשים להעלות את המדריכים, סרטוני הדרכה ומצגות שלהם בקלות בפלטפורמת YouTube.
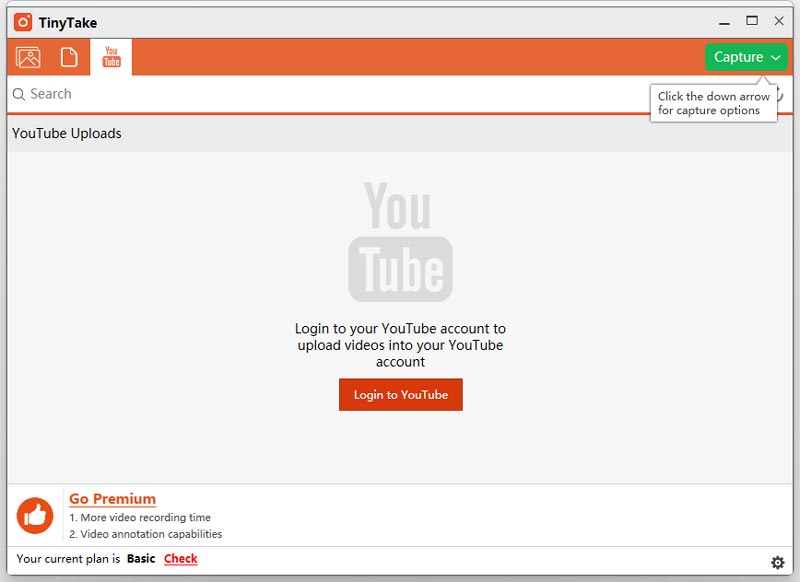
• אחסון לטווח ארוך עם גלריה מקוונת. משתמשים יכולים לגשת לצילומי מסך שהועלו ומשותפים שלהם ו סרטונים מוקלטים מכל מקום באינטרנט.
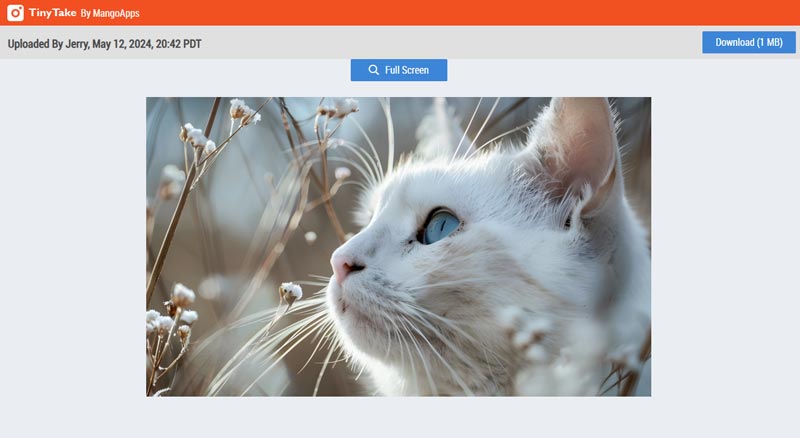
יתרונות
• ממשק פשוט לשימוש, המאפשר צילום והקלטה פשוטים.
• מקשי קיצור שונים ודרכים לצלם בקלות את המסך שלך.
• מציע אחסון מבוזר בחינם למשתמשים כדי לחסוך באחסון בענן
• זה יכול ליצור קטעי GIF משעשעים או סרטים מתמונות והקלטות שצוינו.
חסרונות
• הגרסה החינמית מציעה אפשרויות ויכולות מוגבלות.
• עליך ליצור חשבון ולהתחבר כדי להשתמש ב-TinyTake.
• איכות ההקלטה אינה מספקת.
כיצד להשתמש ב-TinyTake
שלב 1. ראשית, הורד והתקן את מקליט TinyTake מהאתר הרשמי. עם זאת, לפני הורדת כלי זה, עליך ליצור חשבון. פעולה זו תשתמש בכתובת האימייל שלך ובכתובת האתר הנבחרת עבור האחסון המבוזר שלך.
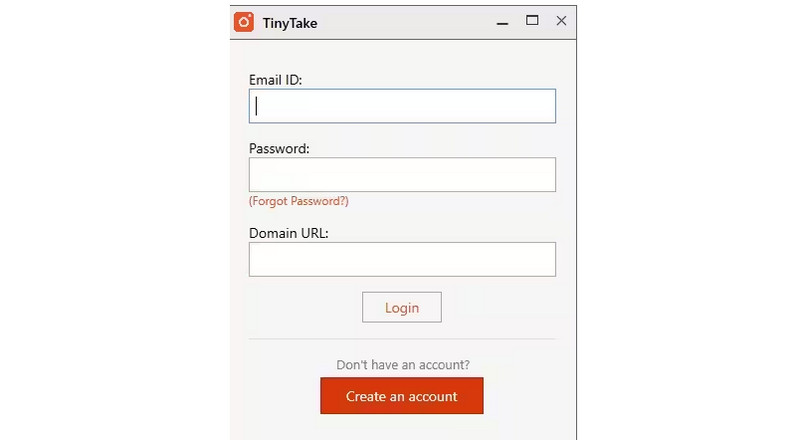
שלב 2. לאחר התקנתו בהצלחה, הפעל את התוכנה בשולחן העבודה של Mac או Windows. לחץ על כפתור הצילום בפינה השמאלית העליונה של הממשק. אתה יכול לראות כאן את האפשרויות השונות שהכלי הזה מציע, כגון צילום תמונות או הקלטת המסך שלך.
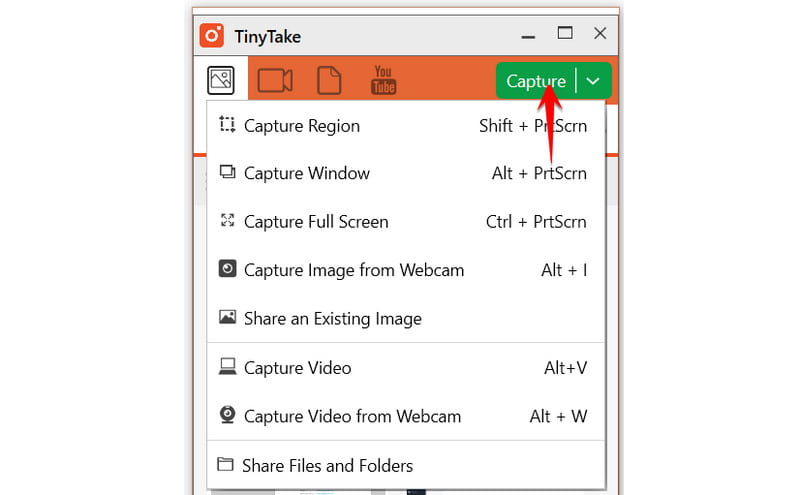
שלב 3. אם תבחר ללכוד וידאו, תוכל להתאים אותו ולבחור את אפשרויות הסאונד שלך, האם להשתמש באודיו של המערכת או באודיו של המיקרופון. אתה יכול גם לצלם וידאו ממצלמת האינטרנט של שולחן העבודה שלך.
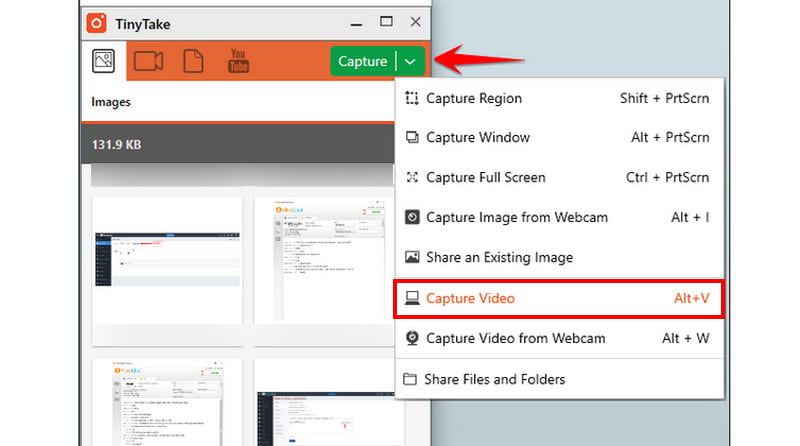
שלב 4. לאחר שתסיים, לחץ על לחצן ההקלטה האדום כדי להתחיל להקליט את המסך שלך. זהו זה. עכשיו אתה יודע איך להשתמש בו עם המדריך הזה של TinyTake.
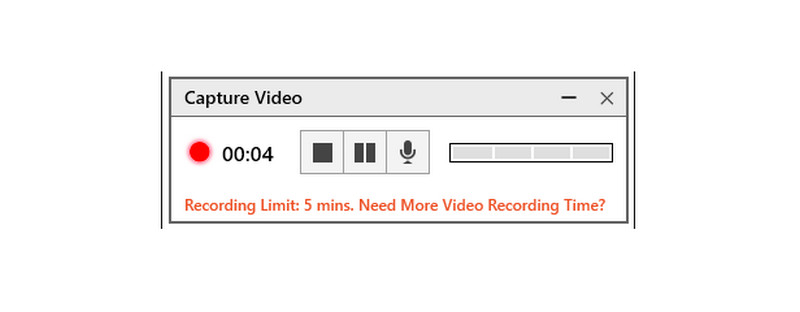
בעיות נפוצות עם תיקונים
1. כשל בהקלטה. ייתכנו מקרים שבהם תהליך ההקלטה עלול להיכשל עקב בעיות תוכנה או משאבי מערכת לא מספיקים. כדי לתקן זאת, סגור את כל התוכניות המיותרות שעלולות לצרוך את משאבי המערכת שלך והפעל מחדש את TinyTake Recorder.
2. בעיות סנכרון אודיו/וידאו. לפעמים משתמשים עלולים להיתקל בבעיות סנכרון בין אודיו ווידאו בהקלטות שלהם. כדי לטפל בזה, נסה להתאים את הגדרות ההקלטה ב-TinyTake, כגון קצב הפריימים וקצב הסיביות של השמע.
3. איכות הקלטה. משתמשים עשויים לגלות שאיכות ההקלטה אינה עומדת בציפיות שלהם. כדי לשפר את איכות ההקלטה, בחר הגדרות רזולוציה וקצב סיביות גבוהות יותר בתוך TinyTake Recorder. ודא שהחומרה של המערכת שלך תומכת בהגדרות שנבחרו מבלי לפגוע בביצועים.
חלק 2. האלטרנטיבה הטובה ביותר ל-TinyTake
תזדקק לתוכנת הקלטת מסך איכותית כדי ליצור מדריך, להקליט מחזור או לספק סרטון שילווה כל תוכן. לכידת צילומי מסך והקלטה והעברת וידאו חיוניים לאינטראקציה חלקה. בחבילה מקיפה ממוקדת לקוח, ה מקליט מסך Vidmore מציע את כל היכולות הללו והרבה יותר. האפשרויות העשירות והפשוטות שלו הן הסיבה מאחורי זה. תכונה נוספת שלא לכל מקליטי המסך יש את היכולת היא להקליט משחקים במצב מסך מלא. בנוסף, הוא תומך במצלמת האינטרנט ובמערכת השמע של שולחן העבודה, והוא יכול להקליט תצוגות עם אודיו. אפילו הקלטת וידאו ואודיו HD אפשריים. יתרה מכך, Vidmore Screen Record מאפשרת לך להוסיף הערות לפני שאתה שומרת את התמונה ואתה יכול גם לצלם תמונה גולשת אשר לעיתים רחוקות תומכת בכלי הקלטה. אגב, זה זמין גם ב-Mac וגם ב-Windows.

חלק 3. שאלות נפוצות אודות TinyTake
האם TinyTake בטוח לשימוש?
לכידת TinyTake קיבלה אישור ללא תוכנות ריגול. זה בטוח לשימוש, אבל הקפד להוריד אותו מאתרים מאובטחים ומהימנים. ניתן להשתמש בו במערכות Mac ו-Windows, אם כי יש צורך במינימום של 8GB RAM.
האם TinyTake בחינם?
זה בחינם לשימוש אישי, עם זאת, לשימוש מסחרי, אתה צריך לרכוש אחת מהתוכניות בתשלום שלהם.
האם יש הגבלת זמן על TinyTake?
אם אתה משתמש בגרסה החינמית, אתה יכול להקליט את המסך שלך רק עד 5 דקות. עליך לשדרג לגרסת הפרימיום כדי להסיר את הגבלת הזמן.
סיכום
לסיכום, אין ספק שזה נכון TinyTake תוכנת מקליט היא אחת מצילומי המסך הטובים ביותר שמשתמש יכול להיתקל בהם. עם זאת, מכיוון שיש פעמים שאיננו יכולים להיות בטוחים בנגישותה או בתאימות שלה, עדיף תמיד לחפש את תוכנית ב'. מקליט מסך Vidmore היא אכן האלטרנטיבה הטובה ביותר ל-TinyTake, בגלל החבילות עמוסות התכונות שלה המותאמות לכל סוגי המשתמשים.